El Procesador de Texto de Apple: Word!
En el mundo de la edición de textos, Word! de Apple es una herramienta imprescindible para muchos usuarios de Mac. Su interfaz intuitiva y sus funciones avanzadas lo convierten en una de las mejores opciones para la creación y edición de documentos. En este artículo, exploraremos las características más destacadas de este procesador de texto y cómo sacarle el máximo provecho. ¡Descubre todo lo que Word! puede hacer por ti!
- Mejora el rendimiento de tu Mac: Consejos de mantenimiento para optimizar el funcionamiento de Word en tu procesador de texto de Apple
- Microsoft LO SOLUCIONA!!! Windows y Apple UNEN FUERZAS!!!
- CUIDADO CON LOS PROCESADORES DE APPLE | LO QUE NO TE CUENTAN SOBRE LOS NUEVOS PROCESADORES DE APPLE
- ¿Cómo puedo optimizar el rendimiento de mi procesador de texto Word en mi Mac?
- ¿Cuáles son los problemas comunes que pueden afectar al funcionamiento de Word en mi Mac?
- ¿Cómo puedo solucionar los problemas de Word en mi Mac?
- ¿Qué medidas de seguridad debo tomar para proteger mis documentos en Word en mi Mac?
- ¿Cómo puedo personalizar la configuración de Word en mi Mac para mejorar mi experiencia de usuario?
- ¿Cómo puedo actualizar y mantener actualizado mi procesador de texto Word en mi Mac?
- Resumen
- El Procesador de Texto de Apple: Word!
- ¡Comparte este artículo con tus amigos!
Mejora el rendimiento de tu Mac: Consejos de mantenimiento para optimizar el funcionamiento de Word en tu procesador de texto de Apple
Para mejorar el rendimiento de tu Mac al utilizar Word, es importante realizar ciertas acciones de mantenimiento. Aquí te presentamos algunos consejos:
1. Actualiza el sistema operativo: Mantener el sistema operativo actualizado puede mejorar significativamente el rendimiento de Word y de otros programas en tu Mac.
2. Libera espacio en el disco duro: Cuando el disco duro está lleno, el rendimiento del equipo disminuye. Elimina archivos innecesarios y desinstala aplicaciones que no utilices para liberar espacio.
3. Realiza mantenimiento al disco duro: Utiliza la herramienta "Utilidad de Discos" para verificar y reparar errores en el disco duro. Esto mejorará la velocidad de acceso a los archivos y la estabilidad del sistema.
4. Cierra aplicaciones innecesarias: Mientras utilizas Word, cierra otras aplicaciones que no necesites. Esto liberará recursos del sistema para que Word funcione más rápidamente.
Mira También Las Mejores Laptops Económicas Para Tener El Mejor Rendimiento.
Las Mejores Laptops Económicas Para Tener El Mejor Rendimiento.5. Optimiza las preferencias de Word: En Word, ve a "Preferencias" y ajusta las opciones según tus necesidades. Por ejemplo, puedes desactivar la corrección automática o reducir la calidad de las imágenes para mejorar el rendimiento.
Siguiendo estos consejos de mantenimiento, podrás optimizar el funcionamiento de Word en tu Mac y disfrutar de un procesador de texto más eficiente.
Microsoft LO SOLUCIONA!!! Windows y Apple UNEN FUERZAS!!!
CUIDADO CON LOS PROCESADORES DE APPLE | LO QUE NO TE CUENTAN SOBRE LOS NUEVOS PROCESADORES DE APPLE
¿Cómo puedo optimizar el rendimiento de mi procesador de texto Word en mi Mac?
Puedes optimizar el rendimiento de Word en tu Mac siguiendo estos pasos:
1. Cierra todos los programas que no estás utilizando para liberar recursos del sistema.
2. Cierra todas las ventanas de Word excepto el documento en el que estás trabajando.
3. Desactiva la vista previa de impresión para reducir la carga del procesador. Para hacerlo, ve a Archivo > Opciones > Avanzadas y desmarca la opción "Mostrar vista previa de impresión".
4. Reduce el tamaño de los archivos adjuntos en tus documentos.
5. Desactiva la corrección automática y la autocorrección para reducir la carga del procesador. Para hacerlo, ve a Archivo > Opciones > Revisión y desmarca las opciones correspondientes.
6. También puedes intentar aumentar la memoria RAM de tu Mac para mejorar el rendimiento general.
En resumen:
- Cierra programas y ventanas innecesarias
- Desactiva la vista previa de impresión
- Reduce el tamaño de los archivos adjuntos
- Desactiva la corrección automática y autocorrección
- Considera aumentar la memoria RAM de tu Mac si es necesario.
- ¡Espero que estos consejos te ayuden a optimizar el rendimiento de Word en tu Mac!
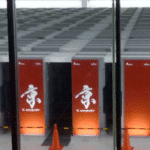 Los Mejores Ordenadores del Mundo: el Más Rápido
Los Mejores Ordenadores del Mundo: el Más Rápido ¿Cuáles son los problemas comunes que pueden afectar al funcionamiento de Word en mi Mac?
Algunos problemas comunes que pueden afectar al funcionamiento de Word en tu Mac son:
- Problemas de compatibilidad: Si tienes una versión antigua de Word o si tu sistema operativo es antiguo, puede haber problemas de compatibilidad que afecten el funcionamiento del programa.
- Problemas de actualización: Si no has actualizado Word o el sistema operativo de tu Mac, es posible que experimentes problemas de rendimiento.
- Problemas con los archivos: Si los archivos de Word están dañados o corruptos, es posible que el programa no funcione correctamente.
- Problemas con los complementos: Los complementos de Word pueden causar problemas de rendimiento si no están actualizados o si no son compatibles con tu versión de Word.
- Problemas con la memoria: Si tu Mac no tiene suficiente memoria RAM, Word puede funcionar lentamente o incluso bloquearse.
- Problemas con el disco duro: Si tu disco duro está lleno o tiene errores, puede afectar el rendimiento de Word y otros programas.
Es importante asegurarse de que tanto Word como el sistema operativo de tu Mac estén actualizados y de mantener tus archivos y discos duros en buen estado para evitar problemas de rendimiento.
¿Cómo puedo solucionar los problemas de Word en mi Mac?
Para solucionar problemas de Word en tu Mac, puedes seguir los siguientes pasos:
1. Asegúrate de que tu versión de Word está actualizada a la última versión disponible. Para hacerlo, dirígete a la pestaña "Ayuda" en la barra de menú superior y haz clic en "Buscar actualizaciones".
2. Si el problema persiste, intenta reiniciar Word y tu Mac. A veces, los problemas pueden resolverse simplemente cerrando y volviendo a abrir el programa o reiniciando el sistema.
3. Si el problema todavía persiste, intenta reparar Microsoft Office. Para hacerlo, abre "Preferencias del sistema" en tu Mac y selecciona "Aplicaciones de Microsoft". Haz clic en "Microsoft Word" y luego en "Opciones avanzadas". Selecciona la opción "Reparar permisos" y luego haz clic en "Reparar".
Mira También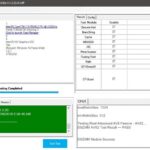 Cuánto Tiempo de Vida Tiene Un Procesador Intel para Tu PC.
Cuánto Tiempo de Vida Tiene Un Procesador Intel para Tu PC.4. Si el problema sigue sin resolverse, puedes intentar reinstalar Microsoft Office. Para hacerlo, desinstala Microsoft Office y vuelve a instalarlo desde la página oficial de Microsoft.
En resumen:
1. Actualiza Word a la última versión
2. Reinicia Word y tu Mac
3. Repara Microsoft Office
4. Reinstala Microsoft Office
- Actualiza Word a la última versión
- Reinicia Word y tu Mac
- Repara Microsoft Office
- Reinstala Microsoft Office
¿Qué medidas de seguridad debo tomar para proteger mis documentos en Word en mi Mac?
Para proteger tus documentos en Word en un Mac, debes seguir las siguientes medidas de seguridad:
1. Usar contraseñas: puedes establecer una contraseña para abrir el documento y otra para modificarlo. De esta manera, solo las personas que tengan las contraseñas podrán acceder al documento.
2. Guardar en una ubicación segura: guarda tus documentos en una carpeta protegida con contraseña, en una unidad externa, o en la nube utilizando servicios como iCloud o Dropbox. De esta manera, si alguien tiene acceso a tu computadora, no podrá acceder a tus documentos.
3. Evitar compartir documentos por correo electrónico: si necesitas compartir un documento, utiliza servicios de intercambio de archivos cifrados como WeTransfer o Dropbox.
Mira También Cuál Es El Procesador Más Rápido para Laptop en el 2020.
Cuál Es El Procesador Más Rápido para Laptop en el 2020.4. Mantener actualizado tu sistema operativo y software: asegúrate de tener la última versión de macOS y Microsoft Word para corregir posibles vulnerabilidades de seguridad.
5. Usar un software antivirus: instala un software antivirus en tu Mac para detectar y eliminar posibles virus o malware que puedan dañar tus documentos.
6. Realizar copias de seguridad: realiza regularmente copias de seguridad de tus documentos en una unidad externa o en la nube para evitar la pérdida de datos en caso de un fallo del sistema o una eliminación accidental.
Con estas medidas de seguridad, puedes proteger tus documentos en Word en tu Mac y evitar posibles riesgos de seguridad.
¿Cómo puedo personalizar la configuración de Word en mi Mac para mejorar mi experiencia de usuario?
Para personalizar la configuración de Word en tu Mac y mejorar tu experiencia de usuario, sigue los siguientes pasos:
1. Abre el programa Word en tu Mac.
2. Haz clic en el menú "Word" en la barra de menú superior y selecciona "Preferencias".
3. En la ventana de Preferencias, encontrarás varias opciones para personalizar la configuración de Word.
4. En la sección "Cinta de opciones y barra de herramientas", puedes agregar o quitar herramientas de la cinta de opciones y de la barra de herramientas según tus necesidades.
5. En la sección "Edición", puedes ajustar la configuración del corrector ortográfico y gramatical, así como también activar la opción de Autocorrección.
6. En la sección "Visualización", puedes cambiar el tamaño de la fuente, el color de fondo y otros aspectos visuales de Word.
7. Por último, en la sección "Guardar", puedes establecer la ubicación predeterminada para guardar tus documentos.
 Compara los Pros y Contras entre el Chip M1 y los Procesadores Intel para Decidir Qué Es Mejor.
Compara los Pros y Contras entre el Chip M1 y los Procesadores Intel para Decidir Qué Es Mejor.En resumen:
- Abre Word en tu Mac
- Selecciona "Preferencias" en el menú "Word"
- Personaliza la configuración en las diferentes secciones
- Guarda los cambios
¿Cómo puedo actualizar y mantener actualizado mi procesador de texto Word en mi Mac?
Para actualizar y mantener actualizado Word en tu Mac, debes seguir los siguientes pasos:
1. Abre Word y haz clic en "Ayuda" en la barra de menú.
2. Selecciona "Buscar actualizaciones" para comprobar si hay actualizaciones disponibles.
3. Si hay una actualización disponible, haz clic en "Actualizar ahora" para descargar e instalar la última versión.
4. Después de la instalación, reinicia Word para aplicar los cambios.
Para mantener Word actualizado en el futuro, puedes configurar las actualizaciones automáticas. Para hacerlo, sigue estos pasos:
1. Haz clic en "Preferencias del sistema" en el menú de Apple.
2. Selecciona "App Store".
3. Marca la casilla "Buscar actualizaciones automáticamente".
4. Asegúrate de que "Descargar actualizaciones nuevas disponibles en segundo plano" esté marcado.
5. Cierra la ventana de preferencias del sistema.
Con estos sencillos pasos podrás mantener actualizado Word en tu Mac y disfrutar de todas sus nuevas funcionalidades y mejoras.
Mira También Cuál Es El Procesador Más Potente Para Celular del Mundo
Cuál Es El Procesador Más Potente Para Celular del MundoResumen
En conclusión, el mantenimiento de PC es una tarea importante para garantizar el correcto funcionamiento y prolongar la vida útil de nuestra computadora. Esto puede incluir desde limpieza física hasta actualizaciones de software y hardware. Es vital tener en cuenta cada uno de los componentes que conforman nuestro equipo.
El Procesador de Texto de Apple: Word!
El procesador de texto de Apple, conocido como Word, es una herramienta muy útil para aquellos que trabajan con documentos y necesitan una herramienta eficiente para hacerlo. Su interfaz sencilla y fácil de usar lo hace ideal para usuarios de todos los niveles. Además, Word cuenta con una gran cantidad de funciones para personalizar nuestros documentos y darles un toque profesional.
Es importante destacar que el uso constante de Word puede llevar a que se ralentice el rendimiento de nuestro equipo. Por lo tanto, es fundamental mantener nuestro PC siempre actualizado y con las últimas versiones del software necesarias para que Word funcione sin problemas.
Para asegurarnos de que nuestro procesador de texto funcione correctamente, es recomendable realizar una limpieza regular de archivos temporales y de registro, así como también liberar espacio en disco. De esta manera, garantizamos un óptimo desempeño de Word y de toda nuestra computadora.
A continuación, te presentamos algunas tareas de mantenimiento que puedes hacer para mejorar el rendimiento de tu PC:
- Limpia regularmente tu equipo de polvo y suciedad acumulados
- Realiza una limpieza de archivos temporales y registro de Windows
- Actualiza regularmente tus programas y sistema operativo
- Verifica el estado de tus discos duros y realiza desfragmentaciones periódicas
- Cuida la ventilación de tu equipo para evitar sobrecalentamientos
¡Comparte este artículo con tus amigos!
Si te ha gustado este artículo sobre mantenimiento de PC y el procesador de texto Word, ¡compártelo en tus redes sociales! Ayúdanos a llegar a más personas y a compartir información valiosa para todos. Si tienes alguna duda o comentario, no dudes en dejarnos un mensaje aquí abajo. ¡Nos encantará saber tu opinión! Y si necesitas ayuda con el mantenimiento de tu PC, no dudes en contactar con nosotros. Estamos aquí para ayudarte.
Si quieres conocer otros artículos parecidos a El Procesador de Texto de Apple: Word! puedes visitar la categoría Procesador.
Deja una respuesta

¡Más Contenido!