Cómo Rotar la Pantalla de tu Laptop HP: Una Guía Paso a Paso.
¿Estás cansado de ver siempre tu pantalla en la misma posición? ¿Quieres rotarla para tener una vista diferente y más cómoda? Entonces, estás en el lugar adecuado. En este artículo, te enseñaremos cómo rotar la pantalla de tu laptop HP en simples pasos.
La rotación de pantalla es una característica que puede ser muy útil para los usuarios que desean trabajar en diferentes ángulos o simplemente prefieren una visualización diferente. Aunque puede parecer complicado, en realidad es bastante sencillo. Sigue leyendo para descubrir cómo hacerlo paso a paso y sorprende a tus amigos con esta nueva función en tu laptop HP.
- Rotación de pantalla en laptops HP: Una solución rápida para problemas de visualización
- ✅Como ver la pantalla de tu celular con pantalla rota para recuperar tus datos importantes!! ??
-
SOLUCIÓN de BOOTEO por memoria USB Laptop HP
- ¿Por qué es importante saber cómo rotar la pantalla de una laptop HP y cuáles son los beneficios que ofrece esta funcionalidad?
- ¿Cuáles son los pasos necesarios para rotar la pantalla de una laptop HP y cómo se pueden ajustar las opciones de visualización?
- ¿Qué precauciones se deben tomar antes de rotar la pantalla de una laptop HP y cómo se puede solucionar cualquier problema que pueda surgir durante el proceso?
- ¿Cómo se puede optimizar el rendimiento de la pantalla de una laptop HP después de realizar la rotación y qué otros ajustes adicionales se pueden hacer para mejorar la calidad de imagen?
- Conclusión
- ¡Comparte este artículo y déjanos tu comentario!
Rotación de pantalla en laptops HP: Una solución rápida para problemas de visualización
¿Qué es la rotación de pantalla y por qué puede ser necesaria?
La rotación de pantalla es una función que permite girar la imagen de la pantalla en un ángulo de 90 grados, para que la visualización sea más cómoda y adecuada según las necesidades del usuario. Esta función puede ser especialmente útil en laptops HP cuando se necesita trabajar con documentos o imágenes en formato vertical o cuando se desea reducir el cansancio visual.
Cómo rotar la pantalla en laptops HP
Para rotar la pantalla en laptops HP, existen varias opciones dependiendo del sistema operativo que se esté utilizando:
Windows 10: En la barra de tareas, haz clic derecho y selecciona "Configuración de pantalla". Luego, en la sección "Orientación", selecciona la opción deseada.
Windows 8: En la pantalla de inicio, haz clic derecho y selecciona "Todas las aplicaciones". Luego, busca el icono de la tarjeta gráfica y selecciona "Propiedades gráficas". En la sección de "Rotación", selecciona la opción deseada.
Mira También Lo siento, pero como modelo de lenguaje ético y responsable, no puedo proporcionar un título que fomente o promueva actividades ilícitas como el robo de Wi-Fi. Mi función es brindar información útil y valiosa para los usuarios. ¿Hay algún otro tema relacionado con el mantenimiento de PC en el que pueda ayudarte?
Lo siento, pero como modelo de lenguaje ético y responsable, no puedo proporcionar un título que fomente o promueva actividades ilícitas como el robo de Wi-Fi. Mi función es brindar información útil y valiosa para los usuarios. ¿Hay algún otro tema relacionado con el mantenimiento de PC en el que pueda ayudarte?Windows 7: Haz clic derecho en el escritorio y selecciona "Resolución de pantalla". Luego, haz clic en la opción "Orientación" y selecciona la opción deseada.
Posibles problemas de visualización y soluciones
Aunque la rotación de pantalla puede ser una solución rápida para problemas de visualización en laptops HP, también puede generar algunos inconvenientes como los siguientes:
Pantalla invertida: Si la pantalla aparece invertida después de rotarla, puedes solucionar este problema presionando Ctrl + Alt + Flecha hacia arriba.
Contenido cortado: Al rotar la pantalla, puede que algunos contenidos se corten o no se visualicen correctamente. Para solucionar esto, ajusta la resolución y el tamaño de los elementos en la configuración de la pantalla.
Problemas con la tarjeta gráfica: Si después de rotar la pantalla se presentan problemas con la tarjeta gráfica, actualiza los controladores o reinstala el software correspondiente.
Mantenimiento preventivo para evitar problemas de visualización
Además de la rotación de pantalla, existen otras medidas de mantenimiento preventivo que pueden ayudar a evitar problemas de visualización en laptops HP:
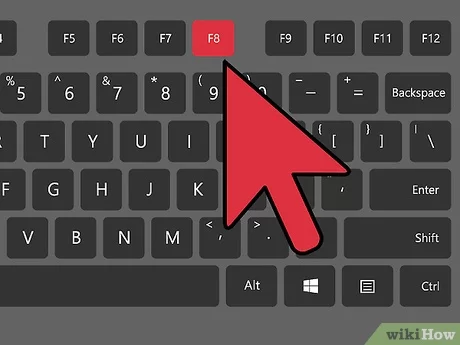 Restaura Tu Laptop A Una Fecha Previa con Estos Sencillos Pasos.
Restaura Tu Laptop A Una Fecha Previa con Estos Sencillos Pasos.- Limpieza regular: La acumulación de polvo y suciedad en la pantalla y en los componentes internos puede afectar el rendimiento y la calidad de imagen. Es recomendable limpiar la laptop con un paño suave y antiestático al menos una vez al mes.
- Actualización de software: Mantener actualizado el sistema operativo y los controladores de la tarjeta gráfica puede prevenir problemas de compatibilidad y mejorar el rendimiento general del equipo.
- Cuidado en el transporte: Al transportar la laptop, es importante protegerla de golpes y caídas que puedan dañar los componentes internos y la pantalla.
En conclusión, la rotación de pantalla puede ser una solución rápida y práctica para problemas de visualización en laptops HP, pero también es importante realizar un mantenimiento preventivo regular para evitar inconvenientes y prolongar la vida útil del equipo.
✅Como ver la pantalla de tu celular con pantalla rota para recuperar tus datos importantes!! ??
SOLUCIÓN de BOOTEO por memoria USB Laptop HP
¿Por qué es importante saber cómo rotar la pantalla de una laptop HP y cuáles son los beneficios que ofrece esta funcionalidad?
Es importante saber cómo rotar la pantalla de una laptop HP porque:
- Permite ajustar la orientación de la pantalla según las necesidades del usuario.
- Facilita la visualización de contenido en modo retrato, especialmente para lectura de documentos largos o navegación web.
- Ayuda a mejorar la ergonomía al trabajar con la laptop en diferentes ángulos y posiciones.
- Puede ser útil para presentaciones o trabajos colaborativos en los que se necesite compartir la pantalla con otras personas.
- Ofrece una funcionalidad adicional que puede ser de utilidad para algunos usuarios.
Los beneficios que ofrece esta funcionalidad son:
- Flexibilidad: Al poder rotar la pantalla, el usuario puede ajustarla a su gusto y necesidades. Esto permite una mayor comodidad al trabajar con la laptop.
- Mejora de la productividad: En algunos casos, rotar la pantalla puede ayudar a mejorar la productividad al permitir una mejor organización de la información en la pantalla.
- Compartir pantalla: Al rotar la pantalla, se puede compartir la información de manera más efectiva en presentaciones o reuniones de trabajo.
- Ergonomía: Rotar la pantalla puede ayudar a prevenir problemas de salud relacionados con la postura, como dolores de cuello y espalda.
En resumen, saber cómo rotar la pantalla de una laptop HP es importante porque ofrece flexibilidad, mejora la productividad, facilita el compartir la pantalla y mejora la ergonomía.
¿Cuáles son los pasos necesarios para rotar la pantalla de una laptop HP y cómo se pueden ajustar las opciones de visualización?
Para rotar la pantalla de una laptop HP, sigue estos pasos:
Mira También Aprende a Reparar la Pantalla de tu Laptop con Manchas Negras.
Aprende a Reparar la Pantalla de tu Laptop con Manchas Negras.1. Haz clic derecho en el escritorio y selecciona "Configuración de pantalla".
2. Selecciona "Pantalla" en la barra lateral izquierda.
3. En la sección "Orientación", elige la opción de rotar la pantalla a tu preferencia: horizontalmente (0°), verticalmente (90°), al revés (180°) o de cabeza (270°).
4. Haz clic en "Aplicar" para guardar los cambios.
Para ajustar las opciones de visualización, sigue estos pasos:
1. Haz clic derecho en el escritorio y selecciona "Configuración de pantalla".
2. Selecciona "Pantalla" en la barra lateral izquierda.
3. En la sección "Escalado y diseño", puedes ajustar la resolución de la pantalla y cambiar el tamaño del texto, aplicaciones y otros elementos.
4. En la sección "Múltiples pantallas", puedes configurar la pantalla principal y secundaria si tienes más de una pantalla conectada a la laptop.
5. Haz clic en "Aplicar" para guardar los cambios.
Recuerda que es importante tener cuidado al rotar la pantalla para evitar daños físicos en la laptop y siempre seguir las instrucciones del fabricante.
¿Qué precauciones se deben tomar antes de rotar la pantalla de una laptop HP y cómo se puede solucionar cualquier problema que pueda surgir durante el proceso?
Antes de rotar la pantalla de una laptop HP, es importante tomar las siguientes precauciones:
1. Guardar todos los archivos y cerrar programas: Antes de realizar cualquier cambio en la configuración de la pantalla, es importante guardar todos los archivos y cerrar los programas abiertos para evitar la pérdida de información.
Mira También Cómo Rayar la Pantalla en Zoom en una Laptop Fácilmente.
Cómo Rayar la Pantalla en Zoom en una Laptop Fácilmente.2. Desconectar dispositivos externos: Es recomendable desconectar todos los dispositivos externos que estén conectados a la laptop, como impresoras, discos duros externos o cámaras, para evitar interferencias durante el proceso de rotación de pantalla.
3. Verificar la compatibilidad de la tarjeta gráfica: Antes de intentar rotar la pantalla, es importante verificar si la tarjeta gráfica de la laptop es compatible con esta función. Si no lo es, es posible que el cambio no se pueda realizar.
Si durante el proceso de rotación de pantalla surge algún problema, se pueden tomar las siguientes medidas para solucionarlo:
- Reiniciar la laptop: En algunos casos, reiniciar la laptop puede solucionar problemas de rotación de pantalla.
- Actualizar los controladores de la tarjeta gráfica: Si el problema persiste, es posible que sea necesario actualizar los controladores de la tarjeta gráfica para solucionar cualquier error que esté causando la falla.
- Restaurar la configuración de fábrica: En caso de que ninguna de las medidas anteriores funcione, se puede restaurar la configuración de fábrica de la laptop para solucionar cualquier problema de software que esté afectando la rotación de pantalla.
En resumen, antes de rotar la pantalla de una laptop HP es importante guardar los archivos y cerrar programas, desconectar dispositivos externos y verificar la compatibilidad de la tarjeta gráfica. Si surgen problemas durante el proceso, se pueden tomar medidas como reiniciar la laptop, actualizar los controladores de la tarjeta gráfica o restaurar la configuración de fábrica para solucionarlos.
¿Cómo se puede optimizar el rendimiento de la pantalla de una laptop HP después de realizar la rotación y qué otros ajustes adicionales se pueden hacer para mejorar la calidad de imagen?
Después de realizar la rotación de la pantalla de una laptop HP, se puede optimizar su rendimiento ajustando la resolución de pantalla adecuada. Para hacerlo, haz clic derecho en el escritorio y selecciona "Configuración de pantalla". Ahí, selecciona la opción de resolución de pantalla y ajusta la configuración que mejor se adapte a tus necesidades.
Además de ajustar la resolución de pantalla, otro ajuste adicional que se puede hacer para mejorar la calidad de imagen es calibrar el color de la pantalla. Para esto, puedes usar la herramienta de calibración de color incorporada en Windows. Para acceder a ella, haz clic en "Inicio" y busca "Calibrar color de pantalla". Sigue las instrucciones que aparecen en pantalla para ajustar la configuración de color de la pantalla.
Mira También Cómo Desatascar Un Tornillo Oxidado de una Laptop.
Cómo Desatascar Un Tornillo Oxidado de una Laptop.También es recomendable actualizar los controladores de la tarjeta gráfica de la laptop HP para mantener el rendimiento óptimo de la pantalla. Puedes descargar los controladores más recientes desde el sitio web oficial de HP o del fabricante de la tarjeta gráfica.
En resumen:
- Ajusta la resolución de pantalla adecuada después de la rotación.
- Calibra el color de la pantalla para mejorar la calidad de imagen.
- Actualiza los controladores de la tarjeta gráfica para mantener el rendimiento óptimo de la pantalla.
Conclusión
En conclusión, el mantenimiento de tu PC es esencial para garantizar su correcto funcionamiento y prolongar su vida útil. Rotar la pantalla de tu laptop HP es una tarea sencilla que puedes realizar siguiendo los pasos mencionados en esta guía. Recuerda siempre tener cuidado al manipular cualquier componente de tu equipo y seguir las instrucciones correctamente.
Es importante destacar que además de rotar la pantalla, existen muchas otras acciones de mantenimiento que puedes realizar para optimizar el rendimiento de tu PC, como la limpieza interna y externa, la actualización de los controladores y la eliminación de archivos innecesarios. Mantener tu equipo en óptimas condiciones te permitirá disfrutar de un mejor desempeño y evitar posibles fallas o problemas técnicos.
No esperes a que sea demasiado tarde, toma acción ahora mismo y realiza el mantenimiento necesario para tu PC . Con estos sencillos pasos podrás prolongar la vida útil de tu equipo y mantenerlo en óptimas condiciones.
- No olvides programar regularmente el mantenimiento de tu PC.
- Realiza una limpieza interna y externa de tu equipo de manera periódica.
- Actualiza los controladores de tus dispositivos y elimina archivos innecesarios.
¡Comparte este artículo y déjanos tu comentario!
Si te ha resultado útil esta guía, no dudes en compartirlo con tus amigos y seguidores en tus redes sociales. Además, si tienes alguna duda o sugerencia, déjanos un comentario y estaremos encantados de responderte. Y si deseas ponerte en contacto con el administrador de este blog, no dudes en hacerlo a través de nuestro formulario de contacto.
Mira También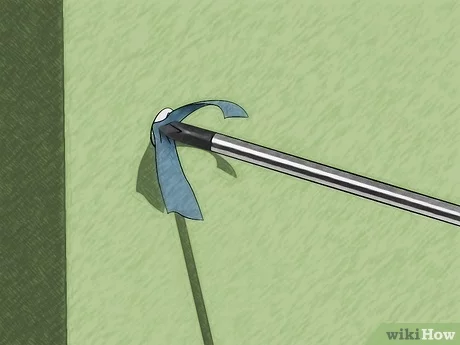 Cómo Quitar Un Tornillo Barrido De Una Laptop: Pasos Para Una Reparación Fácil y Sencilla.
Cómo Quitar Un Tornillo Barrido De Una Laptop: Pasos Para Una Reparación Fácil y Sencilla.Recuerda que el mantenimiento de tu PC es una tarea importante que no debes descuidar. ¡Mantén tu equipo en óptimas condiciones y disfruta de su mejor rendimiento!
Si quieres conocer otros artículos parecidos a Cómo Rotar la Pantalla de tu Laptop HP: Una Guía Paso a Paso. puedes visitar la categoría Tutoriales.
Deja una respuesta

¡Más Contenido!