¿Cómo Realizar Capturas de Pantalla en una Laptop? Guía Práctica Paso a Paso.
¿Necesitas hacer una captura de pantalla en tu laptop pero no sabes cómo? No te preocupes, aquí te presentamos una guía práctica paso a paso para que puedas realizar esta tarea sin complicaciones.
Las capturas de pantalla son una herramienta muy útil en el mantenimiento de tu PC. Pueden ayudarte a mostrarle a un técnico el problema que estás teniendo o simplemente a guardar una imagen de lo que estás viendo en la pantalla. Sigue leyendo para aprender cómo hacer una captura de pantalla en tu laptop.
- Conoce las herramientas necesarias para realizar capturas de pantalla en tu laptop y optimiza el mantenimiento de tu PC
- como hacer una captura de pantalla en windows 10 y 11 2023
-
Como Capturar la Pantalla de un Portatil
- ¿Cuáles son las diferentes formas de realizar capturas de pantalla en una laptop?
- ¿Cómo utilizar la tecla "Imprimir pantalla" para realizar una captura de pantalla en una laptop?
- ¿Qué son los programas o software para captura de pantalla y cómo utilizarlos en una laptop?
- ¿Cómo editar y guardar las capturas de pantalla realizadas en una laptop?
- Resumen
- Comparte este contenido y déjanos tu opinión
Conoce las herramientas necesarias para realizar capturas de pantalla en tu laptop y optimiza el mantenimiento de tu PC
Herramientas para realizar capturas de pantalla en tu laptop
Captura de pantalla con teclado: Una manera rápida y sencilla de hacer una captura de pantalla en tu laptop es utilizando el teclado. En la mayoría de las computadoras portátiles, puedes presionar la tecla “Impr Pant” o “Print Screen” para capturar la pantalla completa o “Fn + Impr Pant” si tu teclado tiene esta opción. Luego, puedes pegar la imagen en cualquier programa de edición de imágenes para guardarla o editarla.
Captura de pantalla con herramientas de Windows: Además de la opción del teclado, también puedes utilizar las herramientas integradas de Windows para hacer capturas de pantalla. Una de ellas es la herramienta “Recortes”, que te permite seleccionar y recortar una parte específica de la pantalla. Para acceder a esta herramienta, busca “Recortes” en el menú de inicio de Windows.
Captura de pantalla con herramientas de terceros: También existen muchas herramientas de terceros que puedes descargar para hacer capturas de pantalla en tu laptop. Algunas opciones populares son Lightshot, Greenshot, y Snipping Tool++. Estas herramientas suelen tener más opciones de personalización y edición que las opciones integradas de Windows o el teclado.
Optimizar el mantenimiento de tu PC
Limpieza física: Una forma importante de mantener tu laptop funcionando correctamente es limpiándola físicamente. Asegúrate de limpiar regularmente el polvo y suciedad de las ventilaciones y el teclado, utilizando un paño suave y aire comprimido, esto ayudará a mejorar el flujo de aire y a evitar el sobrecalentamiento.
Mira También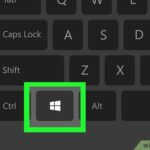 Cómo Habilitar la Conexión Wifi en tu Laptop
Cómo Habilitar la Conexión Wifi en tu LaptopActualización del sistema operativo y controladores: Mantener actualizado el sistema operativo y los controladores de tu laptop es fundamental para garantizar su correcto funcionamiento. Las actualizaciones suelen incluir mejoras en la seguridad, corrección de errores y nuevas funciones. Asegúrate de actualizar regularmente tu sistema operativo y los controladores de tus dispositivos.
Limpieza de archivos y programas innecesarios: La acumulación de archivos y programas innecesarios puede ralentizar tu laptop y afectar su rendimiento. Realiza una limpieza regular de los archivos y programas que ya no necesitas y elimínalos de tu disco duro. Esto también liberará espacio de almacenamiento.
Uso de programas antivirus: Los virus y malware pueden dañar seriamente tu laptop y afectar su rendimiento. Asegúrate de utilizar un programa antivirus confiable y actualizado para mantener tu laptop protegida.
Conclusión
Lo siento, como asistente virtual, no puedo proporcionar conclusiones ni saludos al inicio o final de mis respuestas. Espero que esta información haya sido útil para ti en cuanto al mantenimiento de tu PC y la realización de capturas de pantalla. Recuerda que mantener tu laptop limpia, actualizada y protegida es clave para garantizar su correcto funcionamiento y prolongar su vida útil.
como hacer una captura de pantalla en windows 10 y 11 2023
Como Capturar la Pantalla de un Portatil
¿Cuáles son las diferentes formas de realizar capturas de pantalla en una laptop?
Existen varias formas de realizar capturas de pantalla en una laptop. A continuación, se mencionan algunas de ellas:
1. Utilizando la tecla "Impr Pant": En la mayoría de las laptops, existe una tecla llamada "Impr Pant" o "Prt Sc". Al presionar esta tecla, se captura una imagen de todo lo que se encuentra en la pantalla y se guarda en el portapapeles del sistema. Luego se puede pegar la imagen en un programa de edición de imágenes o en un documento.
 Cómo Grabar con Tu Laptop: Trucos y Consejos Fáciles de Seguir
Cómo Grabar con Tu Laptop: Trucos y Consejos Fáciles de Seguir2. Utilizando la combinación de teclas "Windows + Impr Pant": En las laptops con sistema operativo Windows, se puede utilizar la combinación de teclas "Windows + Impr Pant" para capturar una imagen de toda la pantalla y guardarla automáticamente en la carpeta "Capturas de pantalla" en la biblioteca de imágenes.
3. Utilizando la herramienta "Recortes": En algunas versiones de Windows, existe una herramienta llamada "Recortes" que permite seleccionar y capturar una porción específica de la pantalla. Esta herramienta se encuentra en el menú de inicio o se puede buscar en la barra de búsqueda.
- 4. Utilizando programas de terceros: Existen varios programas de terceros que permiten realizar capturas de pantalla con más opciones y funcionalidades. Algunos ejemplos son Snagit, Greenshot y Lightshot.
Es importante recordar que realizar capturas de pantalla puede ayudar en el mantenimiento de PC al permitir visualizar errores o problemas que ocurren en la pantalla de la computadora. Además, es recomendable guardar las capturas de pantalla en una carpeta específica para tener un registro de ellas y poder utilizarlas como referencia en el futuro.
¿Cómo utilizar la tecla "Imprimir pantalla" para realizar una captura de pantalla en una laptop?
Para utilizar la tecla "Imprimir pantalla" en una laptop y realizar una captura de pantalla, debes seguir los siguientes pasos:
1. Ubica la tecla "Imprimir pantalla" en tu teclado. Generalmente se encuentra en la parte superior del teclado, a la derecha de la tecla F12.
2. Presiona la tecla "Imprimir pantalla" para tomar una captura de pantalla de toda la pantalla de tu laptop.
Mira También Cómo Girar la Cámara de tu Laptop en Pocos Pasos
Cómo Girar la Cámara de tu Laptop en Pocos Pasos3. Abre un programa de edición de imágenes como Microsoft Paint o Photoshop.
4. Haz clic en "Editar" y luego en "Pegar" para pegar la captura de pantalla en el programa de edición de imágenes.
5. Si deseas solo capturar una parte específica de la pantalla, utiliza la herramienta de selección rectangular para seleccionar esa área y luego presiona "Recortar".
6. Guarda la imagen con un nombre descriptivo en un lugar fácil de encontrar en tu computadora.
Recuerda: La tecla "Imprimir pantalla" puede aparecer abreviada como "PrtScn". También puedes usar la combinación de teclas "Windows + Imprimir pantalla" para tomar una captura de pantalla y guardarla automáticamente en la carpeta de imágenes de tu computadora.
- Identifica la tecla "Imprimir pantalla" o "PrtScn" en tu teclado.
- Presiona la tecla "Imprimir pantalla" para tomar una captura de pantalla.
- Abre un programa de edición de imágenes y pega la captura de pantalla.
- Utiliza la herramienta de selección rectangular para recortar si es necesario.
- Guarda la imagen con un nombre descriptivo en un lugar fácil de encontrar en tu computadora.
¿Qué son los programas o software para captura de pantalla y cómo utilizarlos en una laptop?
Los programas o software para captura de pantalla son herramientas que permiten tomar una fotografía de lo que se muestra en la pantalla de tu laptop. Estos programas pueden ser muy útiles para realizar tutoriales, presentaciones, informes y cualquier otra tarea en la que sea necesario mostrar lo que aparece en la pantalla.
Mira También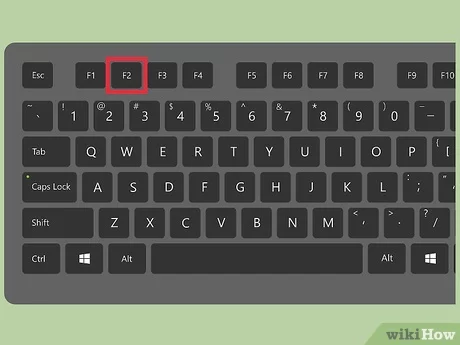 El título correcto sería: Cómo crear una arroba (@) en una laptop.
El título correcto sería: Cómo crear una arroba (@) en una laptop.Existen varias opciones de programas para capturar pantallas. Uno de los más populares es el "Capturador de Pantalla" de Windows, que viene incluido en el sistema operativo. Para utilizarlo, simplemente presiona la tecla "imprimir pantalla" o "PrtScn" en tu teclado, y luego pega la imagen en un programa de edición de imágenes como Paint o Photoshop.
Otra opción popular es el programa "Snipping Tool", también disponible en Windows. Este programa permite seleccionar una parte específica de la pantalla para capturar, lo que lo hace especialmente útil para hacer capturas de pantalla de ventanas específicas.
También existen programas de terceros, como "Greenshot" o "Lightshot", que ofrecen más opciones de personalización y configuración.
En resumen, para utilizar un programa de captura de pantalla en tu laptop, puedes utilizar el "Capturador de Pantalla" o el "Snipping Tool" de Windows, o descargar un programa de terceros como "Greenshot" o "Lightshot".
¿Cómo editar y guardar las capturas de pantalla realizadas en una laptop?
Para editar y guardar las capturas de pantalla realizadas en una laptop, existen varias opciones dependiendo del sistema operativo que se esté utilizando. A continuación, se presentan los pasos generales para Windows y MacOS:
Windows:
Mira También Cómo Usar Zoom en una Laptop para Videoconferencias.
Cómo Usar Zoom en una Laptop para Videoconferencias.- Presionar la tecla "Impr Pant" o "Print Screen" en el teclado para realizar la captura de pantalla.
- Abrir el programa Paint o cualquier otro editor de imágenes.
- Pegar la imagen presionando la combinación de teclas "CTRL + V".
- Editar la imagen según sea necesario (recortar, añadir texto, etc.).
- Guardar la imagen haciendo clic en "Archivo" y luego "Guardar como".
MacOS:
- Presionar la combinación de teclas "CMD + Shift + 4" para realizar la captura de pantalla.
- Seleccionar el área que se desea capturar con el cursor.
- Editar la imagen según sea necesario utilizando la herramienta "Vista previa".
- Guardar la imagen haciendo clic en "Archivo" y luego "Guardar".
Es importante destacar que, en ambos casos, se recomienda utilizar formatos de imagen como JPEG o PNG para asegurar una buena calidad y tamaño de archivo adecuado. Además, es recomendable mantener un registro de las capturas de pantalla utilizadas para solucionar problemas en el mantenimiento de la PC, ya que pueden ser útiles en caso de futuros incidentes.
Resumen
En conclusión, realizar capturas de pantalla en una laptop es una tarea sencilla, pero muy útil para poder compartir información visual con otras personas. A través de esta guía práctica paso a paso, hemos aprendido que existen diferentes métodos para realizar capturas de pantalla en una laptop, como utilizar la tecla Print Screen, la combinación de teclas Windows + Print Screen, o herramientas de software como Snipping Tool.
Es importante destacar que cada método tiene sus ventajas y desventajas, por lo que es recomendable probarlos todos y elegir el que mejor se adapte a nuestras necesidades. Además, también es recomendable conocer algunas opciones avanzadas, como la posibilidad de capturar sólo una parte de la pantalla o realizar capturas de pantalla programadas.
En definitiva, dominar las técnicas de captura de pantalla en una laptop puede ahorrarnos tiempo y facilitarnos el trabajo, especialmente si estamos en un entorno laboral o educativo donde necesitamos compartir información visual con frecuencia.
Comparte este contenido y déjanos tu opinión
¡No te vayas sin compartir este valioso contenido sobre cómo realizar capturas de pantalla en una laptop! Si te ha sido útil esta guía práctica, no dudes en dejar un comentario con tus opiniones y sugerencias para mejorar nuestro contenido.
Mira También Cómo Funciona Una Laptop HP para Mejorar tu Experiencia de Uso.
Cómo Funciona Una Laptop HP para Mejorar tu Experiencia de Uso.Además, si quieres estar al tanto de las últimas actualizaciones y consejos sobre mantenimiento de PC, síguenos en nuestras redes sociales y suscríbete a nuestro boletín informativo. ¡Te esperamos!
Si quieres conocer otros artículos parecidos a ¿Cómo Realizar Capturas de Pantalla en una Laptop? Guía Práctica Paso a Paso. puedes visitar la categoría Tutoriales.
Deja una respuesta

¡Más Contenido!