Cómo Habilitar la Conexión Wifi en tu Laptop
¿Te encuentras en una situación en la que necesitas conectar tu laptop a una red Wi-Fi pero no sabes cómo hacerlo? No te preocupes, habilitar la conexión Wi-Fi es un proceso sencillo y rápido que puedes realizar en pocos minutos. En este artículo te mostraremos los pasos que debes seguir para activar la conexión inalámbrica en tu computadora portátil y disfrutar de internet sin cables.
Para habilitar la conexión Wi-Fi en tu laptop, es necesario seguir algunos pasos: primero, debes asegurarte de que tu dispositivo tenga una tarjeta de red Wi-Fi instalada y activada. Luego, debes buscar las redes disponibles en el área y seleccionar la que deseas conectarte. Finalmente, ingresar la contraseña de la red (en caso de requerirla) y ¡listo! Ya estarás navegando por internet sin necesidad de cables. Sigue leyendo para conocer más detalles sobre cada uno de estos pasos y disfruta de la conexión Wi-Fi en tu laptop.
- Consejos esenciales: Habilita la conexión WiFi en tu laptop para mejorar el rendimiento de tu mantenimiento de PC
- Porque Mi Equipo No Detecta Mis Redes Wifi(Solucion)
-
SOLO CONFIGURA ESTO Y TU INTERNET VOLARÁ ?| WIFI Y CABLE | SIN PROGRAMAS ?
- ¿Cómo verificar si mi laptop tiene una tarjeta wifi y está instalada correctamente?
- ¿Cuáles son los pasos para habilitar la conexión wifi en mi laptop?
- ¿Qué debo hacer si mi laptop no se conecta a la red wifi después de habilitar la conexión?
- ¿Cómo puedo solucionar problemas comunes de conexión wifi en mi laptop?
- Resumen
- ¡Comparte con nosotros!
Consejos esenciales: Habilita la conexión WiFi en tu laptop para mejorar el rendimiento de tu mantenimiento de PC
¿Por qué habilitar la conexión WiFi puede mejorar el rendimiento del mantenimiento de PC?
1. Actualiza tus programas y controladores más rápidamente
Habilitar la conexión WiFi en tu laptop te permite actualizar tus programas y controladores con mayor rapidez. En lugar de tener que descargar manualmente los archivos de actualización en un dispositivo externo, la conexión WiFi te permite conectarte directamente a Internet y descargar las actualizaciones automáticamente. Esto es especialmente útil si necesitas actualizar varios programas o controladores al mismo tiempo.
2. Descarga software de mantenimiento de PC
Otro beneficio de habilitar la conexión WiFi en tu laptop es que puedes descargar software de mantenimiento de PC con mayor facilidad. Hay muchos programas de mantenimiento de PC disponibles en línea, y la conexión WiFi te permite acceder a ellos y descargarlos sin tener que utilizar un dispositivo externo. Además, algunos programas de mantenimiento de PC requieren una conexión a Internet para funcionar correctamente, por lo que habilitar la conexión WiFi es esencial si deseas utilizar estos programas.
3. Realiza copias de seguridad de tus datos en la nube
La conexión WiFi también te permite realizar copias de seguridad de tus datos en la nube con mayor facilidad. En lugar de tener que transferir manualmente tus archivos a un dispositivo de almacenamiento externo, puedes cargar tus archivos directamente en la nube utilizando tu conexión a Internet. Esto es especialmente útil si necesitas realizar copias de seguridad de grandes cantidades de datos, como fotos o videos.
Consejos para mejorar la conexión WiFi
1. Coloca tu laptop cerca del router
Si estás experimentando problemas de conexión WiFi, una solución simple es colocar tu laptop cerca del router. Cuanto más lejos esté tu laptop del router, más débil será la señal y más lento será el rendimiento de la conexión. Al colocar tu laptop cerca del router, puedes asegurarte de que la señal sea lo suficientemente fuerte como para permitir una conexión rápida y estable.
 Cómo Grabar con Tu Laptop: Trucos y Consejos Fáciles de Seguir
Cómo Grabar con Tu Laptop: Trucos y Consejos Fáciles de Seguir2. Utiliza un amplificador de señal WiFi
Otra opción para mejorar la conexión WiFi es utilizar un amplificador de señal WiFi. Estos dispositivos se conectan directamente al router y amplifican la señal WiFi, lo que aumenta el alcance y la fuerza de la señal. Si estás experimentando problemas de conexión WiFi en áreas específicas de tu hogar o oficina, un amplificador de señal puede ser una solución efectiva.
3. Actualiza el firmware del router
También es importante asegurarse de que el firmware del router esté actualizado. El firmware es el software que permite que el router funcione correctamente, y las actualizaciones pueden incluir mejoras en la seguridad y el rendimiento de la conexión. Consulta el sitio web del fabricante del router para obtener información sobre cómo actualizar el firmware.
Conclusión
En conclusión, habilitar la conexión WiFi en tu laptop puede mejorar significativamente el rendimiento del mantenimiento de PC. Te permite descargar actualizaciones y software de mantenimiento de PC más rápidamente, realizar copias de seguridad de tus datos en la nube y utilizar programas de mantenimiento de PC que requieren una conexión a Internet. Para mejorar aún más tu conexión WiFi, considera colocar tu laptop cerca del router, utilizar un amplificador de señal WiFi y actualizar el firmware del router.
Porque Mi Equipo No Detecta Mis Redes Wifi(Solucion)
SOLO CONFIGURA ESTO Y TU INTERNET VOLARÁ ?| WIFI Y CABLE | SIN PROGRAMAS ?
¿Cómo verificar si mi laptop tiene una tarjeta wifi y está instalada correctamente?
Para verificar si tu laptop tiene una tarjeta wifi y está instalada correctamente, sigue los siguientes pasos:
- Revisa la documentación: Si tienes la documentación de tu laptop a mano, busca información sobre las especificaciones de hardware. Allí deberías encontrar si tu laptop cuenta con una tarjeta wifi.
- Revisa el administrador de dispositivos: En Windows, puedes ir al administrador de dispositivos para ver si hay un adaptador de red inalámbrico instalado. Para hacerlo, presiona la tecla de Windows + X y selecciona "Administrador de dispositivos". Busca la categoría "Adaptadores de red" y comprueba si hay un dispositivo de red inalámbrico listado. Si lo hay, significa que tienes una tarjeta wifi instalada.
- Comprueba el estado de la tarjeta wifi: Si tienes una tarjeta wifi instalada, pero no funciona correctamente, también puedes verificar su estado en el administrador de dispositivos. Busca el dispositivo de red inalámbrico y haz clic derecho sobre él. Selecciona "Propiedades" y luego la pestaña "Estado". Allí podrás ver si la tarjeta wifi está funcionando correctamente.
- Abre el panel de control: En Windows, puedes abrir el panel de control y buscar la opción "Redes e Internet". Allí encontrarás la opción "Centro de redes y recursos compartidos". Haz clic en ella y, en la ventana que se abre, selecciona "Cambiar configuración del adaptador". Verás una lista de dispositivos de red, incluyendo la tarjeta wifi si está instalada. Si haces clic derecho sobre ella y seleccionas "Estado", podrás comprobar si está funcionando correctamente.
Siguiendo estos pasos, podrás verificar si tu laptop tiene una tarjeta wifi y si está instalada correctamente. Si tienes problemas con la tarjeta wifi, es posible que necesites actualizar los controladores o incluso reemplazar la tarjeta si está dañada.
¿Cuáles son los pasos para habilitar la conexión wifi en mi laptop?
Para habilitar la conexión wifi en tu laptop, debes seguir los siguientes pasos:
 Cómo Girar la Cámara de tu Laptop en Pocos Pasos
Cómo Girar la Cámara de tu Laptop en Pocos Pasos- Verifica que tu laptop tenga una tarjeta de red inalámbrica: Para hacerlo, abre el Administrador de dispositivos y busca "Adaptadores de red". Si ves un adaptador de red inalámbrico, significa que tu laptop tiene una tarjeta de red inalámbrica.
- Asegúrate de que la tarjeta de red inalámbrica esté activada: En algunos modelos de laptops, hay un botón físico para activar o desactivar la tarjeta de red inalámbrica. También puedes activarla desde el Panel de control de Windows.
- Conéctate a una red wifi: Haz clic en el icono de red en la barra de tareas y selecciona la red inalámbrica a la que deseas conectarte. Si la red está protegida con contraseña, deberás ingresar la contraseña para conectarte.
Una vez que hayas completado estos pasos, tu laptop debería estar conectada a la red wifi. Si tienes problemas para conectarte, puede ser útil reiniciar tu router o contactar al proveedor de tu servicio de internet.
¿Qué debo hacer si mi laptop no se conecta a la red wifi después de habilitar la conexión?
Si tu laptop no se conecta a la red wifi después de habilitar la conexión, existen varias posibles soluciones que puedes intentar:
1. Reinicia tu laptop y el router wifi. A veces, simplemente reiniciar ambos dispositivos puede resolver el problema.
2. Asegúrate de que tu laptop esté dentro del rango de señal de la red wifi y que la señal no esté siendo bloqueada por paredes u otros obstáculos.
3. Verifica que la contraseña de la red wifi esté ingresada correctamente en tu laptop. Si es necesario, borra la conexión wifi actual en tu laptop y vuelve a conectarte ingresando la contraseña nuevamente.
4. Comprueba que los controladores de red wifi estén actualizados en tu laptop. Puedes hacer esto en el Administrador de dispositivos en Windows o en Preferencias del sistema en macOS.
Mira También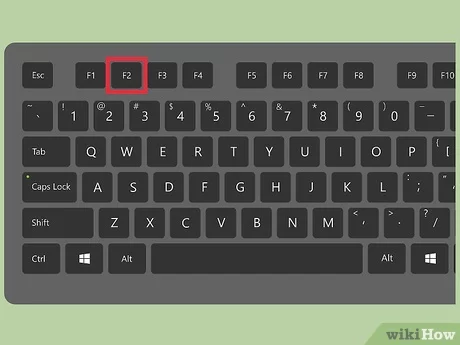 El título correcto sería: Cómo crear una arroba (@) en una laptop.
El título correcto sería: Cómo crear una arroba (@) en una laptop.5. Desactiva cualquier software de seguridad o firewall que pueda estar bloqueando la conexión wifi en tu laptop.
6. Si nada de lo anterior funciona, restablece la configuración de red en tu laptop. En Windows, puedes hacer esto en Configuración > Red e internet > Restablecer. En macOS, ve a Preferencias del sistema > Red y haz clic en el botón "Restablecer ubicación de red".
Siguiendo estos pasos, deberías poder solucionar el problema de conexión wifi en tu laptop. Recuerda que si aún tienes problemas, siempre puedes buscar ayuda adicional en línea o acudir a un técnico especializado en Mantenimiento de Pc.
¿Cómo puedo solucionar problemas comunes de conexión wifi en mi laptop?
Existen varias soluciones que pueden ayudarte a resolver problemas comunes de conexión wifi en tu laptop. Aquí te dejamos algunas opciones:
- Verifica si el problema es con la conexión wifi o con tu laptop. Para ello, intenta conectarte a internet desde otro dispositivo y si funciona correctamente, entonces el problema es con tu laptop.
- Asegúrate de que el botón de wifi esté activado en tu laptop. En algunos modelos de laptops, existe un botón físico que permite activar o desactivar la conexión wifi. Si este botón está desactivado, no podrás conectarte a internet.
- Reinicia tu laptop y router. Muchas veces, esto puede resolver el problema de conexión wifi. Reinicia ambos dispositivos y espera unos minutos antes de intentar conectarte nuevamente.
- Verifica que la contraseña de wifi sea correcta. Asegúrate de escribir correctamente la contraseña de wifi, ya que cualquier error en la escritura impedirá que te conectes a internet.
- Actualiza los controladores de red. Si los controladores de red están desactualizados o dañados, es posible que tengas problemas para conectarte a internet. Actualiza los controladores de red desde la página del fabricante de tu laptop.
- Elimina las redes guardadas. Si tienes problemas para conectarte a una red wifi específica, elimina la red guardada y vuelve a conectarte ingresando la contraseña nuevamente.
- Restablece la configuración de red. Si ninguna de las soluciones anteriores funciona, intenta restablecer la configuración de red de tu laptop. Esto borrará todas las conexiones guardadas, por lo que deberás volver a conectarte a todas las redes wifi nuevamente.
Con estas opciones, podrás solucionar problemas comunes de conexión wifi en tu laptop y volver a disfrutar de internet sin interrupciones. Recuerda que siempre es importante mantener tu laptop actualizada y realizar un mantenimiento periódico para evitar problemas futuros.
Resumen
En conclusión, el mantenimiento de PC es fundamental para garantizar un buen rendimiento y prolongar la vida útil de nuestro equipo. El mantenimiento preventivo debe ser una tarea periódica que incluye la limpieza física del equipo y la actualización de los programas y sistemas operativos.
Mira También Cómo Usar Zoom en una Laptop para Videoconferencias.
Cómo Usar Zoom en una Laptop para Videoconferencias.En este artículo nos enfocamos en habilitar la conexión Wifi en nuestra laptop, lo cual es importante para estar conectados a internet y poder realizar nuestras tareas diarias. Para hacerlo, debemos seguir unos sencillos pasos que incluyen la identificación del adaptador de red inalámbrica, la instalación de los controladores necesarios y la configuración de la conexión.
Es importante destacar que, aunque la conexión Wifi es muy conveniente, también presenta ciertos riesgos de seguridad, por lo que debemos asegurarnos de tomar medidas de protección como utilizar contraseñas seguras y evitar conectarnos a redes desconocidas.
En conclusión, habilitar la conexión Wifi en nuestra laptop es una tarea sencilla pero importante, que nos permite estar siempre conectados y aprovechar al máximo las funciones de nuestro equipo.
¡Comparte con nosotros!
Si te ha gustado este artículo y crees que puede ser útil para tus amigos y seguidores, no dudes en compartirlo en tus redes sociales. También nos encantaría saber tu opinión, así que déjanos un comentario con tus sugerencias, preguntas o experiencias relacionadas con el mantenimiento de PC. Y si necesitas ayuda con algún problema específico, no dudes en contactar con nosotros, estaremos encantados de ayudarte. ¡Gracias por leernos!
Mira También Cómo Funciona Una Laptop HP para Mejorar tu Experiencia de Uso.
Cómo Funciona Una Laptop HP para Mejorar tu Experiencia de Uso.Si quieres conocer otros artículos parecidos a Cómo Habilitar la Conexión Wifi en tu Laptop puedes visitar la categoría Tutoriales.
Deja una respuesta

¡Más Contenido!