Cómo Instalar De Forma Correcta Los Drivers De Video Para Evitar Que La Pantalla Se Quede En Negro
Muchos usuarios de computadoras se han encontrado con la molesta situación de que su pantalla se queda en negro, sin mostrar nada en la pantalla. Esta parálisis visual puede tener varias causas, pero a menudo tiene que ver con la instalación de los drivers de video, o la falta de ellos. Por ello, es importante conocer cómo instalar los drivers de video de manera correcta para evitar que la pantalla se quede en negro.
En primer lugar, debes asegurarte de que tienes los drivers correctos para tu tarjeta de video. Esto debe ser hecho antes de iniciar el proceso de instalación. Puedes buscar en la web de la compañía responsable del hardware para encontrar los drivers correctos para descargar e instalar. También puedes contactar con el fabricante de la tarjeta de vídeo si tienes dudas al respecto.
Una vez descargados los drivers, es hora de iniciar la instalación. Para esto, hay una serie de pasos esenciales:
- Desinstalar los drivers de video actuales, si es que los hay. Esto puede ser hecho desde el Administrador de Dispositivos.
- Apagar el equipo y desconectar todos los cables HDMI.
- Desconectar también la tarjeta gráfica existente, siempre que sea posible.
- Conectar la tarjeta de video nueva.
- Volver a conectar todos los cables HDMI y/o VGA.
- Iniciar el sistema.
- Abrir el Explorador de Windows y dirigirse a la carpeta donde se descargaron los drivers.
- Instalar los drivers ejecutando el archivo .exe.
- Reiniciar la computadora si así se recomienda.
Hay que tener en cuenta que, durante el proceso de instalación, pueden aparecer mensajes de advertencia. Algunos drivers no permiten ser instalados en sistemas operativos determinados, por lo que hay que estar atento a esta información. Es aconsejable leer detenidamente cualquier advertencia antes de continuar con la instalación.
El último paso en este proceso es abrir la herramienta de configuración de la tarjeta de video para ajustar la resolución, tamaño de pantalla y otros ajustes. Esto mejorará la calidad visual de la pantalla y garantizará que los recursos de la tarjeta de video se empleen de forma óptima.
Seguir estos pasos te ayudará a mantener tu pantalla libre de la frustrante parálisis visual, y asegurará que los drivers de video funcionen correctamente.
Mira También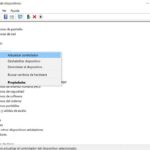 ¿Qué Beneficios Trae La Actualización De Los Drivers De Mi PC?
¿Qué Beneficios Trae La Actualización De Los Drivers De Mi PC?- No olvidar
- Simplemente no confío en los programas para actualizar drivers, por eso hago esto.
- ?¿Cómo Resolver ERROR de PANTALLA NEGRA en Windows 10/11/7??
- ¿Qué son los drivers de video?
- ¿Cómo descargar los drivers correctos para mi computadora?
- ¿Cómo instalar los drivers una vez descargados?
- ¿Cómo desinstalar un driver viejo?
- ¿Qué pasos seguir para arreglar la pantalla si se queda en negro?
- ¿Qué medidas preventivas tomar para evitar que esto suceda nuevamente?
- Por último
- El compartir nos hace inmensos
No olvidar
- Para comenzar, asegúrate de tener todos los archivos y cables necesarios para la instalación. Esto incluye los drivers de video correspondientes para tu computadora, los cables adecuados para tu monitor y el cable de corriente para tu computadora.
- Enchufa el cable de alimentación en tu computadora. Muchas computadoras ya vienen con los drivers de video preinstalados pero para asegurarte de que todas las funciones sean correctamente desplegadas, conviene usar drivers oficiales.
- Dirígete a la página web del fabricante de tu dispositivo de video. Ahí encontrarás los drivers más recientes que necesitas. Si estás usando una computadora con Windows 10, entonces tendrás que descargar los drivers para ello.
- Una vez que hayas descargado los drivers, sigue las instrucciones en la pantalla para instalarlos correctamente. Si estás usando Windows 10, asegúrate de elegir la opción “Instala de forma manual” cuando aparezca.
- Después de instalar los drivers, reinicia tu compuradora para que los cambios surtan efecto. Asegúrate de desenchufar el cable de alimentación antes de hacerlo.
- Una vez que el reinicio termine, conecta tu monitor a la computadora e inicia la sesión. Si los pasos anteriores se realizaron de forma correcta, entonces la pantalla no se quedará en negro.
Simplemente no confío en los programas para actualizar drivers, por eso hago esto.
?¿Cómo Resolver ERROR de PANTALLA NEGRA en Windows 10/11/7??
¿Qué son los drivers de video?
Los drivers de video son los encargados de proporcionar al ordenador la capacidad de ejecutar aplicaciones o juegos basados en gráficos. Esto significa que los drivers de video dan al equipo información sobre el componente gráfico que trae incorporado para funcionar correctamente.
Son necesarios para cualquier dispositivo que tenga tarjetas de esports OpenGL, tarjetas de video, adaptadores de gráficos, etc., ya que les ayudan a conectar el sistema operativo a esos dispositivos y así usarlos para tareas o juegos como desee el usuario.
Sin los drivers de video correctos y actualizados, los dispositivos no se podrían utilizar correctamente. Esto también afectaría al rendimiento del ordenador ya que un driver desfasado puede hacer que el equipo responda lento a la hora de realizar determinadas tareas.
Además, los drivers de video también nos garantizan el soporte para los últimos estándares de gráficos, lo que le permite al usuario disfrutar de la mejor experiencia visual posible.
Para mantener la seguridad y el rendimiento de los equipos, es aconsejable que los usuarios se aseguren de que tengan instalados los últimos drivers de video, los cuales suelen salir casi a diario en el sitio web oficial del fabricante del dispositivo de gráficos.
Los controladores de video son esenciales para mantener el buen desempeño de los dispositivos gráficos, por lo que es importante revisar regularmente si hay nuevas versiones disponibles y actualizarlas cuando sea necesario. Esto ayudará a prevenir problemas y permitirá disfrutar al máximo del equipo.
¿Cómo descargar los drivers correctos para mi computadora?
Si quieres descargar los drivers correctos para tu computadora, hay algunos pasos que se deben seguir para evitar problemas y posibles fallos de tu equipo. Todo lo que debes hacer es lo siguiente:
Mira También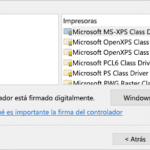 Cómo Descargar E Instalar Los Drivers Correctos Para Tu PC
Cómo Descargar E Instalar Los Drivers Correctos Para Tu PC1. Compila la información. Para comenzar debes determinar la versión específica del sistema operativo que usas, así como el modelo exacto de tu computadora. Esta información la puedes encontrar en la etiqueta que viene con tu equipo o en la sección de configuración de tu computadora. Lo mejor es tener esta información a la mano antes de iniciar la búsqueda, para que puedas seleccionar los controladores correctos desde un principio.
2. Busca los controladores. Una vez que tengas el número de modelo exacto y la versión del sistema operativo, puedes empezar a buscar los controladores. La mejor forma de hacerlo es visitar el sitio web oficial del fabricante de tu computadora. Allí podrás encontrar los controladores específicos para tu modelo. Alternativamente, también puedes buscar en sitios de terceros, como DriverPack Solution, donde encontrarás numerosos controladores para la mayoría de los modelos.
3. Descarga e instala los controladores. Una vez que hayas encontrado los controladores correctos, es hora de descargarlos. Si has encontrado los controladores en el sitio web del fabricante, usualmente existe una sección llamada "Descargas" o "Soporte técnico", donde se pueden descargar los paquetes de controladores. Después de descargarlos, tendrás que instalarlos. Para hacer esto, simplemente sigue las instrucciones que se muestran en pantalla para completar la instalación.
Así de sencillo puedes descargar los controladores correctos para tu computadora. Toma en cuenta que la descarga de controladores incorrectos puede resultar en el mal funcionamiento o en incluso dañar el hardware. Por lo tanto, siempre revisa atentamente que el modelo de tu equipo coincida antes de descargar cualquier cosa.
¿Cómo instalar los drivers una vez descargados?
Ahora que has descargado los drivers de tu computadora, ¿qué haces? La instalación de los drivers es una tarea relativamente simple. Si sigues estos pasos sencillos, no tendrás ningún problema para instalarlos correctamente.
1. Extraer el archivo. La mayoría de los drivers vienen en un archivo comprimido, ya sea .zip, .rar, etc. Tienes que extraer el archivo, ya sea con WinZip, WinRAR o cualquier otro programa que puedas tener instalado en tu sistema.
Mira También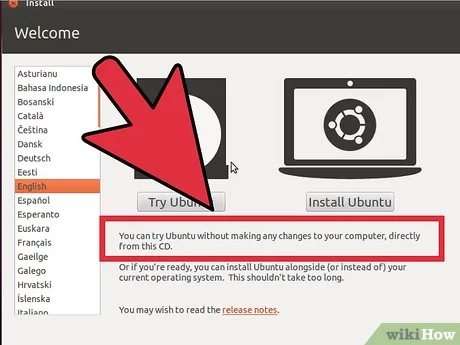 Guía Paso A Paso Para Instalar Drivers En Ubuntu
Guía Paso A Paso Para Instalar Drivers En Ubuntu2. Revisar el contenido. Una vez que hayas extraído el archivo, revisa su contenido. Si el driver se encuentra dentro de una carpeta, abre la carpeta y asegúrate de que la versión del driver sea la misma que la que necesitas para tu sistema.
3. Ejecutar el instalador. Dependiendo del tipo de driver que hayas descargado, tendrás que ejecutar un instalador. Si el archivo se llama "Setup.exe", significa que hay que ejecutar el instalador. En la mayoría de los casos, el instalador responderá a todas las preguntas que le harás.
4. Seleccionar las opciones. Durante la instalación, te pedirán que selecciones varias opciones. Es importante que selecciones todas las opciones correctas. Si alguna de ellas está incorrecta, el driver no se instalará correctamente.
5. Reiniciar la computadora. Una vez que hayas terminado de instalar el driver, tendrás que reiniciar tu computadora. Un reinicio es necesario para que el driver entre en vigor.
Siguiendo estos pasos sencillos, podrás instalar los drivers sin ninguna complicación. Recuerda que si algo sale mal, siempre puedes volver atrás y empezar de nuevo.
¿Cómo desinstalar un driver viejo?
Eliminar drivers viejos no es una tarea tan difícil como muchos piensan. Con unas simples instrucciones y un poco de conocimiento básico sobre computadoras, cualquier usuario puede deshacerse correctamente de los drivers obsoletos que a veces pueden estar causando problemas con la PC.
Mira También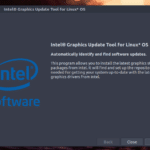 Cómo Instalar Controladores Intel En Linux: Una Guía Paso A Paso
Cómo Instalar Controladores Intel En Linux: Una Guía Paso A Paso1. Comprueba el driver. Antes de todo tienes que determinar qué driver quieres desinstalar. Puedes revisar el administrador de dispositivos para determinar qué controladores son relevantes para tu equipo. Esta información se encuentra en el Panel de Control, bajo ‘Sistema y Seguridad’ y luego en ‘Administrador de Dispositivos’.
2. Descarga el driver nuevo. Después de decidir qué controlador necesitas desinstalar, tendrás que descargar desde internet una versión nueva y actualizada que sustituya al controlador obsoleto. La mayoría de las veces, el proveedor ofrece los controladores actualizados para la descarga directa.
3. Desinstala el driver. Para desinstalar un controlador específico, abre el Administrador de dispositivos. En la ventana que se abrirá, haz clic derecho sobre el dispositivo correspondiente, seguido de ‘Desinstalar’ en el menú contextual. Una vez hecho esto, sólo necesitas reiniciar el equipo para que los cambios entren en efecto. También puedes utilizar el asistente para agregar o quitar programas, en el caso de que el driver que quieras eliminar esté relacionado con algún programa en particular.
4. Instala el driver nuevo. Una vez que hayas desinstalado el driver obsoleto, tienes que instalar el driver nuevo. Una buena manera de hacer esto es guardando el archivo descargado en una carpeta del disco duro. Luego, abre el archivo del controlador y lee el manual de instalación suministrado. Sigue los pasos proporcionados para completar la instalación exitosamente.
5. Reinicia tu equipo. Para completar el proceso de desinstalación y actualización del driver, reinicia tu equipo. Una vez que la computadora se reinice, ya tienes el driver nuevo y actualizado llendo.
Esperamos que estos pasos te ayuden a solucionar los problemas con los drivers obsoletos.
Mira También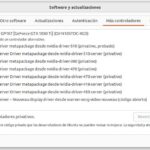 Cómo Instalar Controladores De Windows En Linux Fácilmente
Cómo Instalar Controladores De Windows En Linux Fácilmente ¿Qué pasos seguir para arreglar la pantalla si se queda en negro?
¿Cuáles son los pasos a seguir para arreglar la pantalla si se queda en negro? Si bien esto puede sonar intimidante, no es necesariamente difícil de solucionar. Afortunadamente, hay algunas cosas que puedes hacer para arreglar el problema:
1. Verifica los cables: Desconecta todos los cables de la computadora y vuelve a conectarlos. Asegúrate de que todos los cables estén firmemente conectados a la computadora.
2. Reinicia el PC: Reinicia tu computadora y verifica si esto ayuda a solucionar el problema.
3. Verifica la fuente de alimentación: Si la computadora aún no se enciende, verifica la fuente de alimentación para asegurarte de que esté funcionando correctamente. Cambia el cable de alimentación si es necesario.
4. Prueba otra fuente de alimentación: Si la computadora aún no se enciende, prueba con una segunda fuente de alimentación. Esto puede ayudar a identificar si el problema está relacionado con la fuente de alimentación o no.
5. Revisa tus configuraciones de BIOS: Si la computadora se enciende, pero la pantalla sigue en negro, revisa tus configuraciones de BIOS para asegurarte de que estén correctamente configuradas.
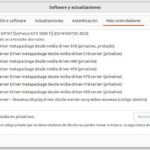 Los Mejores Métodos Para Encontrar Drivers Para Linux
Los Mejores Métodos Para Encontrar Drivers Para Linux6. Actualiza los controladores de pantalla: Si las configuraciones del BIOS están correctamente configuradas, entonces puedes intentar actualizar los controladores de pantalla para ver si esto ayuda a solucionar el problema.
7. Verifica los componentes internos: Si todos los pasos anteriores no funcionan, entonces es posible que los componentes internos de la computadora estén defectuosos. En este caso, será necesario llevarla a un técnico para que revise los componentes internos de la computadora.
Arreglar la pantalla cuando se queda en negro puede ser frustrante, pero con estos sencillos pasos puedes solucionar el problema. Si nada de lo anterior funciona, entonces siempre puedes llevar tu computadora a un técnico para que te ayude.
¿Qué medidas preventivas tomar para evitar que esto suceda nuevamente?
Es importante tomar algunas medidas preventivas para evitar que cualquier tipo de problema con computadoras y dispositivos electrónicos sucedan nuevamente. En primer lugar, hay que mantener los equipos limpios y libres de polvo para prevenir el sobrecalentamiento. Para esto, se recomienda usar un paño húmedo para eliminar el polvo acumulado en ventiladores, gabinetes e incluso en las bases de los teclados.
Además, es importante mantener el último software instalado dentro de los computadores y dispositivos electrónicos. Esto evitará la aparición de errores y problemas con rutinas antiguas. También es necesario realizar copias de respaldo regulares de los archivos, para darle al usuario la posibilidad de restaurar los datos si estos son dañados accidentalmente.
Para proteger la información contenida en los equipos electrónicos, también es recomendable utilizar aplicaciones de seguridad. Estas se encargan de prevenir el malware, el phishing, el robo de información y el acceso no autorizado. Otro aspecto a tener en cuenta es el nivel de privacidad de los dispositivos, ya que esta debe ser configurada para imponer restricciones al uso de los mismos.
Por último, se recomienda prestar atención a las alertas de seguridad del sistema operativo. Estas son enviadas regularmente al usuario para informarle acerca de los parches de seguridad disponibles para su computadora o dispositivo electrónico. Instalando estos parches de seguridad podrá evitar la aparición de fallos y problemas.
En definitiva, hay una serie de medidas preventivas que los usuarios deben cumplir para mantener sus equipos electrónicos seguros. Estas medidas incluyen el mantenimiento adecuado de los dispositivos, la instalación del último software, la realización de copias de respaldo de los archivos, el uso de aplicaciones de seguridad y la instalación de parches de seguridad.
Por último
Instalar los drivers de video correctamente es fundamental para prevenir errores como que la pantalla se quede en negro. Esto puede ser un problema común cuando se cambian los componentes del computador, como tarjetas gráficas nuevas o actualizaciones del sistema operativo. Afortunadamente, instalar los drivers de video adecuados es un procedimiento sencillo, y con el paso a paso correcto, el usuario puede evitar el problema de la pantalla negra y disfrutar de todas las funciones de su computador.
Paso 1: Determine el modelo de su tarjeta gráfica. Esto puede ser hecho abriendo el Administrador de Dispositivos en el Panel de Control. Allí, podrá ver el nombre de la tarjeta gráfica instalada.
Paso 2: Descargue el controlador correcto desde el sitio web del fabricante. Busque el sitio web del fabricante de la tarjeta gráfica y encuentre el controlador adecuado para su modelo. Asegúrese de descargar el controlador correcto para su sistema operativo.
Paso 3: Desinstale el controlador anterior de la tarjeta gráfica. Abra el Administrador de Dispositivos y busque su tarjeta gráfica en la lista. Haga clic derecho y seleccione Desinstalar.
Paso 4: Ejecute el archivo de instalación del nuevo controlador para instalar los nuevos drivers de video.
Paso 5: Reinicie el equipo. Esto permitirá que el sistema operativo reconozca los nuevos controladores.
En conclusión, instalar los drivers de video adecuados es la mejor forma de prevenir que la pantalla se quede en negro. Si se sigue el paso a paso correcto, el usuario podrá disfrutar de todas las funciones de su computador sin tener que preocuparse por el error de la pantalla negra.
El compartir nos hace inmensos
¡Ya sabes como instalar de forma correcta los drivers de video para evitar que la pantalla se quede en negro! ¡Ahora es tu turno de compartir tu conocimiento con los demás! Comparte esta información en las Redes Sociales para que todos puedan beneficiarse. Y si te surge alguna pregunta, duda o requieres de asesoría sobre el tema, no dudes en contactarme, estaré gustoso de ayudarte.
Si quieres conocer otros artículos parecidos a Cómo Instalar De Forma Correcta Los Drivers De Video Para Evitar Que La Pantalla Se Quede En Negro puedes visitar la categoría Drivers.
Deja una respuesta

¡Más Contenido!