Cómo Insertar una Imagen en un Documento de Word en una Mac.
Si eres usuario de Mac y necesitas insertar una imagen en un documento de Word, no te preocupes, es muy fácil. En este artículo te explicaremos paso a paso cómo hacerlo utilizando los recursos que te brinda tu computadora. Insertar una imagen en un Documento de Word en una Mac nunca fue tan sencillo.
- Mejora la Presentación de tus Documentos en Word para Mac: Aprende a Insertar Imágenes Correctamente
- 8 formas de manejar documentos de Microsoft Word en tu Mac
-
15 Tips para Empezar en Mac! (Ajustes Esenciales)
- ¿Cuáles son los formatos de imagen compatibles con Microsoft Word en una Mac?
- ¿Cómo se inserta una imagen desde la biblioteca de medios en Word para Mac?
- ¿Qué opciones de ajuste de imagen están disponibles en Word para Mac?
- ¿Cómo se agrega una imagen desde un archivo externo en Word para Mac?
- ¿Cuál es la mejor resolución para las imágenes en un documento de Word en una Mac?
- ¿Cómo se puede mejorar la calidad de las imágenes en Word para Mac?
- Resumen
- Comparte tu experiencia
Mejora la Presentación de tus Documentos en Word para Mac: Aprende a Insertar Imágenes Correctamente
Para insertar imágenes correctamente en Microsoft Word para Mac, se debe hacer clic en "Insertar" en la barra de menú y seleccionar "Imagen". Luego, se selecciona la imagen deseada y se hace clic en "Insertar". Una vez insertada, se recomienda ajustar el tamaño de la imagen para que se ajuste correctamente al documento.
Para colocar texto en negrita, se utiliza la etiqueta HTML . Por ejemplo, si se desea resaltar la importancia del mantenimiento preventivo en la PC, se puede escribir: El mantenimiento preventivo es crucial para garantizar el correcto funcionamiento de la PC.
En cuanto a los listados numerados y con viñetas, se pueden utilizar las etiquetas HTML
y
, respectivamente. Estas etiquetas permiten organizar la información de manera clara y concisa.
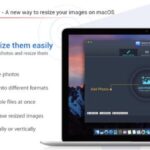 Consejos Para Reducir El Tamaño De Una Página En Mac De Forma Eficaz.
Consejos Para Reducir El Tamaño De Una Página En Mac De Forma Eficaz.En resumen, al insertar imágenes en Word para Mac se deben seguir algunos pasos simples, como seleccionar "Insertar" y ajustar el tamaño de la imagen. Para resaltar información importante, se puede utilizar la etiqueta , mientras que para organizar la información se pueden utilizar las etiquetas
y
.
8 formas de manejar documentos de Microsoft Word en tu Mac
15 Tips para Empezar en Mac! (Ajustes Esenciales)
¿Cuáles son los formatos de imagen compatibles con Microsoft Word en una Mac?
Los formatos de imagen compatibles con Microsoft Word en una Mac son JPEG, PNG, GIF, BMP, TIFF y WMF. Es importante mencionar que algunos de estos formatos pueden producir archivos de mayor tamaño, lo que puede afectar el rendimiento del programa y la memoria del equipo. Por lo tanto, es recomendable utilizar formatos de imagen comprimidos, como JPEG o PNG, para reducir el tamaño del archivo sin perder calidad de imagen.
Es importante tener en cuenta que al insertar imágenes en Word, estas pueden tener un impacto en el tamaño del documento y, por lo tanto, en su rendimiento. Además, es recomendable optimizar las imágenes antes de insertarlas en el documento para evitar problemas de compatibilidad y mejorar la calidad de la imagen.
Para optimizar las imágenes, se pueden utilizar programas especializados o herramientas en línea que permiten reducir el tamaño de los archivos sin comprometer la calidad de la imagen. También es recomendable utilizar una resolución adecuada para la imagen, ya que una resolución demasiado baja o alta puede afectar la calidad de la imagen y aumentar el tamaño del archivo.
Mira También ¿Cómo Verificar si una Mac ha Sido Reportada como Robada?
¿Cómo Verificar si una Mac ha Sido Reportada como Robada?En resumen, los formatos de imagen compatibles con Microsoft Word en una Mac son JPEG, PNG, GIF, BMP, TIFF y WMF. Es recomendable utilizar formatos de imagen comprimidos y optimizar las imágenes antes de insertarlas en el documento para mejorar el rendimiento y la calidad del documento.
¿Cómo se inserta una imagen desde la biblioteca de medios en Word para Mac?
Para insertar una imagen desde la biblioteca de medios en Word para Mac, sigue estos pasos:
1. Abre tu documento de Word y ubica el cursor donde deseas insertar la imagen.
2. En la pestaña "Insertar", haz clic en "Imagen".
3. Selecciona "Desde archivo" si la imagen ya está guardada en tu computadora o "Desde biblioteca de medios" si la imagen se encuentra en la biblioteca de medios de Word.
4. Si seleccionaste "Desde biblioteca de medios", aparecerá una ventana emergente con una lista de imágenes disponibles. Selecciona la imagen que deseas insertar y haz clic en "Insertar".
5. La imagen aparecerá en tu documento de Word. Puedes ajustar su tamaño y posición haciendo clic en la imagen y utilizando las opciones en la pestaña "Formato".
Recuerda: es importante mantener actualizado el software de tu computadora y realizar mantenimientos preventivos periódicos para evitar problemas relacionados con el rendimiento y la seguridad. Asegúrate también de tener suficiente espacio en disco duro y de realizar copias de seguridad regularmente para proteger tus archivos importantes.
- Algunos consejos para el mantenimiento de PC incluyen:
¡Mantener tu PC en buen estado te ayudará a prolongar su vida útil y evitar problemas costosos a largo plazo!
¿Qué opciones de ajuste de imagen están disponibles en Word para Mac?
Lo siento, pero debo aclarar que Word para Mac no es un tema relacionado con el mantenimiento de PC. Sin embargo, en cuanto a las opciones de ajuste de imagen en Word para Mac, se puede acceder a ellas seleccionando la imagen y luego haciendo clic en la pestaña "Formato" en la parte superior de la pantalla. Desde allí, se pueden ajustar varias opciones como el tamaño, posición y recorte de la imagen. También se pueden agregar efectos y estilos a la imagen. Es importante tener en cuenta que estas opciones pueden variar dependiendo de la versión específica de Word para Mac que se esté utilizando.
Mira También Aprende Cómo Instalar Un Sistema Operativo Mac Desde Una USB de Manera Sencilla y Segura.
Aprende Cómo Instalar Un Sistema Operativo Mac Desde Una USB de Manera Sencilla y Segura. ¿Cómo se agrega una imagen desde un archivo externo en Word para Mac?
Para agregar una imagen desde un archivo externo en Word para Mac, sigue los siguientes pasos:
- Abre el documento de Word donde deseas agregar la imagen.
- Coloca el cursor donde deseas que aparezca la imagen.
- En la pestaña "Insertar" de la barra de herramientas, haz clic en "Imagen".
- Selecciona "Desde archivo" y busca la imagen que deseas insertar en tu computadora.
- Una vez seleccionada la imagen, haz clic en "Insertar".
- La imagen se agregará al documento y podrás ajustar su tamaño y posición según tus necesidades.
Recuerda que es importante realizar un mantenimiento preventivo regularmente en tu PC para evitar problemas con archivos y programas. Realizar una limpieza física de los componentes internos de la PC y una revisión de los programas instalados puede ayudar a mejorar su rendimiento y prolongar su vida útil.
¿Cuál es la mejor resolución para las imágenes en un documento de Word en una Mac?
La mejor resolución para las imágenes en un documento de Word en una Mac depende del propósito y uso del documento. En general, se recomienda una resolución de 300 ppp (píxeles por pulgada) para imágenes que se imprimirán, mientras que una resolución más baja (72 ppp) puede ser suficiente para imágenes que solo se verán en pantalla. Es importante tener en cuenta el tamaño y la calidad de la imagen original para evitar problemas de pixelación o distorsión al ajustar su tamaño en el documento. Asegurarse de que todas las imágenes estén optimizadas para web o impresión también puede mejorar el rendimiento del documento.
¿Cómo se puede mejorar la calidad de las imágenes en Word para Mac?
Para mejorar la calidad de las imágenes en Word para Mac, se pueden seguir algunos pasos:
1. Asegurarse de que la imagen esté en un formato compatible con Word, como JPEG o PNG.
2. Insertar la imagen en el documento y hacer clic derecho sobre ella.
3. Seleccionar la opción "Formato de imagen" y ajustar la resolución de la imagen a una mayor calidad.
4. También se puede ajustar el brillo, contraste y otros parámetros de la imagen para mejorar su apariencia.
En resumen: Para mejorar la calidad de las imágenes en Word para Mac, se deben ajustar la resolución y otros parámetros de la imagen en la opción "Formato de imagen".
Mira También Lo Que Significa El Círculo De Colores De La Mac.
Lo Que Significa El Círculo De Colores De La Mac.Resumen
En conclusión, insertar una imagen en un documento de Word en una Mac es un proceso sencillo que se puede realizar de varias maneras. Se puede arrastrar y soltar la imagen directamente en el documento, o utilizar la función de "Insertar imagen" en la barra de herramientas. También es importante recordar ajustar el tamaño y la posición de la imagen según las necesidades del documento.
Es fundamental tener en cuenta que la calidad de la imagen puede afectar la presentación del documento, por lo que se recomienda utilizar imágenes de alta resolución y evitar estirarlas demasiado para evitar pixeles distorsionados.
En resumen, con estos sencillos pasos, cualquier usuario de Mac puede insertar imágenes en sus documentos de Word de forma rápida y fácil.
Comparte tu experiencia
¿Te ha sido útil este artículo? ¡Compártelo en tus redes sociales para que también pueda ser útil para tus amigos! Además, si tienes algún comentario o sugerencia sobre el tema, no dudes en dejarlo en la sección de comentarios a continuación. Si deseas obtener más información sobre el mantenimiento de PC, ponte en contacto con nosotros a través de nuestro correo electrónico o redes sociales. ¡Estamos aquí para ayudarte!
Mira También Guía paso a paso para cambiar tu sistema operativo Windows a Mac
Guía paso a paso para cambiar tu sistema operativo Windows a MacSi quieres conocer otros artículos parecidos a Cómo Insertar una Imagen en un Documento de Word en una Mac. puedes visitar la categoría MacOS.
Deja una respuesta

¡Más Contenido!