Aprende Cómo Instalar Un Sistema Operativo Mac Desde Una USB de Manera Sencilla y Segura.
En este artículo te enseñaremos cómo instalar un sistema operativo Mac desde una USB de manera sencilla y segura. No necesitas ser un experto en informática para realizar esta tarea, solo sigue los pasos que te indicaremos y tendrás tu Mac actualizado en poco tiempo. ¡Comencemos! Instalar Sistema Operativo Mac USB Sencillo Seguro.
- Instalación de Sistema Operativo Mac desde USB: Una guía completa para mantener tu equipo actualizado y en óptimas condiciones
- Instalar MacOS en Windows? / Mejor RENDIMIENTO / Hackintosh
-
(2023) ? macOS Sierra para hacer un USB booteable PARA MAC en WINDOWS con TRANSMAC - 2021
- ¿Qué se necesita para instalar un sistema operativo Mac desde una USB?
- ¿Cómo crear una USB de arranque con el sistema operativo Mac?
- ¿Cuáles son los pasos para iniciar el proceso de instalación desde la USB?
- ¿Cómo asegurarse de que la instalación sea segura y exitosa?
- ¿Qué precauciones tomar durante el proceso de instalación para evitar errores o problemas?
- ¿Qué hacer después de la instalación para optimizar el funcionamiento del sistema operativo Mac?
- Palabras Finales
- ¡Comparte y Comenta!
Instalación de Sistema Operativo Mac desde USB: Una guía completa para mantener tu equipo actualizado y en óptimas condiciones
Para instalar un sistema operativo Mac desde USB, es necesario seguir una serie de pasos para asegurarse de que el proceso se realice correctamente:
1. Lo primero que se debe hacer es tener una unidad USB con al menos 8 GB de espacio libre y el archivo de instalación del sistema operativo Mac que se desea instalar.
2. Luego, se debe conectar la unidad USB al Mac y abrir la aplicación "Utilidad de Discos" que se encuentra en la carpeta "Utilidades".
3. En la pestaña "Borrar", se debe seleccionar la unidad USB y formatearla con el sistema de archivos "Mac OS Extended (Journaled)" y el esquema de partición "GUID Partition Map".
4. Una vez que se ha formateado la unidad USB, se debe abrir la aplicación "Terminal" desde la carpeta "Utilidades".
5. En la terminal, se debe escribir el siguiente comando: sudo /Applications/Install macOS [nombre del sistema operativo].app/Contents/Resources/createinstallmedia --volume /Volumes/[nombre de la unidad USB] --applicationpath /Applications/Install macOS [nombre del sistema operativo].app (reemplazar "[nombre del sistema operativo]" y "[nombre de la unidad USB]" por los nombres correspondientes).
6. Después de ingresar el comando, se pedirá la contraseña de administrador del Mac. Al ingresarla, se iniciará el proceso de creación de la unidad USB de arranque con el sistema operativo Mac.
7. Cuando el proceso finalice, se debe reiniciar el Mac con la unidad USB conectada y presionar la tecla "Option" al arrancar para seleccionar la unidad USB como dispositivo de arranque.
8. Finalmente, se debe seguir las instrucciones en la pantalla para completar la instalación del sistema operativo.
Siguiendo estos pasos, se puede instalar un sistema operativo Mac desde USB de manera fácil y efectiva, manteniendo el equipo actualizado y en óptimas condiciones.
Instalar MacOS en Windows? / Mejor RENDIMIENTO / Hackintosh
(2023) ? macOS Sierra para hacer un USB booteable PARA MAC en WINDOWS con TRANSMAC - 2021
¿Qué se necesita para instalar un sistema operativo Mac desde una USB?
Para instalar un sistema operativo Mac desde una USB se necesita:
- Una unidad USB con capacidad suficiente: Debe tener al menos 8 GB de espacio disponible para que se pueda copiar el instalador del sistema operativo.
- El instalador del sistema operativo Mac: Este puede descargarse desde la App Store de macOS en la sección de "Compras" o desde la página web de Apple. Una vez descargado, la aplicación se encontrará en la carpeta de Aplicaciones y su nombre será "Instalar macOS [nombre del sistema operativo]".
- Una Mac compatible: No todas las computadoras Mac son compatibles con todos los sistemas operativos. Es importante verificar que la computadora en la que se instalará el sistema operativo sea compatible con él antes de continuar.
- Crear una unidad USB de arranque con el instalador: Para crear la unidad USB de arranque se debe utilizar una herramienta como DiskMaker X o Terminal. El proceso varía según la versión del sistema operativo que se esté instalando, pero los pasos generales son los siguientes:
- Conectar la unidad USB a la Mac.
- Abrir la aplicación DiskMaker X o Terminal.
- Elegir el instalador del sistema operativo Mac descargado previamente.
- Seleccionar la unidad USB como destino para la creación de la unidad de arranque.
- Iniciar el proceso de creación de la unidad de arranque.
- Arrancar la Mac desde la unidad USB: Una vez creada la unidad de arranque, se debe reiniciar la Mac y presionar la tecla "Option" (⌥) durante el arranque. Esto abrirá una ventana de selección de dispositivo de arranque en la que se debe seleccionar la unidad USB creada previamente.
- Iniciar la instalación del sistema operativo: Una vez que la Mac arranque desde la unidad USB, se iniciará el asistente de instalación del sistema operativo. Se deben seguir las instrucciones para completar la instalación del sistema operativo.
¿Cómo crear una USB de arranque con el sistema operativo Mac?
Para crear una USB de arranque con el sistema operativo Mac, sigue estos pasos:
 Lo Que Significa El Círculo De Colores De La Mac.
Lo Que Significa El Círculo De Colores De La Mac.1. Descarga el archivo ISO del sistema operativo: Para ello, ingresa al sitio web de Apple y descarga la versión de macOS que necesites.
2. Conecta la unidad USB: Conecta la unidad USB que usarás como dispositivo de arranque en tu Mac.
3. Formatea la unidad USB: Abre la aplicación "Utilidad de Discos" y selecciona la unidad USB. Haz clic en "Borrar" y asegúrate de que el formato sea "Mac OS Extended (Journaled)" y la tabla de particiones sea "GUID Partition Map". Haz clic en "Borrar" nuevamente para formatear la unidad.
4. Crea la USB de arranque: Abre la Terminal y escribe el siguiente comando: sudo /Applications/Install macOS Sierra.app/Contents/Resources/createinstallmedia --volume /Volumes/Untitled --applicationpath /Applications/Install macOS Sierra.app --no interaction (Nota: cambia "Sierra" por el nombre de la versión de macOS que has descargado y "Untitled" por el nombre de la unidad USB). Este comando creará la USB de arranque.
5. Inicia el proceso: Escriba su contraseña y presiona Enter. El proceso de creación de la USB de arranque iniciará y puede tardar varios minutos.
6. Finaliza el proceso: Una vez finalizado el proceso, aparecerá un mensaje indicando que la USB de arranque ha sido creada. La unidad USB ahora estará lista para usarla como dispositivo de arranque en cualquier Mac compatible.
Mira También Guía paso a paso para cambiar tu sistema operativo Windows a Mac
Guía paso a paso para cambiar tu sistema operativo Windows a MacEs importante tener en cuenta que este proceso borrará todo el contenido de la unidad USB, así que asegúrate de hacer una copia de seguridad de tus archivos importantes antes de comenzar.
¿Cuáles son los pasos para iniciar el proceso de instalación desde la USB?
Para iniciar el proceso de instalación desde una USB en una PC, se deben seguir los siguientes pasos:
- Crear una unidad USB de arranque: Primero, se debe crear una unidad USB de arranque con el sistema operativo deseado utilizando un software como Rufus o WinToUSB.
- Configurar la BIOS: Luego, se debe acceder a la configuración de la BIOS de la PC y cambiar la secuencia de arranque para que la unidad USB sea la primera opción.
- Reiniciar la PC: Una vez configurada la BIOS, se debe reiniciar la PC con la unidad USB conectada.
- Iniciar la instalación: Cuando arranque desde la USB, se mostrará la pantalla de instalación del sistema operativo. Aquí, se debe seguir las instrucciones para completar el proceso de instalación.
Es importante tener en cuenta que durante el proceso de instalación se pueden presentar varios mensajes y opciones que deben ser leídos cuidadosamente para evitar errores y problemas en la instalación del sistema operativo. También es recomendable hacer una copia de seguridad de los archivos importantes antes de iniciar el proceso de instalación.
¿Cómo asegurarse de que la instalación sea segura y exitosa?
Para asegurar una instalación segura y exitosa en el mantenimiento de PC, se deben seguir algunos pasos importantes:
1. Preparación adecuada: Antes de iniciar cualquier instalación, es importante asegurarse de tener todos los materiales necesarios, incluyendo las herramientas y piezas de repuesto. Además, se debe tomar en cuenta la seguridad eléctrica y física al trabajar con el equipo de computación.
2. Actualización del software: Es importante asegurarse de que todo el software necesario esté actualizado antes de comenzar la instalación. Esto garantiza que el equipo esté funcionando con las últimas versiones de software y que no haya conflictos de compatibilidad.
Mira También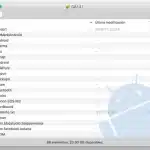 Consejos para Pasar Archivos de un Teléfono Android a una Mac
Consejos para Pasar Archivos de un Teléfono Android a una Mac3. Instalación correcta de hardware: Al instalar hardware, asegúrese de seguir las instrucciones del fabricante para instalar correctamente los componentes. Esto incluye verificar los conectores y asegurarse de que todo esté firmemente en su lugar.
4. Pruebas completas: Después de instalar cualquier componente o software, es importante realizar pruebas completas para asegurarse de que todo funcione correctamente. Se pueden usar herramientas de diagnóstico para verificar el rendimiento y la estabilidad del sistema.
En resumen, para una instalación segura y exitosa en el mantenimiento de PC, se debe realizar una preparación adecuada, actualizar el software, instalar correctamente el hardware y realizar pruebas completas. Siguiendo estos pasos, puede garantizar que su equipo esté en óptimas condiciones de funcionamiento.
¿Qué precauciones tomar durante el proceso de instalación para evitar errores o problemas?
Precauciones durante la instalación de hardware:
- Apagar y desconectar el equipo de la corriente eléctrica antes de realizar cualquier cambio en sus componentes.
- Asegurarse de que los componentes sean compatibles con el equipo y cumplan con los requerimientos del sistema.
- Manejar los componentes con cuidado para evitar dañarlos con electricidad estática u otras causas.
- Saber cómo instalar correctamente cada componente, siguiendo las instrucciones del fabricante y utilizando herramientas adecuadas.
- Verificar que todos los cables estén conectados correctamente y no estén sueltos.
- Encender el equipo y comprobar que todo funciona correctamente antes de cerrar la caja o gabinete.
Precauciones durante la instalación de software:
- Descargar el software de fuentes confiables para evitar malware y otros problemas de seguridad.
- Cerrar todas las aplicaciones y programas antes de instalar el software nuevo.
- Seguir las instrucciones del programa de instalación y no interrumpir el proceso una vez que haya comenzado.
- Reiniciar el equipo después de la instalación para asegurarse de que todos los cambios se hayan aplicado correctamente.
Siguiendo estas precauciones, se pueden evitar muchos errores y problemas durante el proceso de instalación de hardware y software en una PC.
Mira También Consejos para solucionar un Mac que se queda en la manzana.
Consejos para solucionar un Mac que se queda en la manzana.¿Qué hacer después de la instalación para optimizar el funcionamiento del sistema operativo Mac?
Después de la instalación del sistema operativo Mac, se recomienda seguir algunos pasos para asegurar su óptimo funcionamiento. Algunas recomendaciones son:
1. Actualización del sistema operativo: es importante mantener el sistema operativo actualizado para corregir errores y mejorar el rendimiento. Para ello, se debe ir a la App Store y buscar actualizaciones disponibles.
2. Eliminación de aplicaciones innecesarias: es recomendable eliminar las aplicaciones que no se utilizan para liberar espacio en el disco duro y mejorar el rendimiento del sistema. Esto se puede hacer desde la carpeta "Aplicaciones" o utilizando alguna herramienta de limpieza de software.
3. Configuración de preferencias: es importante configurar las preferencias del sistema según las necesidades del usuario. En la sección "Preferencias del sistema" se pueden configurar aspectos como el salvapantallas, el protector de pantalla, el sonido, los accesos directos, entre otros.
4. Instalación de software de seguridad: para proteger el sistema contra virus y malware, se recomienda instalar un software de seguridad. Algunas opciones populares son McAfee, Norton y Kaspersky.
5. Realizar copias de seguridad: es importante realizar copias de seguridad periódicas del sistema para evitar la pérdida de datos en caso de un fallo del disco duro. Se puede utilizar la herramienta Time Machine de Apple para realizar esta tarea.
Mira También Aprende A Utilizar El Modo Reposo En Tu Mac Para Cuidar Tu Computadora.
Aprende A Utilizar El Modo Reposo En Tu Mac Para Cuidar Tu Computadora.Siguiendo estos pasos, se puede optimizar el funcionamiento del sistema operativo Mac y mantenerlo en buen estado.
Palabras Finales
En conclusión, instalar un sistema operativo Mac desde una USB es un proceso sencillo y seguro que cualquiera puede realizar en la comodidad de su hogar. Al seguir los pasos indicados en este artículo, podrás disfrutar de la experiencia de tener un equipo Mac sin la necesidad de gastar grandes cantidades de dinero.
Es importante resaltar que durante el proceso de instalación se deben seguir cuidadosamente todas las indicaciones para evitar posibles errores que puedan afectar el correcto funcionamiento del sistema operativo.
Recuerda siempre tener una copia de seguridad de tus archivos importantes antes de realizar cualquier cambio en tu equipo, esto te garantizará que podrás recuperar toda tu información en caso de algún problema.
En resumen, la instalación de un sistema operativo Mac desde una USB es un proceso seguro y sencillo que no requiere de conocimientos avanzados en informática. Siguiendo los pasos adecuados y manteniendo la precaución necesaria, podrás disfrutar de todas las ventajas que ofrece un equipo Mac.
¡Comparte y Comenta!
Si te ha gustado este artículo, no dudes en compartirlo en tus redes sociales para que tus amigos también puedan aprender cómo instalar un sistema operativo Mac desde una USB. Además, nos encantaría conocer tu opinión sobre este tema, déjanos tus comentarios y comparte tus experiencias con nosotros.
 ¿Cuáles son las principales diferencias entre el MacBook Air y el MacBook Pro?
¿Cuáles son las principales diferencias entre el MacBook Air y el MacBook Pro?Por último, si tienes alguna duda o sugerencia, no dudes en ponerte en contacto con nosotros a través del correo electrónico del administrador de este blog. ¡Estamos siempre dispuestos a ayudarte!
Si quieres conocer otros artículos parecidos a Aprende Cómo Instalar Un Sistema Operativo Mac Desde Una USB de Manera Sencilla y Segura. puedes visitar la categoría MacOS.
Deja una respuesta

¡Más Contenido!