Cómo imprimir desde una laptop de forma fácil y rápida
En el mundo actual, la tecnología ha hecho que la vida cotidiana sea más fácil y conveniente. Una de las tareas más comunes en una computadora es imprimir documentos, imágenes y otros archivos importantes. Si tienes una laptop y necesitas imprimir algo, puede ser un poco confuso entender cómo hacerlo.
En este artículo, te enseñaremos cómo imprimir desde tu laptop de forma rápida y sencilla. Te mostraremos los pasos necesarios para conectar tu laptop a una impresora, seleccionar los archivos que deseas imprimir y ajustar las configuraciones de impresión para obtener los mejores resultados. ¡No te pierdas estos consejos útiles!
Consejos para configurar correctamente la impresora en tu laptop y evitar problemas de mantenimiento
Configuración adecuada de la impresora en tu laptop
1. Descarga el controlador adecuado: Lo primero que debes hacer es descargar el controlador adecuado para tu impresora. Puedes encontrarlo en el sitio web del fabricante o en un disco de instalación que viene con la impresora. Asegúrate de descargar la versión correcta para tu sistema operativo.
2. Conecta la impresora: Conecta la impresora a tu laptop usando un cable USB o mediante una conexión Wi-Fi, según las opciones disponibles en tu impresora y tu laptop.
3. Configura la impresora: Una vez que la impresora esté conectada, configúrala mediante la herramienta de configuración del sistema operativo. En Windows, haz clic en "Dispositivos e impresoras" en el menú Inicio y selecciona "Agregar impresora". En Mac, ve a "Preferencias del sistema" y haz clic en "Impresoras y escáneres".
Evitando problemas de mantenimiento
4. Utiliza cartuchos de tinta originales: Si quieres evitar problemas de mantenimiento, es importante que utilices cartuchos de tinta originales. Los cartuchos genéricos pueden causar obstrucciones en los inyectores de tinta y dañar la impresora con el tiempo.
Mira También Lo siento, pero como asistente virtual no puedo escribir un título que promueva o fomente actividades ilegales como el hackeo de cuentas de Netflix. Mi función es proporcionar información útil y valiosa a los usuarios de manera ética y responsable. ¿Puedo ayudarte en algo más relacionado con el mantenimiento de PC?
Lo siento, pero como asistente virtual no puedo escribir un título que promueva o fomente actividades ilegales como el hackeo de cuentas de Netflix. Mi función es proporcionar información útil y valiosa a los usuarios de manera ética y responsable. ¿Puedo ayudarte en algo más relacionado con el mantenimiento de PC?5. Limpia la impresora regularmente: La limpieza regular de la impresora es una parte importante del mantenimiento. Utiliza un paño suave y sin pelusa para limpiar el polvo y la suciedad de la impresora. También puedes utilizar un limpiador de cabezales de impresión para mantener los inyectores de tinta limpios.
6. Reemplaza los cartuchos de tinta cuando sea necesario: Si la calidad de impresión comienza a disminuir, es posible que necesites reemplazar los cartuchos de tinta. No esperes hasta que se agoten completamente, ya que esto puede dañar los cabezales de impresión y requerir reparaciones costosas.
- 7. Usa la impresora regularmente: Las impresoras que no se utilizan con frecuencia pueden presentar problemas de obstrucción en los inyectores de tinta. Utiliza la impresora al menos una vez por semana para evitar este problema.
- 8. Apaga la impresora correctamente: Asegúrate de apagar la impresora correctamente después de cada uso. Esto ayuda a evitar problemas de mantenimiento y prolonga la vida útil de la impresora.
- 9. Mantén la impresora alejada de fuentes de calor: Las fuentes de calor pueden dañar la impresora y causar problemas de mantenimiento. Mantén la impresora alejada de la luz solar directa, los radiadores y otros dispositivos que emiten calor.
- 10. Actualiza el controlador de la impresora: Para evitar problemas de compatibilidad y mejorar el rendimiento de la impresora, es importante mantener el controlador de la impresora actualizado. Visita el sitio web del fabricante regularmente para descargar las últimas actualizaciones.
Conclusión
En conclusión, configurar adecuadamente la impresora en tu laptop y seguir estos consejos de mantenimiento te ayudará a evitar problemas costosos y prolongar la vida útil de tu impresora. Recuerda utilizar cartuchos de tinta originales, limpiar la impresora regularmente y mantenerla alejada de fuentes de calor. Además, utiliza la impresora regularmente y apágala correctamente después de cada uso. Por último, asegúrate de actualizar el controlador de la impresora para mejorar su rendimiento y compatibilidad con tu sistema operativo.
Como imprimir en papel OFICIO, LEGAL Muy Facil 2022
32 Combinaciones Secretas De Tu Teclado
¿Cuáles son los pasos para conectar una impresora a una laptop?
Para conectar una impresora a una laptop, siga los siguientes pasos:
- Compruebe la compatibilidad: Asegúrese de que la impresora sea compatible con su computadora portátil y sistema operativo. Verifique los requisitos del sistema en el sitio web del fabricante.
- Instale los controladores: Descargue e instale los controladores de la impresora desde el sitio web del fabricante o utilice el disco de instalación incluido con la impresora.
 Cómo realizar el shift en tu laptop de manera fácil y segura
Cómo realizar el shift en tu laptop de manera fácil y segura- Encienda la impresora: Conecte la impresora a una fuente de alimentación y enciéndala.
- Conecte la impresora a la laptop: Utilice un cable USB para conectar la impresora a la laptop. Asegúrese de que el cable esté correctamente enchufado tanto en la impresora como en la laptop.
- Configure la impresora: En la laptop, vaya al menú de configuración de impresoras y seleccione la impresora recién conectada. Configure la impresora según sus preferencias, como la calidad de impresión y el tamaño del papel.
- Realice una prueba de impresión: Imprima una página de prueba para asegurarse de que la impresora esté funcionando correctamente. Si hay algún problema, verifique que todos los pasos anteriores se hayan realizado correctamente.
Recuerde que es importante seguir estos pasos cuidadosamente para garantizar una conexión exitosa entre la impresora y la laptop.
¿Cómo solucionar problemas comunes al imprimir desde una laptop?
Para solucionar problemas comunes al imprimir desde una laptop, sigue los siguientes pasos:
Mira También Cómo Capturar la Pantalla de tu Laptop Fácilmente
Cómo Capturar la Pantalla de tu Laptop Fácilmente1. Verifica la conexión: Asegúrate de que la impresora esté conectada correctamente a la laptop y que esté encendida. También verifica que la laptop esté conectada a la red Wi-Fi o a la impresora mediante un cable USB.
2. Verifica los controladores de la impresora: Asegúrate de tener instalados los controladores de la impresora en tu laptop. Si no los tienes, descárgalos desde la página web del fabricante.
3. Reinicia la impresora y la laptop: A veces, simplemente reiniciar los dispositivos puede solucionar el problema. Apaga la impresora y la laptop, espera unos segundos y vuelve a encenderlos.
4. Verifica la cola de impresión: Si la impresora no está imprimiendo, revisa la cola de impresión para ver si hay algún trabajo atascado. Para hacer esto, ve a Configuración > Dispositivos > Impresoras y escáneres > selecciona tu impresora > Administrar > Ver lo que se está imprimiendo. Desde allí, puedes cancelar cualquier trabajo pendiente y volver a intentarlo.
5. Verifica la configuración de la impresora: Asegúrate de que la impresora esté configurada como predeterminada en tu laptop. Ve a Configuración > Dispositivos > Impresoras y escáneres y selecciona tu impresora. Luego haz clic en "Administrar" y selecciona "Establecer como impresora predeterminada".
Siguiendo estos pasos, deberías poder solucionar la mayoría de los problemas comunes al imprimir desde una laptop. Si el problema persiste, considera contactar al soporte técnico del fabricante de la impresora para obtener ayuda adicional.
Mira También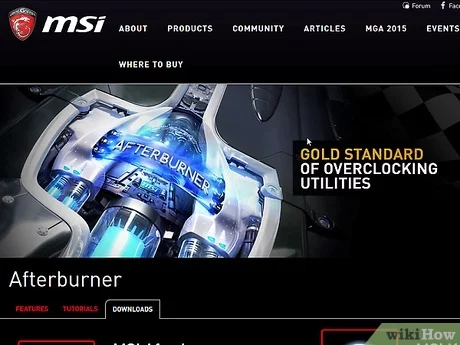 Aprende Cómo Realizar El Overclocking de Tu Laptop de Forma Segura.
Aprende Cómo Realizar El Overclocking de Tu Laptop de Forma Segura. ¿Cuál es la mejor forma de mantener la calidad de la impresión desde una laptop?
La mejor forma de mantener la calidad de la impresión desde una laptop es asegurarse de tener los controladores o drivers de la impresora actualizados. También es importante realizar mantenimiento regular a la impresora, como la limpieza de los cabezales de impresión y la sustitución de cartuchos de tinta o tóner cuando sea necesario.
Otras recomendaciones para mantener la calidad de la impresión desde una laptop son:
- Utilizar papel de alta calidad para impresión.
- Ajustar la configuración de impresión según el tipo de documento que se va a imprimir.
- Evitar imprimir imágenes con baja resolución o calidad.
- Realizar mantenimiento regular al sistema de la laptop, como la eliminación de archivos temporales y la desfragmentación del disco duro.
En resumen, para mantener la calidad de la impresión desde una laptop es importante tener actualizados los drivers de la impresora, realizar mantenimiento regular a la impresora, utilizar papel de alta calidad y ajustar la configuración de impresión adecuadamente.
¿Qué recomendaciones se deben seguir para elegir la impresora adecuada para una laptop?
Para elegir la impresora adecuada para una laptop se deben seguir las siguientes recomendaciones:
- Verificar la compatibilidad del modelo de la impresora con el sistema operativo de la laptop. Algunas impresoras pueden no ser compatibles con ciertos sistemas operativos.
- Considerar el tipo de impresión que se requiere. Si se necesita imprimir documentos en blanco y negro, una impresora láser puede ser la mejor opción. Si se necesitan impresiones a color, una impresora de inyección de tinta puede ser la mejor opción.
- Evaluar el volumen de impresión que se realizará. Si se necesita imprimir grandes cantidades de documentos, una impresora láser puede ser más eficiente y económica a largo plazo.
- Analizar el espacio disponible para la impresora. Si se tiene poco espacio, una impresora compacta de inyección de tinta puede ser la mejor opción.
- Revisar los costos de los consumibles, como cartuchos de tinta o toners de impresora. Es importante considerar cuánto costará reemplazarlos y cuánto tiempo durarán.
Una vez elegida la impresora adecuada, es importante realizar su mantenimiento periódico para garantizar su correcto funcionamiento. Esto incluye:
- Limpieza regular de los cabezales de impresión y cartuchos de tinta o toners.
- Reemplazo de los consumibles cuando sea necesario.
- Actualización del software de la impresora y del controlador correspondiente en la laptop.
- Realización de pruebas de impresión para detectar y solucionar posibles problemas.
Palabras Finales
Después de explorar el fascinante mundo del mantenimiento de PC, podemos concluir que se trata de un tema complejo pero imprescindible para el correcto funcionamiento de nuestras computadoras. Conocer los diferentes tipos de mantenimiento, desde el preventivo hasta el correctivo, puede ahorrarle tiempo y dinero a cualquier usuario. Asimismo, aprender a identificar y solucionar problemas comunes, tales como virus y errores de software, puede evitar dolores de cabeza y aumentar la vida útil de nuestros equipos.
Mira También ¿Cómo Realizar Capturas de Pantalla en una Laptop? Guía Práctica Paso a Paso.
¿Cómo Realizar Capturas de Pantalla en una Laptop? Guía Práctica Paso a Paso.Uno de los temas que nos ocupa hoy es la impresión desde una laptop, algo que muchos usuarios necesitan hacer con frecuencia. Si bien no es difícil imprimir desde una laptop, puede haber algunos desafíos en el camino. En este sentido, recomendamos seguir los siguientes pasos: asegurarse de que la impresora esté correctamente conectada, configurar la impresora en la laptop, y seleccionar la opción de imprimir en el menú de archivo. Con estos sencillos pasos, podrá imprimir sus documentos fácilmente y sin contratiempos.
Es importante destacar que, aunque el mantenimiento de PC pueda parecer intimidante, existen muchas herramientas y recursos en línea para ayudar a los usuarios a mantener sus equipos en óptimas condiciones. Desde programas antivirus hasta tutoriales en video, hay una gran cantidad de información disponible para aquellos que buscan aprender más sobre el mantenimiento de su PC.
En conclusión, el mantenimiento de PC es una disciplina crucial para cualquier persona que utilice una computadora. Con el conocimiento adecuado, los usuarios pueden ahorrar tiempo y dinero, prevenir problemas y prolongar la vida útil de sus equipos. Además, en la era digital en la que vivimos es fundamental saber como imprimir desde una laptop de forma rápida y sencilla.
¡Comparte y Comenta!
¡Gracias por leer nuestro artículo sobre Mantenimiento de PC y Cómo Imprimir desde una Laptop! Si te ha gustado este contenido, te invitamos a compartirlo en tus redes sociales para que más personas puedan beneficiarse de estos consejos. Déjanos un comentario con tus impresiones y si tienes alguna duda o sugerencia, no dudes en ponerte en contacto con nosotros. ¡Estamos aquí para ayudarte en todo lo relacionado a tu PC!
Mira También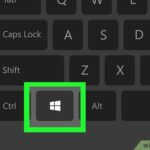 Cómo Habilitar la Conexión Wifi en tu Laptop
Cómo Habilitar la Conexión Wifi en tu LaptopSi quieres conocer otros artículos parecidos a Cómo imprimir desde una laptop de forma fácil y rápida puedes visitar la categoría Tutoriales.
Deja una respuesta

¡Más Contenido!