Cómo Capturar la Pantalla de tu Laptop Fácilmente
¿Necesitas compartir información de tu pantalla de laptop con alguien más? Capturar la pantalla de tu computadora es una tarea útil y fácil de realizar que te permitirá hacerlo sin problemas. Ya sea que desees compartir un error en tu sistema, mostrar una imagen interesante o guiar a alguien en el uso de una aplicación, conocer cómo capturar la pantalla de tu laptop te ahorrará tiempo y esfuerzo en la comunicación de tus ideas.
En este artículo encontrarás diferentes métodos para capturar la pantalla de tu laptop, desde opciones nativas del sistema operativo hasta herramientas de terceros. Conocerás los pasos necesarios para realizar capturas de pantalla completa, parcial y de ventanas específicas, y aprenderás a guardarlas en distintos formatos de imagen. No pierdas más tiempo en explicaciones complejas, aprende a capturar la pantalla de tu laptop fácilmente y comparte tus ideas de forma efectiva.
- Conoce las herramientas esenciales para capturar la pantalla de tu laptop y mantenerla en óptimas condiciones
- Como tomar capturar la pantalla de tu pc
-
32 Combinaciones Secretas De Tu Teclado
- ¿Cuáles son las herramientas necesarias para capturar la pantalla de tu laptop y cómo descargarlas?
- ¿Cómo seleccionar el área específica de la pantalla que deseas capturar?
- ¿Qué pasos debes seguir para guardar la imagen de la pantalla capturada en distintos formatos?
- ¿Cómo utilizar la captura de pantalla como una herramienta de mantenimiento preventivo para tu laptop?
- Resumen
- ¡Comparte este artículo!
Conoce las herramientas esenciales para capturar la pantalla de tu laptop y mantenerla en óptimas condiciones
Herramientas esenciales para capturar la pantalla de tu laptop
Capturar la pantalla de tu laptop puede ser muy útil en muchas situaciones, desde mostrar un error técnico a un técnico de soporte hasta compartir una imagen interesante con tus amigos. Aquí te presentamos algunas herramientas esenciales que pueden ayudarte a capturar la pantalla de tu laptop:
1. La herramienta de captura de pantalla incorporada en Windows: Esta herramienta viene incluida en todas las versiones de Windows y es muy fácil de usar. Solo tienes que presionar la tecla "Windows" + "Impr Pant" y se tomará una captura de pantalla de toda la pantalla y se guardará automáticamente en la carpeta "Imágenes" de tu computadora.
2. Lightshot: Esta herramienta gratuita está disponible para Windows y Mac y ofrece una gran cantidad de opciones de captura de pantalla, como seleccionar una parte específica de la pantalla o agregar texto y formas a la imagen. Además, puedes guardar la imagen directamente en tu computadora o subirla a la nube.
3. Snagit: Esta herramienta es una de las más populares para la captura de pantalla, ya que ofrece una gran cantidad de opciones avanzadas, como grabación de pantalla y edición de imágenes. Aunque no es gratuita, ofrece una prueba gratuita de 15 días para que puedas probarla antes de comprarla.
Mira También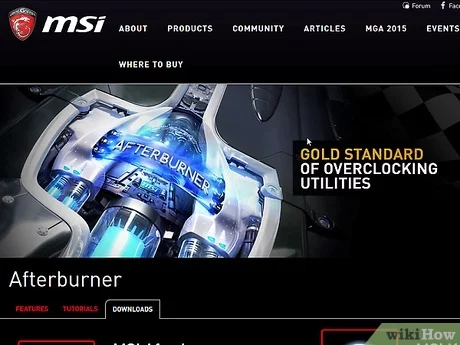 Aprende Cómo Realizar El Overclocking de Tu Laptop de Forma Segura.
Aprende Cómo Realizar El Overclocking de Tu Laptop de Forma Segura.- 4. Captura de pantalla de Chrome: Si utilizas el navegador web Google Chrome, puedes utilizar la extensión "Captura de pantalla de Chrome". Esta herramienta te permite tomar capturas de pantalla de la página web completa o de una parte específica de la página.
- 5. Nimbus Screenshot: Esta herramienta es una extensión de Chrome que te permite tomar capturas de pantalla de la página web completa o de una parte específica de la página. Además, puedes agregar texto y formas a la imagen y guardarla en tu computadora o subirla a la nube.
Mantener tu laptop en óptimas condiciones
Mantener tu laptop en buen estado es muy importante para prolongar su vida útil y evitar problemas técnicos. Aquí te presentamos algunas prácticas recomendadas para mantener tu laptop en óptimas condiciones:
- Limpia regularmente el polvo: El polvo puede acumularse en las entradas de aire de tu laptop, lo que puede impedir que se enfríe adecuadamente. Para evitar esto, utiliza un paño suave y seco para limpiar regularmente las entradas de aire de tu laptop.
- Actualiza regularmente el sistema operativo y los programas: Las actualizaciones pueden incluir parches de seguridad y mejoras de rendimiento, por lo que es importante mantener tu sistema operativo y programas actualizados.
- Utiliza un software antivirus: Un software antivirus puede protegerte contra virus, malware y otros programas maliciosos que pueden dañar tu laptop. Asegúrate de mantener tu software antivirus actualizado y realizar escaneos regulares.
- Evita comer o beber cerca de tu laptop: Derramar líquidos o dejar caer alimentos en tu laptop puede causar daños graves. Es mejor evitar comer o beber cerca de tu laptop para prevenir accidentes.
- No cargues tu laptop en superficies blandas: Cargar tu laptop en superficies blandas, como una cama o un sofá, puede obstruir las entradas de aire y causar sobrecalentamiento. Es mejor cargar tu laptop en una superficie plana y dura.
En resumen, capturar la pantalla de tu laptop puede ser muy útil y hay varias herramientas que puedes utilizar para hacerlo. Además, mantener tu laptop en óptimas condiciones es importante para prolongar su vida útil y prevenir problemas técnicos. Sigue estas prácticas recomendadas para mantener tu laptop en buen estado.
Como tomar capturar la pantalla de tu pc
32 Combinaciones Secretas De Tu Teclado
¿Cuáles son las herramientas necesarias para capturar la pantalla de tu laptop y cómo descargarlas?
Las herramientas necesarias para capturar la pantalla de tu laptop son:
- La tecla de impresión de pantalla (PrtScn): Esta tecla se encuentra en el teclado y permite capturar la imagen completa de la pantalla, incluyendo todas las ventanas abiertas.
- Snipping Tool: Es una herramienta de captura de pantalla que viene preinstalada en las versiones más recientes de Windows. Permite seleccionar una porción específica de la pantalla para capturarla.
- Aplicaciones de terceros: Existen varias aplicaciones gratuitas y de pago que ofrecen opciones avanzadas de captura de pantalla, como grabación de video y edición de imágenes.
Para descargar Snipping Tool en Windows 10:
- Abre el menú Inicio y busca "Snipping Tool".
- Haz clic derecho en la aplicación y selecciona "Anclar a Inicio" o "Anclar a la barra de tareas" para acceder a ella fácilmente en el futuro.
Para descargar aplicaciones de terceros:
- Busca en línea la aplicación que deseas descargar.
- Visita el sitio web oficial del desarrollador o descarga desde una tienda de aplicaciones confiable.
- Sigue las instrucciones de instalación y configuración de la aplicación.
¿Cómo seleccionar el área específica de la pantalla que deseas capturar?
Para seleccionar un área específica de la pantalla que deseas capturar en la computadora, existen diferentes opciones dependiendo del sistema operativo que se esté utilizando.
 ¿Cómo Realizar Capturas de Pantalla en una Laptop? Guía Práctica Paso a Paso.
¿Cómo Realizar Capturas de Pantalla en una Laptop? Guía Práctica Paso a Paso.En Windows:
1. Presiona la tecla "Windows" + "Shift" + "S".
2. Selecciona el área deseada con el cursor.
3. La captura quedará guardada automáticamente en el portapapeles.
Otra opción es utilizar la herramienta "Recortes" que viene preinstalada en Windows:
1. Abre la herramienta "Recortes".
2. Haz clic en "Nuevo".
3. Selecciona el área que deseas capturar con el cursor.
4. Guarda la imagen en el formato deseado.
En Mac:
1. Presiona "Command" + "Shift" + "4".
2. Selecciona el área deseada con el cursor.
3. La captura quedará guardada automáticamente en el escritorio.
También puedes utilizar la herramienta "Captura" que viene preinstalada en Mac:
1. Abre la herramienta "Captura".
2. Selecciona el tipo de captura que deseas realizar.
3. Selecciona el área deseada con el cursor.
4. Guarda la imagen en el formato deseado.
En Linux:
1. Presiona "PrtScn".
2. Selecciona el área deseada con el cursor.
3. La captura quedará guardada automáticamente en la carpeta "Imágenes".
También puedes utilizar herramientas adicionales como "Shutter" o "Ksnapshot" para realizar capturas de pantalla en Linux.
Mira También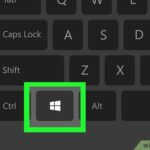 Cómo Habilitar la Conexión Wifi en tu Laptop
Cómo Habilitar la Conexión Wifi en tu LaptopEn resumen, para seleccionar un área específica de la pantalla que deseas capturar, puedes utilizar las combinaciones de teclas mencionadas o herramientas preinstaladas en el sistema operativo. Además, existen herramientas adicionales que pueden ser útiles para esta tarea en algunos sistemas operativos.
¿Qué pasos debes seguir para guardar la imagen de la pantalla capturada en distintos formatos?
Para guardar la imagen de la pantalla capturada en distintos formatos, debes seguir los siguientes pasos:
1. Presionar la tecla "Impr Pant" o "Print Screen" ubicada en el teclado.
2. Abrir cualquier programa de edición de imágenes, como Paint o Photoshop.
3. Pegar la imagen capturada en el programa de edición con la combinación de teclas "Ctrl+V".
4. Editar la imagen a tu gusto, si así lo deseas.
5. Guardar la imagen en el formato que prefieras, ya sea JPG, PNG, BMP, entre otros.
Recuerda: Es importante mantener actualizados los programas de edición de imágenes para evitar problemas de compatibilidad con los archivos guardados y los sistemas operativos. Además, también es recomendable utilizar capturadores de pantalla específicos para hacer el proceso más eficiente y rápido.
- Para Windows, puedes usar la herramienta "Recortes" que viene incluida en el sistema operativo.
- Para Mac, puedes utilizar la combinación de teclas "Cmd+Shift+4" para capturar una parte de la pantalla o "Cmd+Shift+3" para capturar toda la pantalla.
¿Cómo utilizar la captura de pantalla como una herramienta de mantenimiento preventivo para tu laptop?
La captura de pantalla puede ser una herramienta útil en el mantenimiento preventivo de tu laptop.
¿Cómo puedes utilizarla? Aquí te explicamos algunos usos:
1. Identificación de errores: Si experimentas algún problema con tu laptop, puedes tomar una captura de pantalla del error para tener una referencia visual del mismo. Esto puede ayudar a los técnicos a identificar el problema más fácilmente.
Mira También Cómo Grabar con Tu Laptop: Trucos y Consejos Fáciles de Seguir
Cómo Grabar con Tu Laptop: Trucos y Consejos Fáciles de Seguir2. Registro de cambios: Si realizas cambios en la configuración de tu laptop, es una buena práctica tomar una captura de pantalla antes y después de los cambios. De esta manera, si algo sale mal, puedes volver atrás y comparar las imágenes para ver qué ha cambiado.
3. Monitoreo del rendimiento: Puedes tomar capturas de pantalla de los resultados de pruebas de rendimiento regulares para monitorear el desempeño de tu laptop con el tiempo. Esto puede ayudarte a detectar problemas antes de que se conviertan en grandes inconvenientes.
Recuerda que la captura de pantalla es una herramienta fácil y útil que puedes usar para mantener tu laptop en buen estado.
Resumen
En conclusión, el mantenimiento de tu PC es una tarea importante que debes realizar con regularidad para asegurarte de que funcione sin problemas. Desde limpiar el polvo hasta actualizar los controladores y programas, hay muchas cosas que puedes hacer para mantener tu computadora en óptimas condiciones.
Uno de los aspectos más importantes del mantenimiento de tu PC es la captura de pantalla. Saber cómo hacerlo puede ahorrarte tiempo y energía al compartir información con otros usuarios o al solucionar problemas. Con el método adecuado, capturar la pantalla de tu laptop es muy fácil.
Cómo Capturar la Pantalla de tu Laptop Fácilmente
Mira También Cómo Girar la Cámara de tu Laptop en Pocos Pasos
Cómo Girar la Cámara de tu Laptop en Pocos PasosPara capturar la pantalla de tu laptop, simplemente presiona la tecla "Impr Pant" en tu teclado. La imagen se copiará en el portapapeles y luego puedes pegarla en cualquier programa de edición de imágenes o documento de texto.
Otra opción es utilizar la herramienta de recorte de Windows, que te permite seleccionar un área específica de la pantalla para capturar y guardar como imagen.
Además, es importante recordar que las actualizaciones regulares del sistema operativo y los programas son esenciales para mantener tu PC funcionando sin problemas. También debes limpiar el interior de tu computadora de forma periódica para evitar la acumulación de polvo y otros residuos.
Conclusión
En resumen, el mantenimiento de tu PC es crucial para su correcto funcionamiento. Desde la captura de pantalla hasta la actualización de los programas y el cuidado físico de tu computadora, hay muchas cosas que puedes hacer para mantenerla en buen estado.
No olvides hacer una copia de seguridad regularmente y utilizar software de seguridad para proteger tu PC contra virus y malware. Con estos consejos simples pero efectivos, puedes prolongar la vida útil de tu PC y evitar problemas costosos en el futuro.
Mira También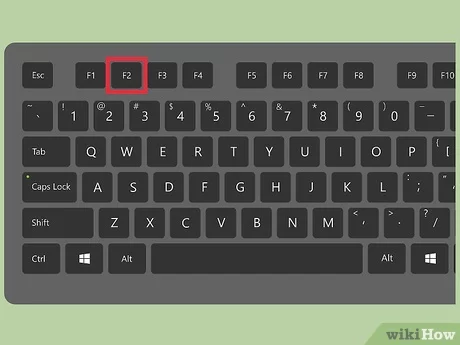 El título correcto sería: Cómo crear una arroba (@) en una laptop.
El título correcto sería: Cómo crear una arroba (@) en una laptop.¡Comparte este artículo!
Si te ha gustado este artículo sobre mantenimiento de PC, no dudes en compartirlo en tus redes sociales. También puedes dejar un comentario a continuación si tienes alguna pregunta o sugerencia. ¡Nos encantaría saber de ti!
Además, si necesitas ayuda con el mantenimiento de tu PC, no dudes en ponerte en contacto con nosotros. ¡Estamos aquí para ayudarte!
Si quieres conocer otros artículos parecidos a Cómo Capturar la Pantalla de tu Laptop Fácilmente puedes visitar la categoría Tutoriales.
Deja una respuesta

¡Más Contenido!