Cómo Aumentar el Brillo de la Pantalla de tu Laptop
Si tienes problemas para visualizar correctamente lo que se muestra en tu pantalla de laptop, es posible que necesites aumentar el brillo. Una pantalla con poco brillo puede ser difícil de leer y puede ocasionar cansancio ocular.
En este artículo, te enseñaremos cómo aumentar el brillo de la pantalla de tu laptop de manera sencilla y rápida. Aprenderás cómo realizar ajustes en la configuración de video, cómo usar atajos de teclado y cómo cambiar la intensidad de luz de tu laptop. Con estos consejos, podrás disfrutar de una mejor experiencia visual en tu computadora portátil y proteger tus ojos de la fatiga visual.
- Consejos efectivos para incrementar el brillo de tu pantalla de forma fácil y segura
- 22 TRUCOS PARA COMPUTADORAS! Como personalizar y organizar laptop aesthetic | PC WINDOWS Y MACBOOK
- SOLUCIÓN No Se Puede Subir Ni Bajar El Brillo En Windows 10 2022
- Resumen
- Cómo Aumentar el Brillo de la Pantalla de tu Laptop
- Comparte y Comenta
Consejos efectivos para incrementar el brillo de tu pantalla de forma fácil y segura
Consejos efectivos para incrementar el brillo de tu pantalla
Ajusta la configuración de brillo: La forma más sencilla de incrementar el brillo de tu pantalla es ajustando su configuración. Si estás en una habitación con poca luz, aumentar el brillo puede ser beneficioso. Puedes ajustar la configuración de brillo de tu pantalla desde la configuración de tu sistema operativo o a través de teclas de acceso rápido en tu teclado.
Limpia la pantalla: La acumulación de polvo y suciedad en la pantalla puede hacer que se vea más opaca. Para limpiarla, apaga el monitor y usa un paño suave y sin pelusa para quitar el polvo. Si hay manchas persistentes, humedece ligeramente el paño con agua destilada y limpia la pantalla con cuidado. No uses productos de limpieza fuertes ya que pueden dañar la pantalla.
Actualiza los controladores de la tarjeta gráfica: Si la pantalla sigue viéndose opaca después de ajustar la configuración de brillo, puede ser que los controladores de la tarjeta gráfica estén desactualizados. Actualiza los controladores de la tarjeta gráfica a través del sitio web del fabricante o a través de las opciones de actualización de software de tu sistema operativo.
Utiliza un filtro de luz azul: La luz azul emitida por las pantallas puede causar fatiga ocular y afectar el sueño. Los filtros de luz azul pueden reducir esta emisión y dar una sensación de mayor brillo en la pantalla. Puedes encontrar aplicaciones o configuraciones de sistema operativo que te permiten activar un filtro de luz azul.
Mira También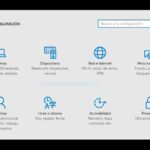 Cómo Cambiar el Idioma de Mi Laptop Fácilmente.
Cómo Cambiar el Idioma de Mi Laptop Fácilmente.Aumenta el contraste: Ajustar el contraste también puede ayudar a incrementar el brillo percibido de la pantalla. El contraste se refiere a la diferencia entre los colores más oscuros y los más claros en la pantalla. Puedes ajustar esta configuración desde la configuración de tu sistema operativo o a través de teclas de acceso rápido en tu teclado.
Cambia la posición de la pantalla: Si la ubicación de la pantalla no es adecuada, puede afectar la percepción de brillo. Trata de colocar la pantalla en una posición donde no haya reflejos molestos de luz, y asegúrate de que esté a la altura adecuada para tus ojos.
En resumen, hay varias formas de incrementar el brillo de tu pantalla de forma fácil y segura. Puedes ajustar la configuración de brillo, limpiar la pantalla, actualizar los controladores de la tarjeta gráfica, utilizar un filtro de luz azul, aumentar el contraste y cambiar la posición de la pantalla. Con estos consejos, podrás disfrutar de una pantalla más brillante y cómoda para tu uso diario.
22 TRUCOS PARA COMPUTADORAS! Como personalizar y organizar laptop aesthetic | PC WINDOWS Y MACBOOK
SOLUCIÓN No Se Puede Subir Ni Bajar El Brillo En Windows 10 2022
¿Por qué es importante aumentar el brillo de la pantalla de tu laptop?
Aumentar el brillo de la pantalla de tu laptop es importante por las siguientes razones:
- Mejora la visibilidad:
- Reduce la fatiga visual:
- Ayuda a ahorrar energía:
Con una pantalla brillante y clara, podrás ver los detalles de las imágenes, los gráficos y los textos con mayor facilidad.
Un brillo bajo puede forzar tus ojos y causar fatiga visual, lo que puede ser perjudicial para tu salud a largo plazo. Al aumentar el brillo, puedes reducir la tensión en tus ojos.
 Aprende Cómo Utilizar Las Teclas F1, F2 y F3 de Tu Computadora.
Aprende Cómo Utilizar Las Teclas F1, F2 y F3 de Tu Computadora.Si tienes un portátil con una batería débil, bajar el brillo de la pantalla puede ayudarte a prolongar la duración de la batería. Al aumentar el brillo, consumes más energía, pero en situaciones donde tienes acceso constante a una fuente de energía, esto no será un problema.
¿Qué ajustes puedes realizar para aumentar el brillo de la pantalla de tu laptop?
Para aumentar el brillo de la pantalla de una laptop, se pueden realizar varios ajustes en la configuración del sistema operativo y en la pantalla misma. Aquí te menciono algunas opciones:
1. Ajustar la configuración de brillo en Windows: En Windows 10, puedes ajustar el brillo de la pantalla desde el Centro de Acción. Haz clic en el ícono de la batería en la barra de tareas y luego ajusta el control deslizante de brillo según tus necesidades.
2. Utilizar teclas de acceso rápido: Algunas laptops tienen teclas de acceso rápido para aumentar o disminuir el brillo de la pantalla. Estas teclas suelen tener un icono de sol o luna. Para utilizarlas, mantén presionada la tecla Fn y presiona la tecla correspondiente al brillo que deseas.
3. Verificar la configuración de energía: Si tienes activado el modo de ahorro de energía en tu laptop, es posible que el brillo de la pantalla se reduzca automáticamente. Para evitar esto, verifica la configuración de energía y ajusta las opciones según tus preferencias.
4. Limpiar la pantalla: Es posible que la acumulación de polvo y suciedad en la pantalla de tu laptop esté afectando su brillo. Limpia la pantalla con un paño suave y húmedo para eliminar cualquier suciedad.
Mira También Los Secretos de las Teclas Ctrl+C para tu Computadora.
Los Secretos de las Teclas Ctrl+C para tu Computadora.En resumen, para aumentar el brillo de la pantalla de tu laptop, puedes ajustar la configuración de brillo en Windows, utilizar las teclas de acceso rápido, verificar la configuración de energía y limpiar la pantalla. Con estos ajustes, podrás disfrutar de una pantalla más brillante y clara en tu laptop.
¿Cuáles son las principales causas de una pantalla oscura en una laptop?
Las principales causas de una pantalla oscura en una laptop pueden ser las siguientes:
1. Problemas de la retroiluminación: Si la retroiluminación de la pantalla no funciona correctamente, la pantalla puede verse oscura. Esto puede deberse a una lámpara de retroiluminación defectuosa, un inversor de pantalla defectuoso o un cable de retroiluminación suelto.
2. Problemas de hardware: Las fallas en el hardware de la laptop también pueden ser la causa de una pantalla oscura. Esto puede incluir problemas con la tarjeta gráfica, la memoria RAM o el disco duro.
3. Problemas de software: Los problemas de software también pueden causar una pantalla oscura. Esto puede deberse a problemas con los controladores de la tarjeta gráfica, virus informáticos o problemas con el sistema operativo.
4. Problemas de energía: Si la batería de la laptop está agotada o el cargador no está funcionando correctamente, la pantalla puede verse oscura o no encenderse en absoluto.
Mira También Aprende Cómo Hacer un Mouse Pad Grande de Forma Sencilla y Práctica.
Aprende Cómo Hacer un Mouse Pad Grande de Forma Sencilla y Práctica.Para solucionar una pantalla oscura en una laptop es recomendable revisar primero la retroiluminación y verificar si hay problemas con el hardware o el software. También es importante asegurarse de que la batería esté cargada y el cargador esté funcionando correctamente. En caso de no poder resolver el problema, se recomienda llevar la laptop a un técnico especializado en mantenimiento de PCs.
- Revisar la retroiluminación
- Verificar problemas de hardware o software
- Asegurarse de que la batería esté cargada y el cargador funcione correctamente
- Llevar la laptop a un técnico especializado si no se puede resolver el problema
¿Cómo evitar problemas en la pantalla de tu laptop al aumentar el brillo?
Para evitar problemas en la pantalla de tu laptop al aumentar el brillo, sigue estos consejos:
- Ajusta el brillo gradualmente
- No subas el brillo al máximo
- Evita usar la laptop directamente bajo la luz del sol
- Limpia regularmente la pantalla con un paño suave y sin pelusas
- Usa protectores de pantalla para evitar rayones y daños
- No presiones ni toques la pantalla con objetos duros o afilados
También es importante tener en cuenta que:
- Un brillo excesivo puede afectar la vida útil de la batería
- El uso prolongado de una pantalla brillante puede causar fatiga visual
- Si notas cualquier problema en la pantalla, como píxeles muertos o líneas horizontales, acude a un técnico especializado para que lo revise y repare si es necesario
Resumen
En conclusión, el mantenimiento de PC es fundamental para garantizar el óptimo funcionamiento de cualquier dispositivo. Desde la limpieza del hardware hasta la eliminación de archivos innecesarios, cada paso es importante para maximizar la vida útil de tu equipo.
Cómo Aumentar el Brillo de la Pantalla de tu Laptop
¿Te has encontrado alguna vez en una situación donde el brillo de tu pantalla de laptop es demasiado bajo y no puedes ver nada? Este problema es más común de lo que piensas, y puede deberse a varios factores, como el uso prolongado de la batería o la falta de actualización del controlador de gráficos. Aquí hay algunos consejos para aumentar el brillo de la pantalla de tu laptop:
- Ajusta la configuración de brillo: La forma más sencilla de aumentar el brillo de tu pantalla es ajustar la configuración de brillo en la Configuración de Pantalla. Esto se puede hacer desde el Panel de Control en Windows o desde Preferencias del Sistema en Mac.
- Usa el modo de ahorro de energía: Si estás usando tu laptop con la batería, es posible que el brillo se haya reducido automáticamente para ahorrar energía. Cambiar al modo de ahorro de energía puede ayudar a aumentar el brillo de la pantalla.
- Actualiza el controlador de gráficos: A veces, el problema del brillo bajo puede estar relacionado con el controlador de gráficos desactualizado. Asegúrate de mantener actualizado este controlador.
Recuerda, el aumento del brillo de la pantalla también puede afectar la duración de la batería de tu laptop, así que úsalo con moderación.
Mira También Aprende a Utilizar una Computadora sin Mouse: ¡Los Secretos!
Aprende a Utilizar una Computadora sin Mouse: ¡Los Secretos!Comparte y Comenta
¡Esperamos que estos consejos te hayan resultado útiles! Si tienes algún otro consejo para aumentar el brillo de la pantalla de tu laptop, ¡compártelo en los comentarios! Y si te ha gustado este artículo, no dudes en compartirlo en tus redes sociales. Si tienes alguna pregunta o sugerencia para nuestro blog, no dudes en contactarnos. ¡Estamos aquí para ayudarte!
Si quieres conocer otros artículos parecidos a Cómo Aumentar el Brillo de la Pantalla de tu Laptop puedes visitar la categoría Tutoriales.
Deja una respuesta

¡Más Contenido!