Cómo Saber Si Tu PC Necesita Instalar Un Driver
¿Alguna vez has visto que tu PC no funciona correctamente o que el rendimiento no es el que esperabas? No te preocupes, es posible que todo lo que necesitas es instalar un driver para que tu computadora funcione al 100%. Si no estás seguro de si tu PC necesita instalar un driver, aquí hay algunos consejos para saber si es necesario.
Para empezar, el primer paso es verificar los dispositivos conectados a tu PC. Intenta buscar en el administrador de dispositivos que te ayudará a identificar cuáles son los dispositivos actualmente conectados a tu computadora. Algunos de estos dispositivos pueden requerir que instales sus respectivos drivers para que funcionen correctamente.
Una vez que hayas comprobado los dispositivos conectados, también es importante que revises tu lista de aplicaciones instaladas. Si hay algunas aplicaciones que no estés seguro de por qué están allí, puedes intentar buscarlas en Internet para ver si requieren algún tipo de driver para funcionar correctamente.
Otra forma de determinar si tu PC necesita instalar un driver es comprobar la calidad del sonido y la imagen que se reproduce en tu computadora. Si notas alguna distorsión o si la imagen no se ve tan bien como debería, puede ser una indicación de que alguno de los drivers puede estar desactualizado y necesita una instalación.
Finalmente, la última manera de determinar si tu PC necesita instalar un driver es echar un vistazo a los mensajes de error que aparecen en tu pantalla. Muchos de estos mensajes de error pueden indicar problemas con los drivers, así que es importante que los investigues para ver si puedes descubrir la causa.
Si notas cualquiera de los problemas mencionados anteriormente, entonces es probable que tu PC necesite instalar un driver. Por lo tanto, lo mejor que puedes hacer es buscar el controlador adecuado para tu dispositivo o tu aplicación y luego descargarlo e instalarlo de la forma correcta.
Mira También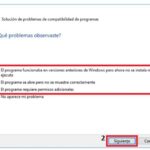 Cómo Solucionar Los Problemas De Tu Controlador O Driver
Cómo Solucionar Los Problemas De Tu Controlador O Driver- No olvidar
- No se encontró ninguna unidad para conseguir un controlador de almacenamiento [SOLUCION 2022]
- ✅ Como DESCARGAR y ACTUALIZAR DRIVERS en Windows 10/8.1/8/7 | 2021
- ¿Qué son los drivers?
- ¿Cómo identificar si hay drivers desactualizados en mi PC?
- ¿Cómo descargar y actualizar drivers?
- ¿Cómo recuperar drivers eliminados accidentalmente?
- ¿Cómo diagnosticar problemas de drivers?
- ¿Cómo desinstalar drivers sin causar daños?
- Por último
- ¿Te ha gustado el artículo?
No olvidar
- Para verificar si tu PC necesita un driver, lo primero que debes hacer es verificar la información sobre el hardware de tu computadora. Para hacer esto, abre el "Panel de Control" de Windows, busca el ícono "Sistema" y haz clic en él. Una vez que hayas abierto el menú, tendrás que seleccionar la opción denominada "Dispositivos e impresoras". Esta herramienta te permitirá ver los componentes de hardware instalados actualmente en tu computadora.
- El siguiente paso es comprobar si los dispositivos se encuentran correctamente instalados. Si alguno de ellos aparece con una etiqueta amarilla que dice "No hay controlador instalado para este dispositivo", entonces significa que algún driver no ha sido instalado correctamente o que requiere ser actualizado.
- Para saber exactamente qué driver es el que necesita ser instalado o actualizado, debes observar cuidadosamente la etiqueta de cada dispositivo. Por lo general, aparecerá el nombre del fabricante junto con el nombre del modelo. Anota esta información para que puedas usarla luego para descargar el driver correspondiente.
- Ahora debes ir a la página web del fabricante del dispositivo y buscar los drivers que necesitas descargar y, posteriormente, instalar. Asegúrate de leer cuidadosamente toda la información relacionada al archivo que vas a descargar para garantizar que sea el adecuado a tu dispositivo.
- Cuando hayas descargado el archivo, solo debes ejecutarlo normalmente en tu equipo para comenzar la instalación. Seguirás los pasos del proceso normalmente.
- Finalmente, después de reiniciar la computadora, el dispositivo debería de aparecer correctamente en el panel de control. Esto significa que el driver ha sido instalado correctamente.
No se encontró ninguna unidad para conseguir un controlador de almacenamiento [SOLUCION 2022]
✅ Como DESCARGAR y ACTUALIZAR DRIVERS en Windows 10/8.1/8/7 | 2021
¿Qué son los drivers?
Los drivers son una clase de programas que permiten la comunicación entre los diferentes dispositivos y el equipo. Estos programas son necesarios para el óptimo funcionamiento del ordenador, ya que sin ellos no se pueden aprovechar todas las posibilidades de la computadora, desde conectar impresoras hasta extraer imágenes desde la cámara digital. Gracias a los drivers los dispositivos se configuran correctamente, ya que estos contienen información esencial sobre el dispositivo en cuestión, como su fabricante, su modelo y su versión.
Los drivers también son imprescindibles para que los periféricos y dispositivos de entrada y salida funcionen correctamente. Sin ellos, una tarjeta de sonido no hace sonar correctamente unos altavoces, o una pantalla no muestra la imagen adecuada. Los drivers permiten al sistema operativo a reconocer e interactuar de forma adecuada con un dispositivo concreto. Esto es lo que llamamos la "compatibilidad de dispositivo", importantísimo para el correcto funcionamiento.
Los drivers se instalan normalmente desde la web del fabricante o desde un disco proporcionado por éste. También se pueden descargar desde gestores automáticos como slimdrivers o driverpack solution. Los drivers deben ser actualizados si queremos asegurarnos un buen funcionamiento de los dispositivos, y ésto se puede hacer bien desde el propio Windows Update o desde la web del fabricante.
Otra de las grandes características de los drivers es su independencia de la arquitectura de la computadora. Un mismo driver se puede utilizar perfectamente en una computadora de 32 bits o en una de 64 bits, así como en distintos sistemas operativos. Esto facilita mucho la tarea de encontrar controladores compatibles para nuestro equipo.
En definitiva, los drivers son herramientas imprescindibles para mantener un óptimo funcionamiento de nuestro ordenador. Instalarlos y actualizarlos nos asegura que los periféricos adicionales se utilicen correctamente y nos ofrezcan una experiencia de uso satisfactoria.
¿Cómo identificar si hay drivers desactualizados en mi PC?
Verificar los drivers desactualizados en una PC es de vital importancia para mantener protegida nuestra computadora. No solamente contribuye a mejorar el rendimiento, sino que nos ayuda a prevenir fallos de hardware y software. Por lo tanto si quieres mejorar el estado de tu ordenador, aquí te explico paso a paso cómo identificar si hay drivers desactualizados.
Mira También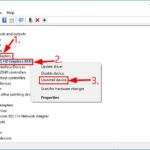 Cómo Instalar De Forma Correcta Los Drivers De Video Para Evitar Que La Pantalla Se Quede En Negro
Cómo Instalar De Forma Correcta Los Drivers De Video Para Evitar Que La Pantalla Se Quede En Negro- En primer lugar, abre el menú Inicio, busca el apartado "Configuración" y haz clic en “Sistema”.
- Una vez ubicado el apartado, dirígete a la sección “Información de dispositivos”.
- Ahora, escoge la categoría “Gestión de dispositivos” para ver todos los dispositivos de tu PC.
- Aquí se te mostrará un listado desplegable con todos tus dispositivos instalados. Selecciona el dispositivo cuyos drivers deseas verificar.
- Cuando hayas seleccionado el dispositivo, notarás que aparece un recuadro con información adicional. Dicha información incluye el modelo, fabricante y versión del driver.
- Por último, para comprobar si el driver está desactualizado, busca en la página oficial del fabricante el driver más reciente para compararlo con el que tienes instalado en tu PC. De ser necesario, descárgalo e instálalo para que tu PC se mantenga actualizada.
Espero que esta información te haya resultado útil para cambiar los drivers desactualizados de tu PC. Recuerda que mantener los drivers a su versión más reciente es de suma importancia para la salud de tu equipo.
¿Cómo descargar y actualizar drivers?
Descargar y actualizar los drivers de tu computadora son pasos importantes para mantener tu equipo en óptimas condiciones. Esto garantizará que tengas un funcionamiento óptimo y evitarás cualquier posible problema relacionado con la compatibilidad de los dispositivos o en los peores casos, daños graves a la computadora.
A continuación, te explicaremos los pasos para descargar y actualizar correctamente los drivers:
1. Identificar los drivers a descargar: La primera acción recomendada es identificar los drivers necesarios para el correcto funcionamiento de los dispositivos de tu computadora. Para ello, puedes acudir a la página web oficial del fabricante de la computadora para encontrar los drivers específicos. Utiliza las especificaciones y el número de modelo para obtener esos drivers.
2. Descargar los drivers: Una vez identificados los drivers adecuados para cada dispositivo, es hora de iniciar la descarga de los mismos. En la mayoría de los casos, los fabricantes incluyen una página web dedicada para la descarga, pero esto no siempre es así. De cualquier manera, la opción más segura en este punto, es descargar directamente desde la página oficial del fabricante.
3. Instalar los drivers: Una vez descargados los drivers, debes instalarlos. La mayoría de los fabricantes proporcionan un programa para realizar la instalación, siendo la mejor opción para garantizar la correcta instalación. Si el programa no existe, entonces deberás seguir las instrucciones relacionadas con la instalación manual.
Mira También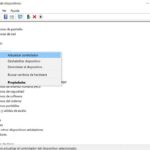 ¿Qué Beneficios Trae La Actualización De Los Drivers De Mi PC?
¿Qué Beneficios Trae La Actualización De Los Drivers De Mi PC?4. Verificar los drivers: Una vez instalados los drivers, deberás verificar la versión de los mismos para asegurarte de que sus características sean adecuadas.
5. Actualizar los drivers: A medida que el tiempo pasa y los avances tecnológicos se incrementan, los fabricantes de los dispositivos suelen lanzar actualizaciones para los mismos. Estas nuevas versiones de los drivers, muchas veces, son la única forma de garantizar el buen funcionamiento de la computadora. Por ello, revisa constantemente si hay nuevas versiones disponibles para tus drivers y asegúrate de que tus dispositivos se mantengan actualizados, logrando así obtener el mejor rendimiento de tu equipo.
¿Cómo recuperar drivers eliminados accidentalmente?
¿Recientemente perdiste algún driver de tu computadora? ¡No te preocupes! Puedes recuperar fácilmente cualquier controlador que hayas eliminado accidentalmente. En este artículo, te explicaremos cómo hacerlo paso a paso.
Primero, lo primero que tienes que hacer es ir a la configuración de Windows. Abre el menú Inicio y busca "Configuración". Una vez que estás ahí, abre el menú de Actualizaciones y seguridad.
Segundo, busca el encabezado de "Restaurar" y haz clic en él. Ahí encontrarás la opción de Restaurar controladores. Selecciona esta opción para restaurar todos los controladores a la versión en la que estaban antes de ser eliminados.
Tercero, la última etapa es esperar. Windows intentará recuperar cada controlador de forma automática. Esto puede llevar varios minutos, por lo que tendrás que esperar para revisar los resultados.
Mira También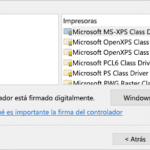 Cómo Descargar E Instalar Los Drivers Correctos Para Tu PC
Cómo Descargar E Instalar Los Drivers Correctos Para Tu PCUna vez que el proceso sea completado, verás que todos los controladores eliminados accidentáles fueron restaurados. Ahora tu computadora volverá a funcionar correctamente, como si nada hubiera pasado.
Es otra buena práctica hacer copias de seguridad regularmente del sistema para evitar problemas como este en el futuro. Además de esto, también puedes usar aplicaciones como Driver Booster para mantener siempre tus controladores actualizados.
Ahora ya sabes cómo recuperar fácilmente los controladores que has eliminado accidentalmente. Si tienes alguna duda, puedes dejar un comentario y te ayudaremos en lo que necesites. ¡Mucha suerte!
¿Cómo diagnosticar problemas de drivers?
Diagnosticar problemas de drivers puede ser una tarea complicada para algunas personas. Afortunadamente, varios fabricantes de computadoras, incluyendo Apple, Dell, HP y Lenovo, ofrecen herramientas específicas para ayudarte a identificar los controladores existentes en tu PC y detectar cualquier fallo potencial.
Si tus drivers estan actualizados, enciende tu PC y comprueba que todos tus periféricos funcionan correctamente. Si detectas alguna anormalidad, es aquí donde entran las herramientas de diagnóstico de drivers. Estas herramientas te orientan en la búsqueda para determinar qué pieza de hardware está fallando y qué controlador necesitas para repararla.
Para empezar, abre el Administrador de dispositivos de Windows para comprobar si hay algún error en los dispositivos conectados al sistema. Este paso basicamente indicará si hay algún dispositivo con problemas. Cuando encuentres alguno, verás una marca amarilla en el dispositivo, haciendo referencia a que hay un problema con la instalación del driver.
Mira También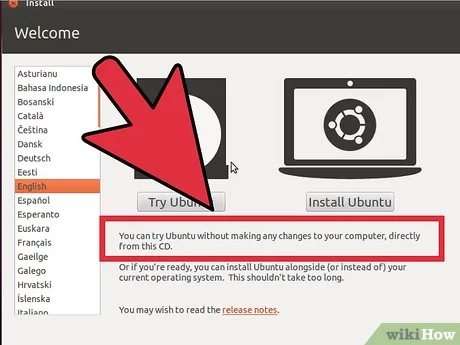 Guía Paso A Paso Para Instalar Drivers En Ubuntu
Guía Paso A Paso Para Instalar Drivers En UbuntuUna vez identificado los errores de tus dispositivos, ve al sitio web del fabricante de la computadora para descargar e instalar la versión más reciente de los drivers del dispositivo. Es importante que descargues controladores compatibles con tu sistema.
Cualquier usuario puede usar aplicaciones como Driver Booster o Driver Easy para detectar cualquier problema de controlador. Estas aplicaciones comprobaran todos los drivers instalados en tu sistema y podrás sustituirlos por versiones más modernas. Así mismo, Driver Booster ofrece información detallada sobre los dispositivos que están fallando, para que puedas descubrir cuáles requieren un nuevo controlador.
Otra herramienta muy util es DDU (Display Driver Uninstaller). Si un controlador no se instala correctamente o experimentas problemas de rendimiento con tus gráficos, puedes usar esta herramienta para desinstalar el controlador de manera segura. Esto eliminará completamente el controlador así como los archivos asociados, lo que puede ayudar a resolver ciertos errores.
También debes volver a instalar tu sistema operativo con regularidad para mantener tu hardware actualizado. Esto también previene que controladores obsoletos impidan que tu equipo funcione correctamente.
Existe una gran variedad de aplicaciones y herramientas disponibles para adecuar los drivers a tus dispositivos. Desde soluciones sencillas y gratuitas hasta herramientas de diagnóstico avanzadas con un costo de suscripción, elige aquella que mejor se adapte a tus necesidades.
¿Cómo desinstalar drivers sin causar daños?
Desinstalar drivers sin daños es una tarea complicada. Debes ser muy cuidadoso porque de lo contrario los datos de tu computadora y sus archivos pueden verse comprometidos.
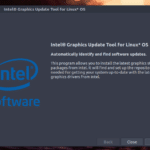 Cómo Instalar Controladores Intel En Linux: Una Guía Paso A Paso
Cómo Instalar Controladores Intel En Linux: Una Guía Paso A PasoPara desinstalar los drivers correctamente y sin dañarlos, debes seguir los siguientes pasos:
- Primero, haz una copia de seguridad de todos los archivos en tu computadora. Esto te asegurará que si hay alguna falla con los drivers, tus archivos estarán seguros.
- Luego, verifica los drivers instalados. Esto ayudará a que sepas qué driver es el adecuado para desinstalar.
- En tercer lugar, busca la ubicación exacta del archivo del driver. Esto te permitirá encontrar fácilmente el archivo a desinstalar.
- Ahora, abre el administrador de dispositivos. Esto te mostrará una lista de los dispositivos instalados en tu computadora. Busca el driver que vayas a desinstalar y haz clic derecho en él.
- Finalmente, sigue las instrucciones para desinstalar el driver. Los pasos pueden variar de acuerdo al sistema operativo de tu computadora.
Al realizar estos pasos y seguir las instrucciones correctas, podrás desinstalar los drivers sin dañar tu computadora. Si tienes alguna duda, puedes consultar en tu proveedor o en un experto en informática. Sin embargo, te recomendamos que si no estás seguro de lo que estás haciendo, no intentes desinstalar nada.
Por último
La instalación de drivers es importante para mantener el correcto funcionamiento de tu PC. Esto se debe a que los drivers actúan como puente entre el hardware y el software del computador. Sin los controladores adecuados, el equipo no puede comunicarse con los dispositivos externos y la ejecución de programas no sería posible. Por lo tanto, es importante saber cómo reconocer si tu computadora necesita instalar un driver. A continuación, te presentamos algunas señales a tener en cuenta:
- Mensajes de error: Si tu PC está mostrando mensajes de error relacionados con algún dispositivo o programa, es una señal clara de que necesitas instalar un driver.
- No hay audio: Si has comprobado que tu altavoz está conectado y no hay salida de sonido, el problema puede estar relacionado con la falta de un driver para el dispositivo.
- No hay imagen: Si el monitor no muestra nada, el problema puede estar relacionado con la tarjeta gráfica y, por ende, la posibilidad de que sea necesario instalar un driver.
- Dispositivos no reconocidos: Si tu computador no reconoce algunos dispositivos externos, como una impresora o una cámara digital, es probable que necesites instalar un driver para dichos dispositivos.
En definitiva, si tu PC está mostrando algunos de los síntomas mencionados anteriormente, es probable que necesites instalar un driver. La mejor manera de averiguarlo es realizando una búsqueda en línea para encontrar el driver necesario para tu dispositivo específico. De esta forma, podrás asegurar el correcto funcionamiento de tu PC y disfrutar de la última tecnología sin complicaciones.
¿Te ha gustado el artículo?
Ahora que ya conoces las formas de comprobar si tu PC necesita un nuevo driver, ¡es momento de tomar acción! Comparte esta información en tus redes sociales, para que otros usuarios también puedan obtener esta información tan útil. ¿Tienes alguna pregunta o duda relacionada con el tema? No dudes en contactarme para que así pueda ayudarte con tus inquietudes.
Si quieres conocer otros artículos parecidos a Cómo Saber Si Tu PC Necesita Instalar Un Driver puedes visitar la categoría Drivers.
Deja una respuesta

¡Más Contenido!