Trucos Para Utilizar Dual Monitores Con Tu Laptop.
Si eres un amante de la informática y trabajas con tu laptop, sabrás que la pantalla puede quedarse corta en muchas situaciones. Por eso, utilizar dos monitores es una excelente opción para tener más espacio de trabajo y mejorar tu productividad. En este artículo te mostraremos algunos trucos para sacar el máximo provecho a tus dual monitores.
Desde cómo conectarlos correctamente, hasta cómo configurarlos de manera óptima para tu flujo de trabajo, te enseñaremos todo lo que necesitas saber para tener una experiencia de trabajo más cómoda y eficiente. ¡Sigue leyendo para descubrir cómo aprovechar al máximo esta herramienta!
- Maximiza tu productividad: consejos para usar eficientemente dos monitores con tu laptop en el mantenimiento de PC
- 14 trucos para la computadora que quisiéramos haber aprendido antes
-
Computadora portátil y dos monitores: no se requiere base
- ¿Cómo conectar un segundo monitor a tu laptop para mejorar la productividad?
- ¿Qué ajustes se deben realizar en Windows para utilizar correctamente los dos monitores?
- ¿Cuáles son las herramientas y aplicaciones recomendadas para aprovechar al máximo la configuración de dual monitores?
- ¿Cómo solucionar problemas comunes al utilizar dual monitores en tu laptop?
- Resumen de los Trucos para Utilizar Dual Monitores con tu Laptop
- ¡Comparte este artículo y déjanos un comentario!
Maximiza tu productividad: consejos para usar eficientemente dos monitores con tu laptop en el mantenimiento de PC
Beneficios de utilizar dos monitores en el mantenimiento de PC
La utilización de dos monitores en el mantenimiento de PC puede ser de gran ayuda para maximizar la productividad. Al tener una pantalla adicional, se pueden realizar diferentes tareas al mismo tiempo, lo que reduce el tiempo de espera y aumenta la eficiencia del trabajo.
1. Ampliación del espacio de trabajo
Al utilizar dos monitores, se tiene un espacio de trabajo mucho más amplio, lo que permite visualizar múltiples ventanas y aplicaciones al mismo tiempo. Esta característica es especialmente útil en el mantenimiento de PC, ya que se pueden tener abiertos diferentes programas para analizar el rendimiento del equipo y realizar las tareas necesarias de manera simultánea.
2. Aumento de la capacidad multitarea
Otro beneficio importante de utilizar dos monitores es que se puede aumentar la capacidad multitarea. Al tener dos pantallas, se pueden realizar diferentes tareas sin tener que cambiar constantemente entre ventanas y aplicaciones, lo que ahorra tiempo y mejora la concentración en el trabajo.
3. Mayor precisión en el análisis de datos
En el mantenimiento de PC, es necesario analizar grandes cantidades de datos para poder detectar problemas y solucionarlos. Al utilizar dos monitores, se puede tener una visión más clara y precisa de los datos, lo que facilita la identificación de posibles fallos y la toma de decisiones.
 Cuál Es El Portátil Más Caro del Mundo y Por Qué
Cuál Es El Portátil Más Caro del Mundo y Por QuéConsejos para utilizar eficientemente dos monitores en el mantenimiento de PC
1. Utilizar monitores de la misma resolución
Es importante utilizar monitores de la misma resolución para evitar problemas de visualización y de compatibilidad. Si se utilizan monitores de diferentes resoluciones, puede haber diferencias en el tamaño de las ventanas y la calidad de la imagen, lo que dificulta el trabajo.
2. Organizar las pantallas de manera eficiente
Es recomendable organizar las pantallas de manera eficiente para aprovechar al máximo el espacio disponible. Se puede utilizar una pantalla para trabajar con aplicaciones y otra para visualizar datos o gráficos relacionados con el mantenimiento de PC. Además, se pueden utilizar herramientas como los espacios de trabajo virtuales para organizar las ventanas y optimizar el flujo de trabajo.
3. Utilizar atajos de teclado
Los atajos de teclado son una herramienta muy útil para ahorrar tiempo y aumentar la eficiencia. En el mantenimiento de PC, se pueden utilizar atajos para cambiar de pantalla, abrir nuevas ventanas, cerrar aplicaciones, entre otras funciones. Es recomendable aprender y utilizar los atajos de teclado más comunes para maximizar la productividad.
Conclusion
No hay conclusión en este tipo de respuesta, ya que se trata de una respuesta directa a una pregunta específica sobre un tema en particular. Lo importante es proporcionar información útil y relevante sobre el uso eficiente de dos monitores en el mantenimiento de PC, con el fin de ayudar al usuario a maximizar su productividad y mejorar su rendimiento laboral.
14 trucos para la computadora que quisiéramos haber aprendido antes
Computadora portátil y dos monitores: no se requiere base
¿Cómo conectar un segundo monitor a tu laptop para mejorar la productividad?
Para conectar un segundo monitor a tu laptop y mejorar tu productividad, sigue estos pasos:
- Verifica que tu laptop tenga una salida de video adicional libre, como HDMI, VGA o DisplayPort.
- Obtén un cable que conecte tu laptop al segundo monitor. Esto dependerá del tipo de entrada de video que tenga el monitor.
- Conecta el cable al puerto de salida de video en tu laptop y al puerto de entrada correspondiente en el monitor.
- Enciende el segundo monitor y asegúrate de que esté configurado para la entrada de video correcta.
- En tu laptop, presiona las teclas Windows + P para abrir la configuración de proyección.
- Selecciona "Extender" para que tu escritorio se extienda al segundo monitor.
- Ajusta la configuración de resolución de pantalla para asegurarte de que ambos monitores tengan la misma resolución. Esto se puede hacer en la configuración de pantalla de tu laptop.
- Finalmente, organiza tus ventanas de aplicaciones en ambos monitores para maximizar tu espacio de trabajo y mejorar tu productividad.
Siguiendo estos pasos, podrás conectar un segundo monitor a tu laptop y aprovechar al máximo tu espacio de trabajo para ser más eficiente en tus tareas diarias. Recuerda siempre elegir cables de buena calidad para evitar dañar los puertos de tu laptop y monitor.
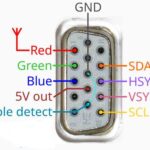 Cómo Conectar un Monitor VGA a una Tarjeta Gráfica de PC de Forma Sencilla
Cómo Conectar un Monitor VGA a una Tarjeta Gráfica de PC de Forma Sencilla ¿Qué ajustes se deben realizar en Windows para utilizar correctamente los dos monitores?
Para utilizar dos monitores en Windows, se deben realizar los siguientes ajustes:
1. Conexión de los monitores: Primero, es necesario conectar ambos monitores a la tarjeta gráfica del ordenador. Una vez conectados, Windows debería reconocer automáticamente los dos monitores.
2. Configuración de pantalla: Para configurar los dos monitores, haz clic derecho en el escritorio y selecciona "Configuración de pantalla". Allí, podrás ver una representación de los dos monitores y ajustar la resolución y la orientación de cada uno.
3. Modo de visualización: Es posible que desees cambiar el modo de visualización para los dos monitores. Por ejemplo, puedes configurarlos para que muestren la misma imagen (duplicación), o para que extiendan el escritorio y así puedas tener más espacio de trabajo.
4. Ajuste de la posición: Si los monitores están colocados en diferentes posiciones, puedes ajustar la posición en la pantalla para que refleje su ubicación física. Esto te permitirá mover el cursor de un monitor al otro de manera fluida y natural.
5. Actualización de controladores: Si tienes problemas para que Windows reconozca los dos monitores, es posible que debas actualizar los controladores de la tarjeta gráfica. Puedes encontrar los controladores en el sitio web del fabricante de la tarjeta gráfica.
Mira También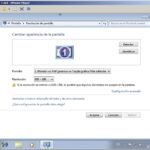 Cómo Reemplazar un Monitor PnP Genérico por una Tarjeta Gráfica VGA Estándar.
Cómo Reemplazar un Monitor PnP Genérico por una Tarjeta Gráfica VGA Estándar.Siguiendo estos pasos, podrás utilizar correctamente dos monitores en tu ordenador con Windows.
¿Cuáles son las herramientas y aplicaciones recomendadas para aprovechar al máximo la configuración de dual monitores?
Herramientas y aplicaciones recomendadas para aprovechar al máximo la configuración de dual monitores:
1. Windows Display Settings: Es la herramienta básica que ofrece Windows para configurar la disposición de los monitores. Permite ajustar la resolución, la orientación, la posición y la escala de los monitores.
2. DisplayFusion: Es una herramienta de terceros que permite personalizar aún más la configuración de los monitores. Ofrece características como fondos de pantalla distintos para cada monitor, configuración de botones de ventana personalizados y la capacidad de administrar ventanas abiertas en diferentes monitores.
3. UltraMon: También es una herramienta de terceros que ayuda a administrar múltiples monitores. Permite mover ventanas entre monitores con facilidad y también proporciona configuraciones avanzadas para el menú de inicio y la barra de tareas.
4. Actual Multiple Monitors: Otra herramienta de terceros que ofrece características avanzadas para la configuración de monitores. Permite crear perfiles personalizados para diferentes configuraciones de monitores y tiene opciones para administrar el cursor en varios monitores.
Mira También Cómo Utilizar una Laptop como Monitor: Guía Paso a Paso
Cómo Utilizar una Laptop como Monitor: Guía Paso a PasoEn resumen, para aprovechar al máximo la configuración de dual monitores, es necesario utilizar herramientas y aplicaciones adicionales que permitan personalizar aún más la configuración de los monitores y mejorar la productividad. Windows Display Settings es la herramienta básica, pero DisplayFusion, UltraMon y Actual Multiple Monitors ofrecen características avanzadas para la gestión de múltiples monitores.
¿Cómo solucionar problemas comunes al utilizar dual monitores en tu laptop?
Cuando se utiliza un dual monitor en una laptop, se pueden presentar algunos problemas comunes. Aquí te presentamos algunas posibles soluciones:
1. **Pantalla en blanco**: Si la pantalla del segundo monitor está en blanco, es posible que el problema sea la conexión. Verifica que el cable de video esté firmemente conectado a ambos dispositivos.
2. **Problemas de resolución**: Si la resolución no se ajusta correctamente, verifica la configuración de pantalla en el sistema operativo y asegúrate de que esté configurado para mostrar la pantalla en ambos monitores.
3. **El cursor no se mueve entre las pantallas**: Si el cursor no se mueve entre las pantallas, puede ser necesario ajustar la configuración de pantalla en el sistema operativo. Busca la opción "Configuración de pantalla" y selecciona "Extender pantalla".
4. **Problemas de imagen**: Si la imagen es borrosa o distorsionada, asegúrate de que los controladores de la tarjeta gráfica estén actualizados. También puedes ajustar la configuración de la pantalla para mejorar la calidad de la imagen.
Mira También Cómo Conectar un Monitor LCD a tu Laptop.
Cómo Conectar un Monitor LCD a tu Laptop.5. **La pantalla se apaga**: Si la pantalla se apaga después de un tiempo de inactividad, verifica la configuración de energía en el sistema operativo y asegúrate de que esté configurado para no apagar la pantalla automáticamente.
En general, es importante verificar la configuración de pantalla y la conexión de los cables para solucionar los problemas comunes al utilizar dual monitores en una laptop. Si los problemas persisten, considera buscar ayuda técnica especializada.
Resumen de los Trucos para Utilizar Dual Monitores con tu Laptop
En conclusión, utilizar dos monitores en tu laptop puede cambiar completamente la forma en que trabajas. Con la pantalla adicional, puedes ser más productivo, tener una mejor organización y visualización de tus tareas y reducir el cansancio visual. Sin embargo, para aprovechar al máximo esta herramienta es importante seguir algunos trucos.
Primero, es fundamental contar con un adaptador adecuado para conectar la laptop a un segundo monitor. Luego, debes configurar correctamente la resolución y la posición de los monitores para que funcionen de manera óptima. Además, es recomendable utilizar atajos de teclado para cambiar entre las pantallas, y organizar la ubicación de tus ventanas y programas para aprovechar al máximo el espacio disponible.
En resumen, si utilizas tu laptop para trabajar, estudiar o cualquier otra tarea que requiera de una gran cantidad de información y datos, los dual monitores pueden ser una excelente opción para optimizar tu tiempo y mejorar tu rendimiento.
¡Comparte este artículo y déjanos un comentario!
Si este artículo te resultó útil y crees que puede ayudar a otros, ¡compártelo en tus redes sociales! Además, nos encantaría conocer tu opinión y experiencia con el uso de dual monitores en tu laptop. ¿Has utilizado esta herramienta antes? ¿Tienes algún otro truco para compartir? Déjanos un comentario y ayúdanos a mejorar nuestro contenido.
Mira También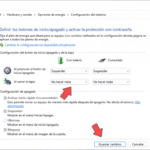 Cómo Conectar un Monitor Externo a una Laptop Cerrada.
Cómo Conectar un Monitor Externo a una Laptop Cerrada.Y si tienes alguna duda o necesitas ayuda con el mantenimiento de tu PC, no dudes en contactarnos. Nuestro equipo de expertos estará encantado de ayudarte. ¡Gracias por leernos!
Si quieres conocer otros artículos parecidos a Trucos Para Utilizar Dual Monitores Con Tu Laptop. puedes visitar la categoría Monitor.
Deja una respuesta

¡Más Contenido!