Transmitir En Twitch Desde Tu Laptop: Los Pasos Necesarios.
Transmitir en Twitch desde tu laptop: Una de las formas más populares de compartir tus juegos y contenido es a través de la plataforma de streaming en vivo, Twitch. Con millones de usuarios activos todos los días, Twitch se ha convertido en una comunidad en línea para jugadores y creadores de contenido que buscan compartir sus experiencias con una audiencia global.
Pero, ¿cómo puedes transmitir en Twitch desde tu laptop? En este artículo, te guiaremos a través de los pasos necesarios para comenzar a transmitir en Twitch desde tu propia computadora portátil. Desde la instalación de software de transmisión hasta la configuración de tu canal, te ayudaremos a iniciar tu carrera como streamer en Twitch. ¡Sigue leyendo para descubrir cómo!
- Optimizando tu Laptop para Transmitir en Twitch: Consejos de Mantenimiento de Pc.
- Como conectar consola PS3 a Laptop o PC e iniciar a grabar gameplays con OBS Studio.
-
El consejo de @Rivers_gg para crecer en twitch #streamer #tips #twitch #consejos #almich #almich90
- ¿Cuáles son los requisitos mínimos de hardware para transmitir en Twitch desde una laptop y cómo asegurarse de que la computadora esté funcionando correctamente antes de comenzar la transmisión?
- ¿Cómo configurar el software de transmisión en la laptop para transmitir en Twitch y qué ajustes se deben tener en cuenta para optimizar la calidad del video?
- ¿Cómo solucionar problemas comunes durante la transmisión en Twitch desde una laptop, como retrasos o caídas de imagen, y cómo prevenir estos problemas en el futuro?
- ¿Qué medidas de mantenimiento preventivo se deben tomar para garantizar el rendimiento óptimo de la laptop durante las sesiones de transmisión en Twitch y cómo realizar tareas de mantenimiento básicas?
- Resumen
- Transmitir En Twitch Desde tu Laptop: Los Pasos Necesarios
- ¡Comparte y Comenta!
Optimizando tu Laptop para Transmitir en Twitch: Consejos de Mantenimiento de Pc.
Paso 1: Limpia tu laptop
El primer paso para optimizar tu laptop para transmitir en Twitch es asegurarte de que está limpia tanto por dentro como por fuera. Para limpiarla por fuera, utiliza un paño suave y seco para quitar el polvo y las huellas dactilares de la pantalla y del teclado. Si hay suciedad acumulada en los bordes o en las rejillas de ventilación, utiliza un cepillo suave para quitarla.
Para limpiarla por dentro, necesitarás abrir la cubierta inferior de tu laptop y retirar cualquier acumulación de polvo o pelusa que haya en el ventilador o en los conductos de aire. Si no te sientes cómodo haciendo esto tú mismo, es mejor llevarla a un profesional para que lo haga por ti. Un ventilador obstruido puede causar que tu laptop se sobrecaliente durante la transmisión en vivo, lo que afectará negativamente la calidad de tu stream.
Paso 2: Actualiza tus controladores
Asegúrate de tener los controladores más recientes instalados en tu laptop. Los controladores son programas que permiten que el hardware de tu laptop funcione correctamente. Sin los controladores correctos, tu laptop puede experimentar problemas técnicos, como caídas en la velocidad de fotogramas o problemas de audio. Para actualizar tus controladores, ve al sitio web del fabricante de tu laptop y descarga la versión más reciente de los controladores para tu modelo específico.
Paso 3: Ajusta la configuración de energía
La transmisión en vivo en Twitch consume mucha energía de tu laptop. Asegúrate de que la configuración de energía de tu laptop esté ajustada para un máximo rendimiento. Ve a Configuración de energía en el Panel de Control y selecciona la opción Alto rendimiento. Esto asegurará que tu laptop utilice todo su potencial durante la transmisión en vivo, lo que te permitirá transmitir sin problemas.
Mira También Cómo Transmitir Contenido de tu Laptop a un Chromecast.
Cómo Transmitir Contenido de tu Laptop a un Chromecast.Paso 4: Cierra las aplicaciones innecesarias
Antes de transmitir en Twitch, cierra todas las aplicaciones que no sean necesarias. Cuantas más aplicaciones tengas abiertas, más lento será el rendimiento de tu laptop. Además, el streaming en vivo consume muchos recursos del sistema, por lo que es importante tener la mayor cantidad posible de recursos disponibles. También es recomendable desactivar cualquier notificación que pueda aparecer mientras transmites, ya que puede distraerte y afectar la calidad de tu stream.
Paso 5: Utiliza una conexión a Internet estable
La conexión a internet es crucial para la calidad de tu stream. Asegúrate de tener una conexión a Internet estable y de alta velocidad antes de comenzar a transmitir en Twitch. Si es posible, utiliza una conexión por cable en lugar de Wi-Fi. Además, asegúrate de cerrar cualquier aplicación que no esté utilizando la red, como descargas o actualizaciones automáticas.
Paso 6: Utiliza software de transmisión
Por último, para transmitir en Twitch, necesitarás utilizar un software de transmisión. Hay varios programas de transmisión populares que puedes utilizar, como OBS o XSplit. Estos programas te permiten personalizar tu stream y ajustar la calidad de video y audio según tus necesidades. Es importante que configures correctamente el software de transmisión antes de comenzar a transmitir. Asegúrate de que tu laptop cumpla con los requisitos mínimos del software y de que tienes suficiente ancho de banda para transmitir sin problemas.
Conclusión
Como se puede ver, hay varios pasos importantes que debes seguir para optimizar tu laptop para transmitir en Twitch. Desde la limpieza y actualización de los controladores hasta el ajuste de la configuración de energía y la elección del software de transmisión adecuado, cada paso es crucial para asegurar una transmisión fluida y de alta calidad. Si sigues estos consejos de mantenimiento de PC, podrás transmitir en Twitch sin problemas y proporcionar una experiencia de visualización satisfactoria a tus espectadores.
Como conectar consola PS3 a Laptop o PC e iniciar a grabar gameplays con OBS Studio.
El consejo de @Rivers_gg para crecer en twitch #streamer #tips #twitch #consejos #almich #almich90
¿Cuáles son los requisitos mínimos de hardware para transmitir en Twitch desde una laptop y cómo asegurarse de que la computadora esté funcionando correctamente antes de comenzar la transmisión?
Requisitos mínimos de hardware para transmitir en Twitch desde una laptop:
- Procesador: Intel Core i5-4670 o su equivalente AMD
- Tarjeta gráfica: NVIDIA GTX 780 o AMD Radeon R9 290
- Memoria RAM: 8GB
- Ancho de banda de Internet: al menos 3 megabits por segundo de velocidad de subida
Cómo asegurarse de que la computadora esté funcionando correctamente antes de comenzar la transmisión:
 Cómo Tomar Capturas de Pantalla en Laptop HP
Cómo Tomar Capturas de Pantalla en Laptop HP- Actualizar los controladores de los dispositivos, como la tarjeta gráfica y el adaptador de red.
- Eliminar cualquier software innecesario y deshabilitar programas que se ejecuten en segundo plano.
- Limpiar la computadora físicamente, retirando el polvo y otros residuos acumulados en los ventiladores y disipadores de calor.
- Realizar una prueba de estrés en la CPU, GPU y memoria RAM para verificar si hay algún problema de rendimiento.
- Asegurarse de que no haya virus ni malware en la computadora, realizando un escaneo completo con un software antivirus actualizado.
¿Cómo configurar el software de transmisión en la laptop para transmitir en Twitch y qué ajustes se deben tener en cuenta para optimizar la calidad del video?
Para configurar el software de transmisión en la laptop y transmitir en Twitch, es importante tener en cuenta los siguientes pasos:
1. Descarga e instala el software de transmisión: Puedes usar software como OBS Studio, Streamlabs OBS o XSplit. Descarga el software que prefieras desde su sitio web oficial y sigue las instrucciones para instalarlo correctamente en tu laptop.
2. Conecta tu cuenta de Twitch al software: Una vez instalado el software, inicia sesión en tu cuenta de Twitch desde la sección de configuración del software de transmisión. Esto te permitirá transmitir en tu canal de Twitch.
3. Configura la calidad de video: Para optimizar la calidad del video, selecciona la resolución y tasa de bits adecuadas en la sección de configuración de video del software de transmisión. Una resolución de 720p a 30 fps es suficiente para la mayoría de las transmisiones en Twitch. La tasa de bits recomendada es de 3000 Kbps.
4. Configura la calidad de audio: Asegúrate de que la calidad de audio sea clara y sin distorsiones. Para ello, selecciona una tasa de muestreo de 44,1 kHz y una profundidad de bits de 16 en la sección de configuración de audio del software de transmisión.
5. Prueba la transmisión: Antes de comenzar la transmisión real, realiza una prueba para asegurarte de que todo funciona correctamente. Haz clic en el botón "Iniciar transmisión" en el software de transmisión y verifica que el video y el audio se estén transmitiendo correctamente.
Mira También Aprende a Capturar Pantalla en tu Laptop Dell con Facilidad.
Aprende a Capturar Pantalla en tu Laptop Dell con Facilidad.Con estos pasos, podrás configurar el software de transmisión en tu laptop y transmitir en Twitch. Recuerda que la calidad de tu transmisión dependerá en gran medida de la calidad de tu conexión a internet. Si tienes problemas de rendimiento, considera actualizar tu equipo o consultar con un técnico especializado en Mantenimiento de Pc.
¿Cómo solucionar problemas comunes durante la transmisión en Twitch desde una laptop, como retrasos o caídas de imagen, y cómo prevenir estos problemas en el futuro?
Para solucionar problemas comunes durante la transmisión en Twitch desde una laptop, es importante considerar algunos aspectos clave. Primero, asegúrate de que tu computadora cumpla con los requisitos mínimos de hardware y software para usar la plataforma de forma adecuada. Esto incluye tener una buena conexión a internet, una tarjeta gráfica actualizada y suficiente memoria RAM.
Si aún experimentas retrasos o caídas de imagen durante la transmisión, prueba las siguientes soluciones:
- Reinicia tu laptop y cierra aplicaciones innecesarias mientras transmites en Twitch para liberar recursos y mejorar el rendimiento del sistema.
- Reduce la calidad de la transmisión en Twitch. Puedes hacer esto ajustando la resolución y la tasa de bits en la configuración de transmisión.
- Optimiza la configuración de red de tu laptop para reducir la latencia. Puedes hacer esto cerrando otras pestañas del navegador, desactivando aplicaciones de fondo y conectando tu laptop directamente al módem de internet.
Para prevenir estos problemas en el futuro, es recomendable seguir algunos consejos prácticos de mantenimiento de la laptop, como:
- Limpia regularmente el polvo y la suciedad acumulados en el ventilador y los componentes internos de la laptop.
- Actualiza regularmente los controladores y el software de la laptop para maximizar su rendimiento y seguridad.
- No sobrecargues la laptop con aplicaciones o archivos innecesarios. Mantén solo lo que necesitas para evitar que la máquina se vuelva lenta o inestable.
Siguiendo estos consejos y soluciones prácticas, podrás disfrutar de una experiencia de transmisión fluida y sin problemas en Twitch desde tu laptop.
¿Qué medidas de mantenimiento preventivo se deben tomar para garantizar el rendimiento óptimo de la laptop durante las sesiones de transmisión en Twitch y cómo realizar tareas de mantenimiento básicas?
Para garantizar el rendimiento óptimo de una laptop durante las sesiones de transmisión en Twitch, es importante tomar medidas de mantenimiento preventivo, las cuales incluyen:
Mira También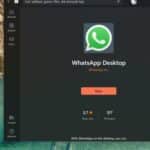 Cómo Descargar e Instalar Whatsapp en tu Laptop.
Cómo Descargar e Instalar Whatsapp en tu Laptop.1. Limpieza regular: La acumulación de polvo y suciedad puede obstruir los ventiladores y reducir la capacidad de enfriamiento del equipo. Es recomendable limpiar la laptop con regularidad utilizando una lata de aire comprimido o un paño suave.
2. Actualizaciones de software: Mantener actualizado el sistema operativo y los programas instalados ayuda a optimizar su rendimiento y a corregir posibles errores.
3. Desfragmentación del disco duro: Realizar una desfragmentación del disco duro periódicamente ayuda a mejorar la velocidad de acceso a los archivos.
4. Eliminación de archivos innecesarios: Es importante eliminar los archivos innecesarios y vaciar la papelera de reciclaje para liberar espacio en el disco duro.
5. Optimización del inicio: Deshabilitar programas que se inician automáticamente al encender la laptop puede mejorar el tiempo de arranque y reducir la carga en el sistema.
Para realizar tareas de mantenimiento básicas, se pueden seguir los siguientes pasos:
Mira También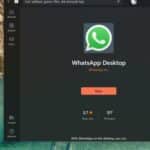 Cómo Descargar e Instalar WhatsApp en tu PC.
Cómo Descargar e Instalar WhatsApp en tu PC.- Realizar una copia de seguridad de los archivos importantes.
- Utilizar un programa antivirus para escanear el equipo en busca de virus y malware.
- Actualizar los controladores y el firmware del equipo.
- Realizar una verificación del disco duro en busca de errores.
- Comprobar que los ventiladores estén funcionando correctamente.
En conclusión, realizar un mantenimiento preventivo regular y seguir estos pasos básicos puede ayudar a garantizar el rendimiento óptimo de una laptop durante las sesiones de transmisión en Twitch.
Resumen
En conclusión, el mantenimiento de PC es una tarea crucial para garantizar un buen rendimiento y prolongar la vida útil del equipo. Desde la limpieza de componentes hasta la actualización de software, existen diversas acciones que pueden ser llevadas a cabo para mantener tu PC en óptimas condiciones.
Uno de los aspectos más importantes es la prevención de problemas, mediante la instalación de software antivirus y la realización de copias de seguridad periódicas. Además, es importante no descuidar la limpieza física del equipo, evitando la acumulación de polvo y suciedad en los componentes.
Otro aspecto clave es la actualización de software, tanto del sistema operativo como de las aplicaciones instaladas. Esto no solo garantiza un mejor rendimiento, sino que también corrige posibles vulnerabilidades de seguridad.
En resumen, el mantenimiento de PC es una tarea que requiere dedicación y atención constante, pero que puede ahorrarte muchos dolores de cabeza a largo plazo.
Transmitir En Twitch Desde tu Laptop: Los Pasos Necesarios
Paso 1: Lo primero que debes hacer es crear una cuenta en Twitch si aún no lo has hecho. Es un proceso sencillo y gratuito.
Mira También Cómo Instalar Play Store en una Laptop.
Cómo Instalar Play Store en una Laptop.Paso 2: Para transmitir desde tu laptop, necesitarás un software de transmisión. OBS Studio es una opción popular y gratuita que puedes descargar e instalar.
Paso 3: Configura las opciones de transmisión en OBS Studio, incluyendo la resolución y la calidad de video.
Paso 4: Abre Twitch en tu navegador web y haz clic en el botón "Transmitir" en la parte superior de la pantalla.
Paso 5: Copia la clave de transmisión que aparece en Twitch y pégala en la sección correspondiente de OBS Studio.
Paso 6: Verifica que todo esté configurado correctamente y haz clic en "Iniciar transmisión" en OBS Studio.
¡Listo! Ahora puedes transmitir en vivo desde tu laptop en Twitch.
¡Comparte y Comenta!
Esperamos que esta guía te haya sido de utilidad para el mantenimiento de tu PC y la transmisión en Twitch desde tu laptop. Si te gustó este artículo, te invitamos a compartirlo en tus redes sociales y a dejar un comentario con tus impresiones y sugerencias.
Si tienes alguna duda o necesitas ayuda adicional, no dudes en ponerte en contacto con nosotros. ¡Estamos aquí para ayudarte en todo lo que necesites!
Si quieres conocer otros artículos parecidos a Transmitir En Twitch Desde Tu Laptop: Los Pasos Necesarios. puedes visitar la categoría Tutoriales.
Deja una respuesta

¡Más Contenido!