Todo Lo Que Necesitas Saber Para Usar Excel Gratuitamente En Windows 10
¿Sabías que puedes usar Excel gratuitamente en Windows 10, sin pagar una tarifa mensual o anual por el servicio? Si necesitas realizar cálculos y obtener análisis a partir de datos en hojas de cálculo, entonces Excel es la herramienta ideal para tu caso. Conocida como una de las mejores hojas de cálculo del mercado, Excel te permite llevar un control preciso de los números en tu organización.
A lo largo de este artículo explicaremos todo lo que se necesita saber para empezar a usar Excel en Windows 10 sin costo alguno. Primero veremos algunas de sus fantásticas características y luego compartiremos algunas instrucciones simples que te ayudarán a descargarlo y comenzar a usarlo.
Características de Excel:
- Compatible con todos los dispositivos y sistemas operativos, incluyendo Windows 10.
- Es compatible con una variedad de archivos, incluyendo archivos CSV, EXCEL, HTML y PDF.
- Incluye varias funcionalidades útiles como creación de gráficos, tablas dinámicas y análisis predictivo.
- La interfaz de fácil uso hace que sea sencillo trabajar con los datos.
- Incluye funciones de autocompletar y sugerencias para ahorrar tiempo.
- Tiene disponible una extensa colección de plantillas para personalizar el diseño a tus preferencias.
Ahora que conocemos algunas de sus características principales, podemos proceder con la descarga.
Paso 1: Abre el disco local C:, busca la carpeta donde están instaladas todas las aplicaciones de Windows y dale clic derecho para abrir el menú contextual. En el menú contextual, selecciona la opción “Abrir con”, luego selecciona la opción “Microsoft Excel” para iniciar el proceso de instalación.
Paso 2: Una vez que el proceso de instalación haya sido completado, Excel se abrirá automáticamente. En la pantalla principal deberás iniciar sesión con tu cuenta Microsoft para comenzar a usar la aplicación. Si no tienes una cuenta, puedes crear una de forma gratuita desde aquí.
Mira También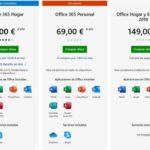 Cuál Es El Precio Actual De Microsoft Office
Cuál Es El Precio Actual De Microsoft OfficePaso 3: Después de iniciar sesión, deberás seleccionar un archivo para abrirlo en Excel. Puedes elegir un archivo existente o crear uno nuevo para comenzar a trabajar con él.
Paso 4: Una vez que hayas abierto el archivo de Excel deseado, comenzarás a ver todas las herramientas y funcionalidades en la parte superior de la pantalla. Estas herramientas te permitirán manipular la información ingresada y realizar diferentes tipos de cálculos.
Paso 5: Al finalizar los cálculos, guarda los resultados en el mismo archivo de Excel o exporta el contenido a un archivo de texto. De esa manera mantendrás los datos guardados para usarlos más tarde.
Ahí tienes todo lo que necesitas saber para usar Excel gratuitamente en Windows 10. Sus características te permitirán realizar cálculos precisos y trabajar con información de manera eficiente. Además, si no estás familiarizado con Excel, su interfaz de fácil uso te ayudará a aprender a usar las funcionalidades básicas en un abrir y cerrar de ojos.
- No olvidar
- 10 Trucos de Google que debes probar ¡YA! ??? #4
- 6 Formulas que DEBES DOMINAR en excel - 2021 - (Para ser contratado)
- ¿Qué es Excel y qué puede hacer?
- ¿Cómo descargar y usar Excel gratuitamente en Windows 10?
- ¿Cómo crear un libro de hojas de cálculo en Excel?
- ¿Cómo abrir y guardar archivos de Excel?
- ¿Cómo editar celdas y tablas en Excel?
- ¿Cómo compartir archivos de Excel?
- Por último
- No olvides compartirlo
No olvidar
- Esta versión incluye Excel y muchas otras aplicaciones útiles para tu computador. Para descargarlo, dirígete al sitio web de Microsoft y sigue las indicaciones de descarga. Una vez descargado, sigue los pasos de instalación para completar la instalación en tu computador.
2) Abre Excel desde el menú de inicio de Windows - Cuando se abra el programa, aparecerá una ventana donde debes iniciar sesión con tu cuenta de Microsoft. Esto es necesario porque la versión gratuita de Excel solo está disponible a través de una suscripción a Office
-
3) Después de iniciar sesión, busca la opción para crear un nuevo documento en Excel. Aparecerá un recuadro llamado "Nuevo" en la parte superior izquierda de la pantalla. Al hacer clic en el recuadro, aparecerá un menú desplegable con varias opciones de documentos que puedes crear. Elige "Hoja de cálculo" para crear una hoja de cálculo Excel y comenzar a trabajar.
4) Para empezar a trabajar, debes aprender cómo usar las herramientas disponibles en Excel. Hay una variedad de herramientas para procesar datos, crear gráficos, calcular fórmulas y más. La mejor manera de aprender cómo usar estas herramientas es leyendo la ayuda de Excel. Puedes encontrar la ayuda en el mismo lugar en el que iniciaste sesión para acceder a Excel, o también puedes encontrarla en línea en la página web de Microsoft.
5) Una vez que tengas una idea general de cómo funciona Excel, puedes comenzar a procesar tus datos. Para ello, deberás importar los datos desde una fuente externa. Esto significa que puedes importar datos desde una base de datos, un archivo CSV o una hoja de cálculo de una aplicación como Google Sheets.
6) Una vez que hayas importado los datos, puedes comenzar a procesarlos. Esto significa que puedes agregar columnas y filas, realizar operaciones matemáticas, crear gráficos y hacer muchas otras cosas útiles. Puedes también guardar el archivo en una ubicación segura para poder acceder a él en cualquier momento.
7) Finalmente, puedes compartir tu hoja de cálculo con otros usuarios de Excel. Esto significa que puedes enviarle el archivo a otros usuarios para que puedan ver y editar el contenido. También puedes exportar el archivo a otros formatos para su uso en diferentes aplicaciones.Con estos pasos ya sabes cómo usar gratuitamente Excel en Windows
- Ahora es el momento de poner en práctica todo lo que has aprendido y comenzar a crear hermosos documentos de Excel.
10 Trucos de Google que debes probar ¡YA! ??? #4
6 Formulas que DEBES DOMINAR en excel - 2021 - (Para ser contratado)
¿Qué es Excel y qué puede hacer?
Excel es una de las herramientas de Microsoft más útiles para el teletrabajo, con la que se pueden realizar muchas cosas. Su finalidad principal es servir como herramienta para el análisis y reorganización de datos; además, también es perfecta para generar gráficos y tablas a partir de la información ingresada. Es una herramienta ideal para realizar trabajos financieros y estadísticos, algo indispensable para muchas empresas.
Mira También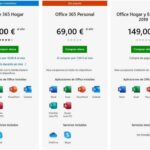 Cuánto Cuesta Una Licencia Permanente De Microsoft Office
Cuánto Cuesta Una Licencia Permanente De Microsoft OfficeEn primer lugar, Excel sirve para guardar y organizar grandes bases de datos en formato de tabla. Esta información se puede utilizar para realizar diferentes tipos de análisis de los datos ingresados. También ofrece la posibilidad de agregar fórmulas que permitan calcular diferentes variables relacionadas entre sí. Por otro lado, existen muchas funciones incorporadas en Excel que permiten presentar la información de manera mucho más clara y entendible. Estas funciones incluyen la creación de gráficos y tablas de distintos estilos, y la segmentación de los datos en diferentes hojas para agilizar su tratamiento.
Además, Excel contiene funciones avanzadas que permiten realizar análisis de datos complejos. Puede ser usado para determinar tendencias, evaluar hipótesis, realizar análisis multivariantes, etc. Esto lo hace una herramienta ideal para profesionales que necesiten realizar trabajos estadísticos o financieros. Algunas de estas funciones avanzadas son la regresión lineal, el análisis de varianza, la correlación y la regresión logística, entre otras.
En definitiva, Excel es una herramienta versátil que permite llevar a cabo una gran variedad de tareas relacionadas con el análisis y la manipulación de datos. Desde usarlo como una simple hoja de calculo hasta realizar análisis estadísticos complejos, Excel puede ser una herramienta muy útil para todo tipo de profesionales.
¿Cómo descargar y usar Excel gratuitamente en Windows 10?
Si quieres aprender cómo descargar y usar Excel GRATUITAMENTE en Windows 10, ¡has llegado al lugar indicado! Excel es uno de los mejores softwares de procesamiento de hojas de cálculo y te ofrece todas las funciones que necesitas para realizar tareas como el análisis de datos, la aplicación de fórmulas matemáticas y mucho más. Aquí te explico los pasos a seguir:
- Primero, dirígete a la tienda de Microsoft y busca la versión de Excel gratuita para Windows 10.
- Aquí encontrarás todas las diferentes versiones de Excel que puedes descargar.
- Escoge la versión gratuita para Windows 10 y haz clic en el botón "Descargar".
- Sigue las instrucciones en pantalla para instalar Excel.
- Una vez que hayas completado la instalación, abre Excel haciendo doble clic en el icono.
- Ahora estás listo para empezar a trabajar con Excel.
- Usa la barra de herramientas para seleccionar hojas de cálculo, tablas, gráficos y otras herramientas de diseño.
- También puedes crear nuevos documentos o abrir archivos existentes directamente desde Excel.
- Puedes empezar a insertar tus datos en celdas o usar fórmulas matemáticas.
- Finalmente, no olvides guardar tu documento para no perder tu trabajo.
¡Y ya está! Ya sabes cómo descargar y usar Excel gratuitamente en Windows 10. Así que ¿a qué esperas? Empieza a trabajar con Excel y experimenta todas sus ventajas.
¿Cómo crear un libro de hojas de cálculo en Excel?
¿Quieres aprender a crear libros de hojas de cálculo en Excel? Si es así, llegaste al lugar correcto. En esta guía, te mostraré paso a paso cómo hacerlo. ¡Vamos a comenzar!
Mira También Los Beneficios Del Paquete De Office Gratis Para Tu Computadora
Los Beneficios Del Paquete De Office Gratis Para Tu ComputadoraPaso 1: Abre Microsoft Excel desde tu computadora y, en la barra superior, haz clic en Archivo. Aparecerán varias opciones. Selecciona la que dice "Nuevo". Esto abrirá una nueva ventana que contiene varios modelos diferentes para elegir.
Paso 2: Ahora, elige el tipo de plantilla que se adapte mejor a tus necesidades. Puedes usar una plantilla prediseñada o disenar tu propia. Solo recuerda que la última opción requiere más tiempo y habilidades.
Paso 3: Una vez hayas seleccionado una plantilla, ahora solo tienes que agregar los datos que quieres presentar. Esto puede ser desde tablas hasta gráficas y todo lo que necesites para proyectar tus ideas. Para hacerlo, busca la sección "Insertar", donde encontrarás varias herramientas para brindarle vida a tu proyecto.
Paso 4: Cuando hayas terminado de colocar los datos, puedes guardar tu trabajo para asegurarte que los cambios no se pierdan. Para hacerlo, ve a la barra superior y haz clic en Archivo-Guardar. Allí, elige dónde quieres guardarlo y cual debe ser su nombre.
Paso 5: Finalmente, si quieres compartir tu trabajo con otros, solo tienes que pinchar en el botón "Compartir" en la barra superior. Allí podrás elegir entre distintas plataformas para que tus resultados estén a disposición de todos.
Y listo. Ahora ya sabes cómo crear un libro de hojas de cálculo en Excel paso a paso. ¡Éxito!
Mira También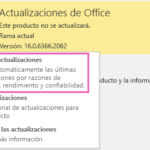 Cómo Actualizar Tu Paquete De Office De Forma Gratuita
Cómo Actualizar Tu Paquete De Office De Forma Gratuita ¿Cómo abrir y guardar archivos de Excel?
Abrir un archivo de Excel puede parecer un proceso difícil, pero en realidad es muy sencillo. Lo primero que tienes que hacer es abrir el programa Microsoft Excel. Una vez abierto, verás la pantalla inicial con el menú principal. Allí podrás encontrar la opción "Archivo", donde podrás pulsar "abrir" para buscar el archivo de Excel que quieres abrir. Otra forma de abrir un archivo de Excel es haciendo clic derecho sobre el archivo y abriendo con Excel.
Guardar archivos de Excel es también muy sencillo. Una vez que hayas hecho los cambios y estés listo para guardar, solo tienes que hacer clic en "Archivo" de la barra de menús y luego seleccionar "guardar". Si aún no has guardado tu trabajo por primera vez, tendrás que seleccionar "guardar como" y elegir un nombre para el archivo. Puedes elegir el nombre que desees, pero asegúrate de elegir un nombre descriptivo de manera que puedas encontrar el archivo fácilmente en el futuro. También puedes elegir una ubicación en tu disco duro para guardar el archivo. Finalmente, tendrás que elegir entre varios tipos de archivos diferentes para guardar tu trabajo. Elija el archivo "Excel Workbook" para asegurarse de guardar los datos en el formato correcto. Una vez hecho esto, simplemente haz clic en el botón "guardar" y tendrás tu archivo listo para usar.
¿Cómo editar celdas y tablas en Excel?
Todos tenemos ese amigo que es todo un guru con Microsoft Excel. Desde llevar sus cuentas hasta hacer gráficos complicados, ¡es un mago! ¿Pero sabías que puedes editar celdas y tablas en Excel tú mism@? Estas instrucciones resuelven la incógnita.
Editar celdas y tablas en Excel es mucho más simple de lo que piensas. Lo primero que debes hacer es abrir el documento de Excel, luego selecciona la celda o tabla que deseas editar. Una vez hecho esto, haz clic en «Editar» en el menú principal. Los cambios se verán reflejados inmediatamente.
A continuación, explicaremos otras formas en las que puedes modificar tus tablas:
Mover celdas
Para mover una celda, simplemente selecciónala y arrástrala a la nueva ubicación deseada.
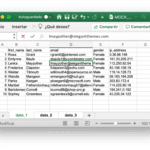 Cómo Modificar Un Texto En Excel De Forma Rápida Y Fácil.
Cómo Modificar Un Texto En Excel De Forma Rápida Y Fácil.Cambiar tamaño de celdas
Para cambiar el tamaño de una celda, haz clic con el botón derecho sobre él para seleccionar la opción "Formato de celda". Desde allí, selecciona la opción «Tamaño» y cambia el tamaño de la celda deseada.
Agregar celdas
En Excel, dado que la tabla está dividida en celdas, puedes agregar celdas para expandir tu tabla hacia arriba, hacia abajo, hacia la izquierda o hacia la derecha. Para agregar una celda, simplemente debes seleccionar dos celdas adjacentes y luego hacer clic con el botón derecho del mouse y seleccionar la opción "Insertar".
Eliminar celdas
Para eliminar celdas o una tabla en Excel, selecciona la celda o tabla que deseas borrar, luego haz clic con el botón derecho en él para seleccionar la opción "Eliminar".
Ya lo ves, ¡editar celdas y tablas en Excel no es tan difícil como parece! Si los pasos que explicamos aquí son demasiado complicados para ti, siempre puedes recurrir a las ayudas externas como tutoriales en línea para guiarte un poco más.
¿Cómo compartir archivos de Excel?
Compartir archivos de Excel resulta bastante sencillo, sin importar si está usando una computadora o un dispositivo móvil. A continuación te presentamos algunas de las maneras en las que los usuarios pueden compartirlos:
- Para compartir archivos desde una computadora, el usuario primero deberá ubicar el archivo deseado en su ordenador, para luego proceder a hacer clic derecho con el mouse. Sobre la carpeta donde se encuentra ubicado el archivo aparecerán una serie de opciones, entre las cuales el usuario deberá seleccionar “enviar a” con lo que se abrirá una ventana con todos los destinatarios a los que se le puede enviar el archivo.
- Ahora bien, en caso de que el usuario desee compartir un archivo desde su dispositivo móvil, el procedimiento es muy similar. Primero debe identificar el archivo, una vez que lo encuentra el usuario deberá seleccionarlo con el dedo para que se despliegue una lista con todas las plataformas disponibles para compartir el archivo. Algunas de ellas son correo electrónico, whatsapp, telegram, etc.
Por último
Excel es un programa de hoja de cálculo muy potente y versátil que puedes usar gratuitamente en Windows 10. Si quieres aprovechar al máximo esta herramienta, hay algunas cosas que debes saber primero. Aquí hay una lista de pasos para empezar a usar Excel en Windows 10 de forma gratuita:
 Cómo Crear Un Documento Digital Con Eficiencia Y Rapidez
Cómo Crear Un Documento Digital Con Eficiencia Y Rapidez1. Descarga el programa. Para usar Excel en Windows 10 gratuitamente, primero debes descargarlo desde la tienda Microsoft Store. Una vez que hagas clic en el botón de descargar, solo tienes que seguir los pasos para instalarlo en tu computadora.
2. Abre el programa. Una vez que hayas descargado el programa, abrelo para comenzar a usarlo. Al iniciar Excel por primera vez, se te pedirá que inicies sesión con tu cuenta de Microsoft. Esto te permitirá guardar tus archivos en la nube.
3. Aprende los conceptos básicos. Para aprovechar al máximo Excel, es importante que aprendas los conceptos básicos. Los temas clave incluyen formato de celda, fórmulas, gráficos y tablas dinámicas. Puedes encontrar una amplia variedad de tutoriales en línea para ayudarte a entender mejor cada concepto.
4. Explora los temas avanzados. Una vez que hayas dominado los conceptos básicos, puedes empezar a explorar temas más avanzados, como macros, scripts y automatización. Estos temas te permitirán hacer aún más con Excel y ahorrarte tiempo a la hora de realizar tareas repetitivas.
Usar Excel en Windows 10 es una excelente forma de aprovechar al máximo esta poderosa herramienta. Con un poco de práctica, te sorprenderás de la cantidad de cosas que puedes hacer con este programa. Así que no esperes más y comienza a descubrir todo lo que Excel puede hacer por ti.
No olvides compartirlo
¡Excel es una de las herramientas más útiles para cualquier usuario de computadoras! Hemos tratado los principales conceptos relacionados con Excel y ahora tienes los conocimientos necesarios para usarlo gratuitamente en Windows 10. Luego de que hayas leído nuestro artículo ¿por qué no compartirlo con otras personas a través de redes sociales? También estamos abiertos a recibir tus preguntas e inquietudes. Si tienes alguna duda acerca del uso de Excel en Windows 10 no dudes en contactarnos, estaremos encantados de ayudarte. ¡Esperamos que aproveches al máximo este artículo y tengas una grata experiencia con Excel en Windows 10!
Si quieres conocer otros artículos parecidos a Todo Lo Que Necesitas Saber Para Usar Excel Gratuitamente En Windows 10 puedes visitar la categoría Office.
Deja una respuesta

¡Más Contenido!