Reiniciar Los Drivers Para Mejorar El Rendimiento De Tu PC
Si quieres mejorar el rendimiento de tu computadora y mantener los drivers (controladores) actualizados, entonces una buena forma de hacerlo es reiniciando estos controladores. Ya sea que estés usando una computadora de escritorio o un portátil, cuando un driver se desactualiza puede afectar el rendimiento y la estabilidad de tu PC. Al reiniciar los drivers regularmente puedes garantizar que están actualizados para proporcionarte al máximo de su rendimiento y estabilidad.
En este artículo, te explicaremos cómo reiniciar los drivers en tu computadora personal para mejorar el rendimiento. Estos son los pasos a seguir:
- Actualiza tus drivers:
- Para Windows 10: abre el Explorador de archivos y presiona "Actualización de Windows".
- Para Mac OS: abre el App Store y busca actualizaciones de software.
- Para Linux: abre el gestor de paquetes y busca actualizaciones.
- Descarga el driver correcto para tu tarjeta gráfica:
- Inicia sesión en tu cuenta de fabricante de tarjeta gráfica.
- Busca la versión más reciente del driver para tu tarjeta gráfica.
- Descarga e instala el driver.
- Reinicia el driver:
- Abre Ejecutar (tecla Windows + R).
- Escribe "devmgmt.msc" y presiona Enter.
- En el Administrador de dispositivos, busca tu tarjeta gráfica.
- Haz click derecho en la tarjeta gráfica y haz clic en "Desinstalar dispositivo".
- Confirma la desinstalación y reinicia tu PC.
Estos pasos asegurarán que tu driver de tarjeta gráfica esté totalmente actualizado, lo que mejorará el rendimiento y la estabilidad de tu PC. Si tu computadora es compatible con drivers almacenados en la nube, entonces puedes saltar el paso de bajar e instalar un driver nuevo, ya que estas herramientas permiten monitorear los drivers y actualizarlos automáticamente.
- A Tomar en Cuenta
- 7 TRUCOS para que tu PC quede RAPIDISIMA! ? FACIL, Rapido y SIN PROGRAMAS
- COMO ACTUALIZAR Y DEGRADAR DRIVERS CORRECTAMENTE EN WINDOWS 10 y 11
- ¿En qué consiste el reinicio de los drivers?
- ¿Cuáles son los beneficios de realizar este proceso?
- ¿Cómo se pueden reiniciar los drivers de una computadora?
- ¿Qué tipo de drivers hay que tener en cuenta para este proceso?
- ¿Es necesario descargar algún programa o software para reiniciar los drivers?
- ¿Qué pasos se deben seguir para garantizar un mejor rendimiento de la PC?
- Por último
A Tomar en Cuenta
- Comenzando con la Base:
Es importante que realices un diagnóstico general de tu computadora para identificar el mal funcionamiento de tu PC antes de reiniciar los drivers. Esto incluye revisar el uso general del sistema para detectar programas mal funcionando, problemas con los dispositivos, etc. Puedes usar un programa como CCleaner para escanear y hacer un diagnóstico de tu PC. - Desactivar los Antivirus:
Antes de empezar con los pasos para reiniciar los drivers, es importante que desactives temporalmente cualquier antivirus que tengas instalado. La mayoría de los antivirus tienen un botón en la barra de notificaciones para desactivarlo. Si no tienes acceso a la barra de notificaciones, intenta desinstalar el antivirus temporalmente, luego reinicia tu computadora. - Configurar Windows para mostrar los archivos ocultos:
Es posible que los archivos necesarios para reiniciar los drivers estén ocultos en tu computadora. Para poder encontrarlos, tendrás que configurar Windows para mostrar los archivos ocultos. Esto se puede hacer desde el Explorador de Windows, haciendo clic en la pestaña "Vista", luego en "Opciones de carpeta". Una vez abierta la ventana, haz clic en la pestaña "Ver" y marca la opción "Mostrar archivos, carpetas y unidades ocultas". - Descargar los Controladores Correctos:
Luego de haber desactivado el antivirus y haber configurado Windows para mostrar los archivos ocultos, debes descargar los controladores correctos para la versión de tu computadora. Puedes obtener estos controladores desde la web del fabricante de la computadora o desde el sitio web de Microsoft.Mira También Las Ventajas De Los Drivers De Computación E Informática
Las Ventajas De Los Drivers De Computación E Informática - Reiniciar los Drivers:
Una vez que hayas descargado los controladores correctos, tendrás que reiniciarlos manualmente. Los controladores se pueden encontrar en la ruta de inicio de Windows: Haga clic en el botón de Inicio, luego en Ejecutar (o teclear Win + R, si está en Windows 10). En la ventana de Ejecutar, escriba "devmgmt.msc" y presiona Enter. Esto abrirá el Administrador de Dispositivos, donde podrás ver todos los drivers instalados en tu computadora. - Instalar los Nuevos Controladores:
Una vez que hayas reiniciado los drivers, debes instalar los nuevos controladores que descargaste. Primero, vuelve al Explorador de Windows y localiza la carpeta donde hayas descargado el archivo. Luego, haz doble clic en él para iniciar la instalación. Siga las instrucciones que aparecen en la pantalla para completar la instalación. Una vez terminada la instalación, reinicia tu computadora para aplicar los cambios. - Verificar el Funcionamiento de los Drivers:
Una vez que hayas reiniciado tu computadora, abre el Administrador de Dispositivos nuevamente para verificar si los controladores se instalaron correctamente. Si todo está en orden, volverás a tener una mejor experiencia con el uso de los controladores.
7 TRUCOS para que tu PC quede RAPIDISIMA! ? FACIL, Rapido y SIN PROGRAMAS
COMO ACTUALIZAR Y DEGRADAR DRIVERS CORRECTAMENTE EN WINDOWS 10 y 11
¿En qué consiste el reinicio de los drivers?
El reinicio de los drivers es una práctica básica para solucionar problemas con hardware en las computadoras. Un driver es un software que se encarga de conectar el hardware con el sistema operativo y otros programas de la computadora. También, ayuda a mejorar la comunicación entre estos.
Cuando hay cambios en la configuración del hardware, hay que realizar el reinicio de los drivers. Esto es necesario para que el sistema reconozca los cambios y adapte el driver a la nueva configuración.
Esta tarea consiste en:
- Ir al Panel de Control y abrir Gestor de dispositivos.
- Localizar el dispositivo involucrado en los cambios.
- Hacer clic derecho y buscar la opción "Reiniciar".
- Esperar a que el proceso termine y reiniciar la computadora.
Es importante señalar que si la computadora no reconoce el hardware, hay que reinstalar el driver desde el disco original o sitios web oficiales. Otras veces, hay que descargar manualmente el driver y seguir con los pasos descritos anteriormente.
Mira También ¿Qué Son Los Drivers Básicos Necesarios Para Tu PC?
¿Qué Son Los Drivers Básicos Necesarios Para Tu PC?Es recomendable efectuar el reinicio de los drivers constantemente para mejorar el funcionamiento de la computadora. Así se evitan fallos en el sistema y en el hardware.
¿Cuáles son los beneficios de realizar este proceso?
Realizar este proceso ofrece una amplia variedad de beneficios para quien lo lleve a cabo. Estos son algunos:
Optimización: realizar este proceso nos ayudará a optimizar nuestra computadora porque podremos identificar programas no deseados o actualizar los que cuentes con una versión antigua.
Seguridad: gracias a la optimización se también mejorará en gran medida la seguridad del sistema, evitando así posibles ataques de hackers o descargas de software malicioso.
Rendimiento: una de las mayores ventajas es el aumento de rendimiento y tiempo de respuesta de la computadora. Al limpiarnos el disco duro, se borran archivos innecesarios, lo que significa que el sistema ya no tendrá que gestionar esos datos adicionales.
Ahorro de recursos: limpiar el disco duro y desinstalar programas no deseados, nos permitirán ahorrar recursos como memoria RAM y espacio en el disco duro.
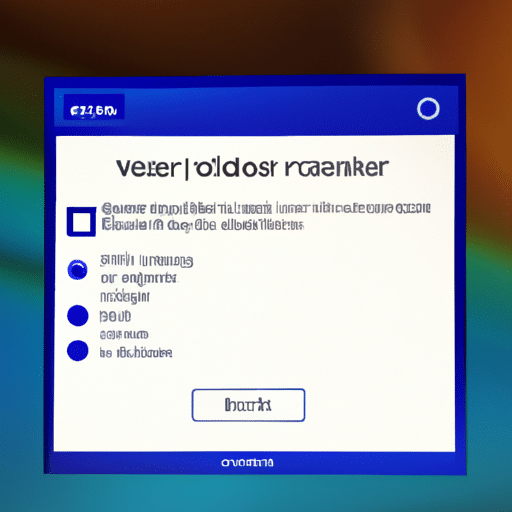 Consejos Para Eliminar Un Driver Mal Instalado En Windows
Consejos Para Eliminar Un Driver Mal Instalado En WindowsMayor velocidad: al mejorar la velocidad de nuestro sistema operativo, aumentamos también la productividad, ya que tendremos más tiempo para realizar nuestras tareas sin pausas ni interrupciones.
Además, al realizar este proceso, podemos resolver los problemas relacionados con la configuración de archivos, corregir inconsistencias e incluso reparar errores.
Como podemos ver, la lista de beneficios es extensa. Realizar este proceso nos ayudará a mantener en buen estado nuestra computadora y lograr un mayor rendimiento de ella.
¿Cómo se pueden reiniciar los drivers de una computadora?
Reiniciar los drivers de una computadora es una tarea relativamente sencilla. Esto se debe a que reiniciar los drivers de tu computadora, te permitirá mejorar el rendimiento y la estabilidad de tu sistema. Aquí te dejamos unos pasos para realizarlo correctamente:
1. Primero que todo, abre el Administrador de dispositivos. Para ello, puedes pulsar la tecla Windows + R, escribir “devmgmt.msc” y pulsar enter.
2. Una vez ahí, selecciona todos los dispositivos de donde quieras reiniciar los drivers, haciendo clic izquierdo sobre ellos y pulse el botón con el engrane en la parte superior derecha.
3. Selecciona la opción “Desinstalar dispositivo”. Asegúrate de que en la casilla “Eliminar software del conductor para este dispositivo” esté marcada.
4. Reinicia tu computadora para que los cambios surtan efecto.
Con estos sencillos pasos, tendrás reiniciados los drivers de tu computadora. No olvides que reiniciar los drivers es una operación muy importante, ya que así evitarás problemas y harás más eficiente el uso de tu PC.
Mira También Los Beneficios De Driver Pack 17 Online Para Tu PC
Los Beneficios De Driver Pack 17 Online Para Tu PC ¿Qué tipo de drivers hay que tener en cuenta para este proceso?
Cuando se trata de procesos involucrando computadoras, los llamados drivers son un elemento clave para el correcto funcionamiento de estos y no podemos ignorarlos. Los drivers son archivos informáticos que nos permiten a nuestro hardware de computadoras interactuar con nuestro sistema operativo de forma eficaz. Normalmente son instalados automáticamente con la laptop o computadora, sin embargo para los usuarios avanzados es posible instalar solo los drivers necesarios.
Para este proceso hay que tener en cuenta cuatro tipos de drivers: los drivers de chipset, los drivers de audio, los drivers de vídeo y los drivers de red. Estos tipos de drivers se encargan de que el equipo se comunique correctamente con la tarjeta madre, para adaptar la tarjeta sonora, crear la imagen de la pantalla y manejar la conexión de red que nos permite conectarnos a internet.
Los drivers de chipset se encargan de configurar la comunicación entre la computadora y la tarjeta madre, así como configurar el resto de los dispositivos que están en la computadora. Estos drivers suelen ser los más importantes para el buen funcionamiento del sistema.
Los drivers de audio son aquellos responsables de la salida de sonido, así como los controles de volumen y todos los parámetros de audio. Estos drivers permiten mejorar la calidad del audio, ya sea escuchar música o ver un vídeo.
Los drivers de vídeo son responsables de todos los aspectos relacionados con el gráfico de la pantalla. Estos drivers desde la configuración de la resolución de pantalla, hasta la reproducción de contenido multimedia, como vídeos, imágenes y juegos.
Finalmente los drivers de red son aquellos que permiten conectar la computadora a la red local, y a internet. Estos drivers son los responsables de que la conexión sea rápida y segura.
Mira También Cuál Es El Mejor Driver Pack Para Tu Equipo
Cuál Es El Mejor Driver Pack Para Tu EquipoComo puedes ver, los drivers son un factor importante en cualquier computador, y es bueno tenerlos actualizados para que nuestra computadora funcione al mejor rendimiento.
¿Es necesario descargar algún programa o software para reiniciar los drivers?
No siempre es necesario descargar un programa o software para reiniciar los drivers. Esto depende del equipo y de la necesidad de reiniciar los drivers. Pero, en general, hay un par de formas que puedes usar para hacerlo sin tener que instalar un programa o software específico.
Método 1: Usando el Administrador de Dispositivos. El Administrador de Dispositivos se encuentra dentro del Panel de Control de Windows. Al ingresar veremos una lista de dispositivos conectados a nuestro equipo. Seleccionamos el dispositivo para el cual queremos realizar el reinicio y le damos clic derecho. Entre las opciones que aparecen podemos elegir la de “Actualizar controlador”. Esto desinstalará el anterior controlador y lo volverá a instalar.
Método 2: Usando el Gestor de Arranque. Esta herramienta nos permite reiniciar los drivers y verificar que todos los componentes del equipo se encuentren actualizados. Para usar esta herramienta debemos escribir “msconfig” en la barra de búsqueda de Windows (desde Windows 7 en adelante). Una vez abierto, vamos al apartado de “Inicio” y desmarcamos la casilla “Cargar elementos de arranque”. Esto reiniciará los drivers y asegurará que todos estén al día.
Hay muchas otras formas para reiniciar los drivers, como por ejemplo editar el registro y usar el comando “devmgmt.msc”. Estas formas generalmente son más complejas y no se recomiendan para los usuarios principiantes. En cualquiera de los casos, antes de reiniciar cualquier cosa cerciórate de que tengas una copia de seguridad del sistema y que hayas instalado los controladores oficiales para tu equipo.
¿Qué pasos se deben seguir para garantizar un mejor rendimiento de la PC?
Muchas personas quieren garantizar un mejor rendimiento de la computadora, sin embargo, pocas saben cómo hacerlo. Para lograr un buen rendimiento de la computadora es importante tomar ciertas medidas para asegurarnos de que tengamos una computadora rápida y eficiente. Estos pasos son sencillos y no tomarán mucho tiempo:
Mira También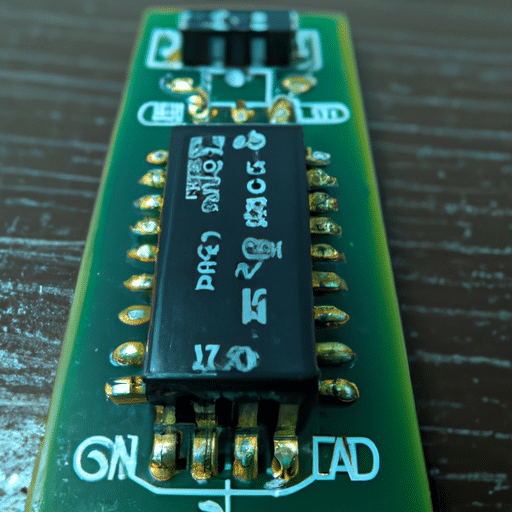 Cómo Funciona Un Driver De Compresión
Cómo Funciona Un Driver De Compresión1. Limpieza física. El primer paso para garantizar un mejor rendimiento de la PC es realizar una limpieza física de la computadora. Esto consiste en quitar el polvo acumulado en la computadora con aire comprimido, retirar los cables desordenados y reacomodar el interior de la torre para mejorar los flujos de aire.
2. Desinstala programas innecesarios. Otra manera de mejorar el rendimiento de la computadora es desinstalar programas que ya no se estén utilizando o que sobrecarguen el sistema. Esto ayudará a liberar espacio en el disco duro así como a reducir la carga del sistema. También será útil desactivar aquellos programas que se inicien automáticamente al encender la computadora.
3. Actualiza tu sistema operativo. También es importante actualizar tu sistema operativo, ya que esto te garantizará que tengas la última versión y la última seguridad disponible. También hay que instalar los parches más recientes para mantener el sistema seguro y estable.
4. Limpieza de disco duro. Una forma de mejorar el rendimiento de la PC es limpiar el disco duro eliminando archivos temporales, archivos de caché, archivos de registro y descargas antiguas. Esto ayudará a liberar espacio en el disco duro y, como resultado, mejorará el rendimiento.
5. Optimizar la configuración. La optimización del sistema a través de la configuración de la computadora es una de las mejores formas de mejorar el rendimiento de la PC. Esto significa cambiar la configuración de la computadora en función de las necesidades del usuario y evitar las opciones innecesarias.
En definitiva, realizar estos cinco pasos puede asegurarnos un mejor rendimiento de la PC. Tomar en cuenta estos consejos cada cierto tiempo nos ayudará a mantener el equipo en óptimas condiciones para hacer frente a todos los retos.
Por último
Reiniciar los Drivers para Mejorar el Rendimiento de tu PC es una tarea sencilla que todos los usuarios de computadoras deberían llevar a cabo. Esto ayudará a mejorar la estabilidad de tu sistema y aumentará la velocidad de tu computadora. A continuación, te explicaremos paso a paso cómo reiniciar los drivers para asegurarte un mejor rendimiento.
1. Reinicia tu computadora. Antes de comenzar a reiniciar los drivers, es importante que reinicies tu computadora primero. Esto ayudará a resetear todos los procesos en segundo plano y permitirá que tu sistema funcione más eficientemente.
2. Abre el Administrador de Dispositivos. Una vez que hayas reiniciado tu computadora, abre el Administrador de Dispositivos. Esta herramienta te permitirá ver todos los dispositivos conectados a tu computadora, incluyendo los drivers.
3. Haz clic derecho en el driver. Una vez que hayas encontrado el controlador deseado, haz clic derecho sobre él y selecciona la opción "Reiniciar". Esto reiniciará el controlador y le dará a tu computadora un impulso de energía adicional.
4. Comprueba el resultado. Después de haber reiniciado los drivers, comprueba si hay mejoras significativas en el rendimiento de tu computadora. Si la velocidad de tu equipo no ha mejorado, prueba volver a reiniciar los drivers nuevamente.
En conclusión, reiniciar los drivers para mejorar el rendimiento de tu PC es una tarea sencilla que puedes realizar fácilmente para obtener resultados inmediatos. Esto te ayudará a mantener tu computadora actualizada y optimizada para un funcionamiento óptimo. Además, es una forma gratuita de mejorar el rendimiento de tu computadora sin tener que comprar hardware caro o software costoso. Así que no esperes más y comienza a reiniciar los drivers de tu PC ahora mismo para obtener un rendimiento óptimo.
Si quieres conocer otros artículos parecidos a Reiniciar Los Drivers Para Mejorar El Rendimiento De Tu PC puedes visitar la categoría Drivers.
Deja una respuesta

¡Más Contenido!