Los Pasos para Guardar un Archivo en un Mac
Guardar un archivo en una Mac puede parecer una tarea sencilla, pero para los usuarios nuevos en este sistema operativo, puede ser un poco confuso. En este artículo, te explicamos paso a paso cómo guardar tus archivos en una Mac de forma eficiente utilizando el Finder y otras herramientas útiles. ¡Sigue leyendo para descubrir cómo hacerlo!
- Optimiza el rendimiento de tu Mac: Aprende cómo guardar tus archivos correctamente
- Cómo hacer COPIA de SEGURIDAD de iPhone ? Mac, PC y iTunes y iCloud ?
-
COMO TRANSFERIR ARCHIVOS DESDE TU Mac o PC HACIA TU IPHONE (Imágenes, Videos, Carpetas Etc..)????
- ¿Cuáles son los pasos para guardar un archivo en un Mac?
- ¿En qué formato se deben guardar los archivos en un Mac para asegurar su compatibilidad con otros dispositivos?
- ¿Cómo se pueden organizar los archivos en un Mac al momento de guardarlos?
- ¿Qué precauciones se deben tomar al momento de nombrar un archivo antes de guardarlo en un Mac?
- ¿Es recomendable utilizar la función de autoguardado en un Mac? ¿Por qué?
- ¿Cómo se puede recuperar un archivo guardado en un Mac en caso de haberlo eliminado accidentalmente?
- Resumen
- ¡Comparte y Comenta!
Optimiza el rendimiento de tu Mac: Aprende cómo guardar tus archivos correctamente
Para optimizar el rendimiento de tu Mac, es importante que sepas cómo guardar tus archivos correctamente. Esto no solo te ayudará a mantener tus archivos organizados, sino que también te permitirá liberar espacio en el disco duro y mejorar la velocidad de tu computadora.
A continuación, te presentamos algunas recomendaciones para guardar tus archivos correctamente:
- Utiliza una estructura de carpetas clara y organizada. En lugar de guardar todos tus archivos en una sola carpeta, crea carpetas separadas para diferentes tipos de archivos, como documentos, imágenes, música, etc.
- Nombra tus archivos de forma clara y consistente. Utiliza un nombre descriptivo que te permita identificar rápidamente el contenido del archivo. Evita utilizar nombres genéricos o abreviaturas que puedan resultar confusas.
- Elimina los archivos que ya no necesitas. Revisa regularmente tus carpetas y elimina los archivos que ya no utilizas o que ya no son relevantes. Esto te permitirá liberar espacio en el disco duro y mejorar la velocidad de tu computadora.
- Utiliza herramientas de limpieza de disco. Tu Mac cuenta con herramientas integradas que te permiten eliminar archivos temporales, cachés y otros elementos que ya no son necesarios. Utiliza estas herramientas de forma regular para mantener tu sistema limpio y optimizado.
Siguiendo estas recomendaciones, podrás optimizar el rendimiento de tu Mac y mantener tus archivos organizados y accesibles. Recuerda revisar regularmente tus archivos y carpetas para eliminar aquellos que ya no necesitas y utiliza las herramientas de limpieza de disco para mantener tu sistema en óptimas condiciones.
Cómo hacer COPIA de SEGURIDAD de iPhone ? Mac, PC y iTunes y iCloud ?
COMO TRANSFERIR ARCHIVOS DESDE TU Mac o PC HACIA TU IPHONE (Imágenes, Videos, Carpetas Etc..)????
¿Cuáles son los pasos para guardar un archivo en un Mac?
Para guardar un archivo en un Mac, sigue estos pasos:
1. Primero, abre el archivo que deseas guardar.
2. A continuación, haz clic en "Archivo" en la barra de menú en la parte superior de la pantalla.
3. Selecciona "Guardar" o "Guardar como" si deseas cambiar el nombre o la ubicación del archivo.
4. Si seleccionaste "Guardar como", aparecerá una ventana emergente para que puedas elegir la ubicación donde guardar el archivo y escribir un nuevo nombre si lo deseas.
5. Una vez que hayas elegido la ubicación y el nombre, haz clic en "Guardar".
 Las Impresionantes Características De MacOS.
Las Impresionantes Características De MacOS.- Abre el archivo.
- Haz clic en "Archivo".
- Selecciona "Guardar" o "Guardar como".
- Si seleccionaste "Guardar como", elige la ubicación y escribe un nuevo nombre (opcional).
- Haz clic en "Guardar".
¿En qué formato se deben guardar los archivos en un Mac para asegurar su compatibilidad con otros dispositivos?
En un Mac, para asegurar la compatibilidad de los archivos con otros dispositivos, se recomienda guardarlos en formatos estándar como MP4 para videos, MP3 para audio, PDF para documentos y JPEG o PNG para imágenes. Estos formatos son ampliamente utilizados en diferentes sistemas operativos y dispositivos, lo que garantiza que el archivo pueda ser abierto y reproducido sin problemas.
Es importante también tener en cuenta que algunos dispositivos pueden tener limitaciones en cuanto a los formatos que pueden reproducir, por lo que es recomendable verificar las especificaciones técnicas del dispositivo antes de transferir archivos.
Además de elegir el formato adecuado, es importante mantener una organización adecuada de los archivos en el Mac. Esto incluye utilizar nombres descriptivos y claros para los archivos, utilizar carpetas para agrupar archivos relacionados y eliminar regularmente los archivos no necesarios.
Otro aspecto importante del mantenimiento de un Mac es la actualización del sistema operativo y las aplicaciones. Las actualizaciones suelen incluir mejoras en la compatibilidad con diferentes formatos de archivo, así como soluciones a problemas de seguridad y rendimiento.
En resumen, para asegurar la compatibilidad de los archivos en un Mac, se deben utilizar formatos estándar, mantener una organización adecuada de los archivos y actualizar regularmente el sistema operativo y las aplicaciones.
¿Cómo se pueden organizar los archivos en un Mac al momento de guardarlos?
En un Mac, los archivos pueden organizarse de diferentes maneras al momento de guardarlos. Una forma común es mediante la creación de carpetas para cada categoría de archivo. Por ejemplo, se puede crear una carpeta llamada "Documentos" para almacenar todos los documentos importantes y otra llamada "Imágenes" para guardar todas las imágenes.
Mira También Está bien, aquí te lo dejo: ¿Cuáles Son Las Ventajas y Desventajas de un PC y un Mac?
Está bien, aquí te lo dejo: ¿Cuáles Son Las Ventajas y Desventajas de un PC y un Mac?También se pueden utilizar etiquetas de colores para identificar y clasificar los archivos. Las etiquetas se pueden personalizar y asignar un color específico a cada una. De esta manera, se puede identificar rápidamente el tipo de archivo y su importancia.
Otra opción es utilizar la función de búsqueda de Spotlight para encontrar archivos específicos en el sistema. Es importante asegurarse de tener una buena organización de archivos para facilitar la búsqueda y evitar la acumulación de archivos innecesarios.
En resumen, la organización de archivos en un Mac puede hacerse mediante la creación de carpetas, etiquetas de colores y funciones de búsqueda. Mantener una buena organización de archivos puede mejorar la eficiencia y productividad en el uso del ordenador.
¿Qué precauciones se deben tomar al momento de nombrar un archivo antes de guardarlo en un Mac?
Al momento de nombrar un archivo en un Mac, se deben tomar diversas precauciones para evitar problemas futuros en el mantenimiento del equipo. Algunas de estas precauciones son:
No utilizar caracteres especiales: Es importante evitar el uso de caracteres especiales como !,@,#,$,%,&,*,-,+,=,?,/, etc. Esto puede generar conflictos en el sistema y dificultades para encontrar el archivo posteriormente.
No utilizar espacios: En lugar de utilizar espacios en blanco, se recomienda el uso de guiones bajos (_) o guiones (-) para separar las palabras. De esta forma, se evitan problemas al momento de buscar o abrir el archivo.
Mira También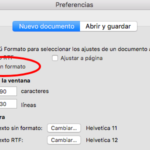 Aprende Cómo Abrir Un Documento En Una Mac En Tan Sólo 3 Pasos.
Aprende Cómo Abrir Un Documento En Una Mac En Tan Sólo 3 Pasos.Utilizar nombres cortos y descriptivos: Es recomendable utilizar nombres cortos pero descriptivos para nombrar los archivos. Esto ayudará a identificar rápidamente el contenido del archivo y facilitará su búsqueda en caso de ser necesario.
Organizar los archivos en carpetas: Para mantener una buena organización de los archivos, es importante crear carpetas y clasificar los archivos según su tipo o temática. Esto facilitará la búsqueda de los archivos y mejorará el rendimiento del equipo.
En resumen, al nombrar un archivo en un Mac se deben evitar caracteres especiales y espacios en blanco, utilizar nombres cortos y descriptivos, y organizar los archivos en carpetas según su tipo o temática. Siguiendo estas precauciones, se mantendrá una buena organización de los archivos y se evitarán problemas en el mantenimiento del equipo.
- No utilizar caracteres especiales
- No utilizar espacios
- Utilizar nombres cortos y descriptivos
- Organizar los archivos en carpetas
¿Es recomendable utilizar la función de autoguardado en un Mac? ¿Por qué?
Sí, es recomendable utilizar la función de autoguardado en un Mac. Esto se debe a que el autoguardado permite que los documentos se guarden automáticamente en segundo plano, lo que evita la pérdida de información en caso de una falla del sistema o cierre inesperado de la aplicación. Además, el autoguardado ayuda a proteger los documentos contra errores humanos, como olvidar guardar el trabajo realizado antes de cerrar la aplicación. En general, el autoguardado es una herramienta útil para mantener la integridad y seguridad de los documentos importantes que se están trabajando en un Mac.
¿Cómo se puede recuperar un archivo guardado en un Mac en caso de haberlo eliminado accidentalmente?
En Mac, si se eliminó accidentalmente un archivo, hay varias opciones para recuperarlo:
1. Papelera: En primer lugar, revisa la papelera, ya que es posible que el archivo simplemente haya sido movido allí en lugar de eliminado por completo. Si está en la papelera, simplemente haz clic derecho en el archivo y selecciona "Recuperar".
Mira También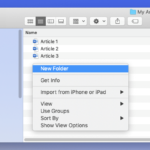 Cómo Crear un Documento en una Mac: Una Guía Paso a Paso.
Cómo Crear un Documento en una Mac: Una Guía Paso a Paso.2. Time Machine: Si tienes una copia de seguridad de Time Machine configurada, puedes buscar el archivo en el momento en que todavía estaba en tu computadora. Para hacer esto, abre Time Machine y busca el archivo en la fecha en que lo eliminaste.
3. Software de recuperación de datos: Si el archivo no se encuentra en la papelera ni en Time Machine, puedes intentar usar un software de recuperación de datos. Hay varios programas disponibles para Mac que pueden escanear tu disco duro en busca de archivos eliminados y recuperarlos si es posible.
Recuerda que cuanto más tiempo pase desde que se eliminó el archivo, menor será la probabilidad de recuperarlo, ya que el espacio en el disco duro podría haber sido reutilizado para otros datos. Por lo tanto, es importante actuar con rapidez y tratar de recuperar el archivo tan pronto como te des cuenta de que se ha eliminado.
Resumen
En conclusión, el mantenimiento de PC es una tarea importante que requiere tiempo y dedicación para asegurarse de que su equipo esté funcionando correctamente. Desde la limpieza del polvo hasta la actualización del software y los controladores, cada paso es crucial para mantener su PC en buen estado.
En este artículo, hemos repasado los pasos necesarios para guardar un archivo en un Mac. Es importante tener en cuenta que este proceso puede variar según el tipo de archivo y el programa utilizado para crearlo. Sin embargo, con estos pasos básicos, debería poder guardar cualquier archivo sin problemas.
Recuerde guardar frecuentemente y hacer copias de seguridad de sus archivos importantes. Esto le ahorrará mucho tiempo y frustración en caso de que algo salga mal con su computadora.
Mira También Cómo encontrar el menú en un Mac
Cómo encontrar el menú en un MacEn resumen, para guardar un archivo en un Mac:
1. Haga clic en "Archivo" en la barra de menú.
2. Seleccione "Guardar" o "Guardar como".
3. Elija la ubicación donde desea guardar el archivo.
4. Nombrar el archivo y seleccionar el formato de archivo adecuado.
5. Haga clic en "Guardar".
¡Comparte y Comenta!
Esperamos que hayas encontrado esta información útil y te invitamos a compartir este artículo en tus redes sociales para que más personas puedan aprender sobre el mantenimiento de PC y cómo guardar archivos en un Mac.
No dudes en dejarnos un comentario si tienes alguna pregunta o sugerencia sobre el contenido de este artículo. ¡Nos encantaría saber tu opinión!
También puedes ponerte en contacto con el administrador del blog si necesitas ayuda adicional con el mantenimiento de tu PC. ¡Estamos aquí para ayudarte!
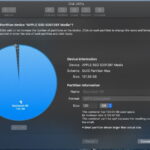 Cómo Descargar El Sistema Operativo De Mac De Forma Sencilla.
Cómo Descargar El Sistema Operativo De Mac De Forma Sencilla.Si quieres conocer otros artículos parecidos a Los Pasos para Guardar un Archivo en un Mac puedes visitar la categoría MacOS.
Deja una respuesta

¡Más Contenido!