Los Pasos Necesarios para Identificar el Driver de Vídeo de tu PC
Si estás experimentando problemas con la calidad de imagen en tu PC, es probable que el driver de vídeo sea el culpable. Identificarlo puede ser una tarea un tanto difícil para aquellos que no están familiarizados con el proceso. En este artículo te explicaremos los pasos necesarios para encontrar y actualizar el driver de vídeo de tu PC de manera sencilla y efectiva.
- Cómo Identificar el Driver de Vídeo de tu PC en Pocos Pasos: Guía para el Mantenimiento de tu Equipo.
- Como Encontrar ou Descobrir e Instalar TODOS OS DRIVERS para seu PC
-
Consejos si tu Pc no tiene señal de Video
- ¿Qué es un driver de vídeo y por qué es importante identificarlo en tu PC?
- ¿Cómo puedes verificar la existencia de problemas de drivers de vídeo en tu PC?
- ¿Cuáles son las herramientas disponibles para identificar el driver de vídeo de tu PC?
- ¿Qué información necesitas para poder identificar correctamente el driver de vídeo de tu PC?
- ¿Cómo puedes actualizar o reinstalar el driver de vídeo de tu PC una vez que lo has identificado?
- ¿Cómo puedes prevenir futuros problemas con los drivers de vídeo de tu PC?
- Resumen
- ¡Comparte con tus amigos!
Cómo Identificar el Driver de Vídeo de tu PC en Pocos Pasos: Guía para el Mantenimiento de tu Equipo.
Para identificar el driver de video de tu PC en pocos pasos, sigue estos pasos:
1. Haz clic derecho en el escritorio de tu PC y selecciona "Configuración de pantalla".
2. Selecciona "Configuración de pantalla avanzada" y luego "Propiedades de Adaptador de Pantalla".
3. En la ventana que aparece, selecciona la pestaña "Controlador".
4. Aquí encontrarás información sobre el fabricante, modelo y fecha del controlador de tu tarjeta de video.
Si necesitas actualizar el controlador, sigue estos pasos adicionales:
1. Visita el sitio web del fabricante de tu tarjeta de video.
2. Busca la sección de descargas o soporte técnico y encuentra el controlador más reciente para tu modelo de tarjeta de video.
3. Descarga e instala el controlador según las instrucciones proporcionadas en el sitio web.
Recuerda: Mantener tus controladores actualizados es importante para garantizar un rendimiento óptimo de tu PC.
 Los Dispositivos Que Necesitan Un Driver O Controlador Para Funcionar.
Los Dispositivos Que Necesitan Un Driver O Controlador Para Funcionar.Como Encontrar ou Descobrir e Instalar TODOS OS DRIVERS para seu PC
Consejos si tu Pc no tiene señal de Video
¿Qué es un driver de vídeo y por qué es importante identificarlo en tu PC?
Un driver de vídeo es un software que permite que el sistema operativo y la tarjeta gráfica se comuniquen entre sí. Es importante identificar el driver de vídeo en tu PC porque si está desactualizado puede causar problemas como pantallas azules, errores gráficos, cierres inesperados de programas y bajo rendimiento del sistema.
Para identificar el driver de vídeo en tu PC, puedes seguir los siguientes pasos:
- Haz clic derecho en el menú Inicio y selecciona "Administrador de dispositivos".
- En la ventana que aparece, busca la sección "Adaptadores de pantalla" y haz clic en la flecha para expandirla.
- Haz clic derecho en la tarjeta gráfica y selecciona "Propiedades".
- En la ventana de propiedades, ve a la pestaña "Controlador" y ahí podrás ver la información sobre el driver de vídeo instalado en tu PC.
Es importante mantener los drivers de tu PC actualizados para evitar problemas de seguridad, compatibilidad y rendimiento. Para actualizar el driver de vídeo, puedes ir al sitio web del fabricante de la tarjeta gráfica y descargar la última versión disponible. También puedes utilizar herramientas de actualización de drivers como Driver Booster o DriverPack Solution para facilitar el proceso de actualización.
¿Cómo puedes verificar la existencia de problemas de drivers de vídeo en tu PC?
Para verificar la existencia de problemas de drivers de vídeo en tu PC, hay varios pasos que puedes seguir:
1. Verifica si hay problemas de visualización: Si tu pantalla tiene problemas para mostrar imágenes o videos, es posible que haya un problema con los drivers de vídeo. En este caso, es importante verificar si el problema se presenta solo con ciertas aplicaciones o en general.
2. Verifica el estado de los drivers de vídeo: Para hacer esto, puedes acceder al Administrador de dispositivos de Windows y buscar la categoría "Adaptadores de pantalla". Si alguno de los adaptadores aparece con un signo de exclamación amarillo, significa que hay un problema con el driver.
Mira También Los Riesgos de no Instalar los Drivers de la Tarjeta de Vídeo
Los Riesgos de no Instalar los Drivers de la Tarjeta de Vídeo3. Actualiza los drivers de vídeo: Si encuentras que hay un problema con los drivers de vídeo, lo siguiente es actualizarlos. Para hacer esto, puedes buscar en línea la página web del fabricante de tu PC o de tu tarjeta gráfica y descargar los drivers más recientes. Si tienes dificultades para encontrar el driver correcto, también puedes utilizar programas especializados en búsqueda y actualización de drivers.
4. Verifica si hay conflictos entre drivers: Si después de actualizar los drivers de vídeo sigues experimentando problemas de visualización, es posible que haya conflictos entre los diferentes drivers instalados en tu PC. En este caso, puedes utilizar herramientas como el Administrador de dispositivos o programas especializados para identificar y solucionar estos problemas.
En resumen, para verificar la existencia de problemas de drivers de vídeo en tu PC, debes estar atento a cualquier problema de visualización, verificar el estado de los drivers de vídeo, actualizarlos si es necesario y buscar conflictos entre los diferentes drivers instalados. Con estos pasos, puedes asegurarte de que tu PC esté funcionando correctamente y evitar problemas de rendimiento o estabilidad en el futuro.
- Verifica si hay problemas de visualización
- Verifica el estado de los drivers de vídeo
- Actualiza los drivers de vídeo
- Verifica si hay conflictos entre drivers
¿Cuáles son las herramientas disponibles para identificar el driver de vídeo de tu PC?
Existen varias herramientas disponibles para identificar el driver de vídeo de tu PC:
1. Administrador de dispositivos: Esta herramienta está disponible en todas las versiones de Windows y te permite ver los dispositivos instalados en tu PC, incluyendo la tarjeta de video. Para acceder al Administrador de dispositivos, haz clic derecho en el botón de inicio y selecciona "Administrador de dispositivos" o presiona las teclas Windows + X y selecciona "Administrador de dispositivos".
2. Programas de diagnóstico: Hay varios programas de diagnóstico disponibles en línea que pueden identificar automáticamente los controladores de tu tarjeta de video. Estos programas escanean tu PC en busca de hardware y luego buscan e instalan los controladores apropiados. Algunos ejemplos de estos programas son Driver Booster, DriverPack Solution y Snappy Driver Installer.
Mira También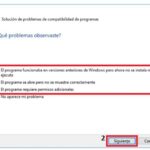 ¿Cómo Evitar Problemas si Tu Equipo no Cuenta con los Controladores Necesarios?
¿Cómo Evitar Problemas si Tu Equipo no Cuenta con los Controladores Necesarios?3. Sitio web del fabricante: Si sabes qué marca y modelo es tu tarjeta de video, puedes visitar el sitio web del fabricante para descargar los controladores más recientes. La mayoría de los fabricantes tienen una sección de soporte en su sitio web donde puedes buscar y descargar los controladores necesarios para tu tarjeta de video.
En resumen, para identificar el driver de vídeo de tu PC puedes utilizar el Administrador de dispositivos, programas de diagnóstico o visitar el sitio web del fabricante. Es importante tener los drivers actualizados para un correcto funcionamiento de la tarjeta de video.
¿Qué información necesitas para poder identificar correctamente el driver de vídeo de tu PC?
Para identificar correctamente el driver de vídeo de un PC, se necesitan los siguientes datos:
1. Marca y modelo de la tarjeta gráfica instalada en el ordenador.
2. Sistema operativo que se está utilizando.
3. Versión del driver de vídeo actualmente instalado.
Marca y modelo de la tarjeta gráfica: Esta información se puede obtener a través de la herramienta de diagnóstico del sistema o mediante la apertura de la torre del PC y verificando la etiqueta de la tarjeta gráfica.
Sistema operativo: Es importante verificar si se está utilizando Windows 10, Windows 8, Windows 7 o alguna otra versión del sistema operativo. Esto es necesario para descargar el driver de vídeo adecuado para el sistema.
Mira También Los Drivers Son Una Pieza Clave para Optimizar el Rendimiento de los Equipos de Cómputo en la Actualidad.
Los Drivers Son Una Pieza Clave para Optimizar el Rendimiento de los Equipos de Cómputo en la Actualidad.Versión del driver de vídeo: Si ya se ha instalado un driver de vídeo en el equipo, se recomienda verificar su versión antes de buscar una actualización. Esto se puede hacer a través del Administrador de dispositivos de Windows.
Una vez que se tienen estos datos, se puede buscar en la página web del fabricante de la tarjeta gráfica el driver de vídeo más reciente para el sistema operativo correspondiente. Es importante descargar el driver correcto y seguir las instrucciones de instalación para asegurarse de que se instale correctamente y se obtenga el mejor rendimiento de la tarjeta gráfica.
¿Cómo puedes actualizar o reinstalar el driver de vídeo de tu PC una vez que lo has identificado?
¿Cómo puedes prevenir futuros problemas con los drivers de vídeo de tu PC?
Para prevenir futuros problemas con los drivers de vídeo de tu PC, es importante seguir estos consejos de mantenimiento de PC:
- Actualiza regularmente los drivers: es importante mantener los drivers de tu tarjeta gráfica actualizados para evitar problemas de rendimiento y compatibilidad. Puedes descargar las últimas versiones de los drivers desde la página web del fabricante.
- Realiza una limpieza periódica: el polvo y la suciedad pueden acumularse en el interior de tu PC y afectar el rendimiento de tu tarjeta gráfica. Por lo tanto, es importante realizar una limpieza periódica para mantener tu PC en buen estado.
- Evita sobrecalentamiento: el sobrecalentamiento puede dañar los componentes de tu PC, incluyendo tu tarjeta gráfica. Asegúrate de que tu PC tenga una buena ventilación y utiliza un software de monitoreo de temperatura para evitar que se sobrecaliente.
- Desinstala los controladores antiguos: si actualizas tus drivers de tarjeta gráfica, asegúrate de desinstalar los controladores antiguos antes de instalar los nuevos. Esto evitará posibles conflictos entre los controladores.
- Realiza copias de seguridad: antes de actualizar cualquier controlador, es importante realizar copias de seguridad de tus archivos y configuraciones. De esta manera, podrás volver a tu configuración anterior en caso de que algo salga mal.
Siguiendo estos consejos, podrás prevenir futuros problemas con los drivers de vídeo de tu PC y mantener tu equipo en buen estado.
Resumen
En conclusión, identificar el driver de vídeo de tu PC es una tarea esencial para mantener un buen funcionamiento del equipo y evitar problemas en la reproducción de imágenes y videos. Para lograrlo, debes seguir algunos pasos sencillos que te permitirán obtener la información necesaria sobre el controlador de video de tu computadora.
Primero, es importante acceder al administrador de dispositivos de Windows, donde podrás encontrar una lista de todos los componentes del equipo, incluyendo el driver de vídeo. Una vez allí, debes buscar el controlador correspondiente y verificar si está actualizado o si necesita ser actualizado.
Mira También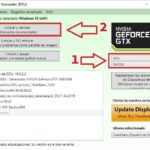 Cómo Desinstalar Controladores de Tarjeta Gráfica de Forma Segura y Rápida
Cómo Desinstalar Controladores de Tarjeta Gráfica de Forma Segura y RápidaEn caso de que necesites actualizar el driver de vídeo, es recomendable descargar la última versión disponible desde la página web del fabricante de tu tarjeta gráfica. Además, es importante asegurarse de que la descarga sea compatible con el sistema operativo de tu PC.
Esperamos que estos pasos te hayan sido de utilidad para identificar el driver de vídeo de tu PC y mantenerlo actualizado.
¡Comparte con tus amigos!
Si te ha gustado este artículo y crees que puede ser útil para alguien más, ¡compártelo en tus redes sociales! Además, nos encantaría conocer tu opinión y recibir tus comentarios sobre este tema. Si tienes alguna duda o sugerencia, por favor déjanos un mensaje y nos pondremos en contacto contigo a la brevedad posible. ¡Gracias por leernos!
Si quieres conocer otros artículos parecidos a Los Pasos Necesarios para Identificar el Driver de Vídeo de tu PC puedes visitar la categoría Drivers.
Deja una respuesta

¡Más Contenido!