Guía Paso A Paso Para Cambiar Un Driver De Dispositivo En Windows
¿Necesitas actualizar un driver de dispositivo específico en Windows? ¡No hay de qué preocuparse! Puede parecer una tarea complicada, pero con los pasos correctos en la mano, puedes cambiar los drivers de dispositivo en tu sistema operativo Windows sin ningún problema. Esta guía paso a paso te ayudará a realizar la tarea con éxito.
Paso #1: Encuentra el Modelo de tu Dispositivo. El primer paso para actualizar un driver de dispositivo en Windows es identificar el modelo exacto del dispositivo. Esto puede implicar abrir la computadora para conocer el modelo exacto detrás de una tarjeta de red, tarjeta gráfica, unidades ópticas o controladoras. Una vez que sepa qué dispositivo tiene, puede buscar el último driver del fabricante.
Paso #2: Utiliza la Herramienta de Actualización de Controladores de Microsoft. Después de identificar el modelo exacto del dispositivo, puede intentar actualizar manualmente el controlador usando la herramienta de actualización de controladores integrada en Windows. Esto en general suele ser muy efectivo y puedes verificar si hay alguna versión mejorada del controlador de dispositivo.
Paso #3: Descarga el Controlador del Sitio Oficial del Fabricante. Si la herramienta de actualización de controladores de Windows no encontró ninguna versión actualizada del controlador, entonces tendrás que descargarlo manualmente del “sitio oficial del fabricante”. Esto significa visitar el sitio web del fabricante del dispositivo e ir directamente a la sección de descargas para obtener una versión compatible con tu sistema operativo.
Paso #4: Instala el Nuevo Controlador. Una vez que hayas descargado el controlador desde el sitio web del fabricante, simplemente debes seguir las instrucciones para instalarlo correctamente. El asistente de instalación generalmente se descargará y ejecutará automáticamente, pero si no es así, simplemente necesitarás ejecutar el archivo descargado.
Paso #5: Verifica si el Controlador se ha Instalado Correctamente. Una vez que hayas terminado la instalación, deberías poder ver el dispositivo recién actualizado la lista de dispositivos que hay en el Administrador de dispositivos de Windows. Si todo está bien, entonces significa que has instalado exitosamente el nuevo controlador. Si hay algún problema con la instalación, necesitarás desinstalar el controlador viejo y volver a instalarlo de nuevo.
Mira También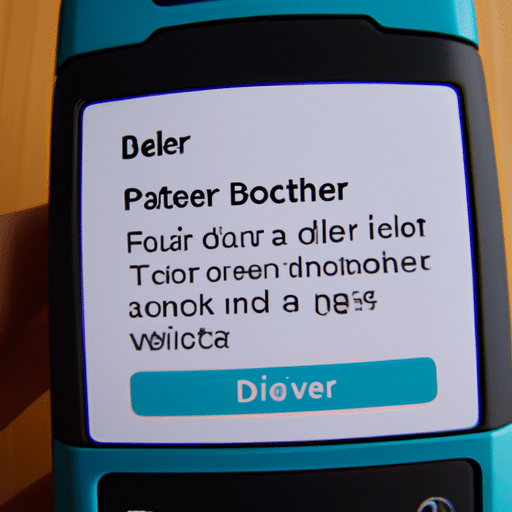 Los Beneficios De Usar Driver Booster
Los Beneficios De Usar Driver BoosterAhora que ya sabes cómo cambiar un driver de dispositivo en Windows, ¡empieza a actualizar tus drivers hoy mismo!
- No olvidar
- Cómo Tener Velocidad de Internet más Rápida Cambiando un Sencillo Ajuste
- actualiza o instala los drivers del puerto pci
- ¿Qué es un driver de dispositivo y para qué sirve?
- ¿Cómo identificar el driver correcto para mi dispositivo?
- ¿Cuáles son los pasos para desinstalar un driver en Windows?
- ¿Cómo descargar e instalar un nuevo driver de dispositivo?
- ¿Cómo reiniciar el dispositivo para que los cambios tengan efecto?
- ¿Qué hacer en caso de que el nuevo driver no funcione correctamente?
- Por último
No olvidar
- Abre el Administrador de Dispositivos de Windows para revisar los drivers instalados. Para ello, desde el menú de Inicio de Windows, escribe “Administrador de Dispositivos” en el campo “Buscar programas y archivos”. Luego, cuando aparezca el resultado, haz clic en él para abrirlo.
- Una vez dentro del Administrador de Dispositivos, localiza el dispositivo cuyo driver quieres cambiar. Si no estás seguro de cuál es el dispositivo en cuestión, la ventana principal del Administrador de Dispositivos debe mostrarte los diferentes dispositivos indicándote claramente cuál es cada uno.
- Selecciona el dispositivo cuyo driver quieres cambiar y luego haz clic con el botón derecho del mouse sobre él. Un menú desplegable aparecerá en pantalla.
- 1 Desde el menú desplegable, selecciona la opción "Propiedades". Esto abrirá una nueva ventana.
- Navega hasta la ficha "Driver" de la ventana de Propiedades y luego haz clic en el botón "Actualizar Driver".
Aparecerá un asistente para ayudarte a encontrar el driver correcto para el dispositivo. - El asistente te preguntará cómo quieres buscar el driver. Asegúrate de elegir la opción que más te convenga. Por ejemplo, si el driver que necesitas está almacenado en tu computadora, entonces selecciona la segunda opción ("Buscar software de controlador en el equipo").
- El asistente te pedirá seleccionar el lugar exacto donde se encuentra el driver. Selecciónalo y luego sigue las instrucciones en pantalla para completar el proceso.
- Una vez que el driver del dispositivo haya sido actualizado correctamente, el Administrador de Dispositivos mostrará un mensaje confirmando que el mismo fue instalado correctamente.
Ahora que ya sabes cómo cambiar un driver de dispositivo en Windows, es importante recordar que los drivers son una parte fundamental de un sistema operativo. De modo que el mantenerlos actualizados asegurará que los dispositivos que usamos funcionen correctamente.
Cómo Tener Velocidad de Internet más Rápida Cambiando un Sencillo Ajuste
actualiza o instala los drivers del puerto pci
¿Qué es un driver de dispositivo y para qué sirve?
Un driver de dispositivo es todavía un elemento fundamental para cualquier computadora moderna; sin él, muchos dispositivos periféricos no pueden funcionar correctamente. Pero ¿qué es exactamente un driver de dispositivo? ¿Y para qué sirve?
Un driver de dispositivo es básicamente un software que facilita la comunicación entre tu computadora y los dispositivos periféricos conectados a ella. Esto significa que permite a tu computadora "leer" y usar el dispositivo al que está conectado. Estos dispositivos conectados a tu computadora pueden ser impresoras, adaptadores de red, cámaras de video, scanners, etc.
Los drivers son creados por los fabricantes de dispositivos para permitir que los dispositivos funcionen correctamente. Por lo general, los fabricantes de dispositivos liberan nuevos drivers con la intención de mejorar la funcionalidad. Algunos fabricantes también proporcionan parches o actualizaciones para ayudar a corregir bugs o errores en los drivers existentes.
Aunque hay controladores que vienen preinstalados en tu computadora, es importante mantener tus controladores actualizados para garantizar que tus dispositivos funcionen correctamente. Esto se puede lograr descargando los controladores más recientes desde el sitio web oficial del fabricante o utilizando una herramienta de gestión de controladores.
Mira También Los Beneficios De Actualizar Tus Drivers Para Mejorar Tu Experiencia De Uso Con La Computadora.
Los Beneficios De Actualizar Tus Drivers Para Mejorar Tu Experiencia De Uso Con La Computadora.En resumen, un driver de dispositivo es un pequeño programa que permite a los dispositivos externos funcionar adecuadamente en tu computadora. Contribuye a la comunicación entre los dispositivos y la computadora y es necesario para que los dispositivos funcionen correctamente. Por lo tanto, es importante mantener siempre tus drivers de dispositivos actualizados.
¿Cómo identificar el driver correcto para mi dispositivo?
Identificar el driver correcto para tu dispositivo es un proceso sencillo pero importante que no debes pasar por alto. La mayoría de nosotros usamos impresoras, cámaras, teléfonos o computadoras y los drivers son la base de estos dispositivos. El driver se refiere a un programa de controlador que informa al sistema operativo cómo interactuar con el dispositivo. Antes de descargar e instalar el driver correcto, hay varias cosas que debes saber para identificarlo de manera correcta.
Primero, debes asegurarte de tener el dispositivo funcionando y configurado adecuadamente. Esto significa que necesitas conectarte a la misma red wifi y asegurarte de que está recibiendo la energía necesaria para funcionar. Si tienes una impresora, por ejemplo, asegúrate de que el cabezal de impresión esté bien conectado.
Luego, busca el modelo exacto de tu dispositivo. Es importante que busques la información correcta ya que muchos diferentes fabricantes pueden usar un mismo modelo. Por ejemplo, si tienes una impresora HP, entonces busca el modelo HP, no el modelo de otro fabricante.
Una vez que tengas el nombre del modelo, actualiza el sistema operativo. Esto le indicará al sistema cuál es el driver correcto para tu dispositivo. Dependiendo del fabricante, puedes descargar el driver directamente desde el sitio web o solo puedes obtenerlo en un CD o un USB que incluye el dispositivo. Si el driver está disponible para descargar, asegúrate de descargar la versión más reciente.
También debes asegurarte de que tengas los archivos necesarios para instalar el driver correcto. Esto varía según el dispositivo y el fabricante, pero generalmente incluye archivos .exe, .dll y .inf. Estos archivos son necesarios para instalar los drivers de manera correcta.
 Los Beneficios De Usar Driver Booster 7 Para Mejorar Tu Experiencia De Uso En Tu PC.
Los Beneficios De Usar Driver Booster 7 Para Mejorar Tu Experiencia De Uso En Tu PC.Finalmente, una vez que tengas el driver correcto y los archivos necesarios, debes instalar el driver con los pasos apropiados. Esto significa que necesitas seguir los pasos detallados por el fabricante para completar la instalación. Cada paso en la instalación del driver desempeña un papel importante en la operación correcta de tu dispositivo.
Para concluir, identificar el driver correcto para tu dispositivo no es difícil, pero debes asegurarte de que todos los pasos sean correctos para que tu dispositivo funcione de manera correcta. Siempre es mejor seguir los pasos del fabricante para evitar cualquier problema con la configuración del dispositivo.
¿Cuáles son los pasos para desinstalar un driver en Windows?
Desinstalar los drivers de Windows parece una tarea complicada, ¡pero te aseguramos que no lo es! Si sigues los pasos indicados aquí abajo, en un solo viaje, tendrás la desinstalación correctamente completada.
- Usa el Administrador de Dispositivos de Windows. Esta herramienta te permitirá ver y controlar todos los dispositivos conectados a tu ordenador, desde unidades de almacenamiento externo hasta impresoras, y por supuesto, cualquier componente que necesite un driver para funcionar. Para acceder a ella tendrás que navegar a través del Panel de Control hacia Sistema y Seguridad, luego a Sistema y finalmente clickear en Administrador de Dispositivos.
- Encontrar el dispositivo. Una vez dentro del Administrador de Dispositivos, podrás ver un listado de todos los dispositivos conectados al computador. Busca el dispositivo para el que quieres desinstalar el driver, hazle clic derecho para ver sus opciones y elige Desinstalar. Si el menú no aparece o si no puedes encontrar el dispositivo, entonces es posible que el driver esté dañado, lo cual significa que tienes que repetir el proceso desde la primer instalación del driver.
- Confirma la desinstalación. Finalmente, después de haber elegido Desinstalar, aparecerá un cuadro de diálogo preguntando si estás seguro de que quieres eliminar el driver. Sí, aunque estemos seguros de que así es, tendrás que confirmarlo una vez más para que pueda realizarse la desinstalación.
¡Y listo! El driver ha sido desinstalado exitosamente. Si Windows no lo desinstala automáticamente, tendrás que reiniciar el equipo para que la desinstalación sea completada.
¿Cómo descargar e instalar un nuevo driver de dispositivo?
¿Has descubierto que necesitas descargar e instalar un nuevo driver de dispositivo? No te preocupes, es un proceso sencillo que no toma demasiado tiempo si se realiza correctamente. En este artículo procuraré explicar los pasos necesarios para descargar e instalar un driver de dispositivo nuevo paso a paso.
- No olvides localizar la referencia exacta de tu dispositivo. Esto significa que debes estar familiarizado con el nombre y número de modelo exacto; debes tener esta información a mano antes de descargar cualquier driver.
- Busca en la página web del fabricante de tu dispositivo para ver si hay un driver adecuado para tu equipo. Por lo general, los sitios web de los fabricantes de dispositivos incluyen todos los controladores necesarios para descargar e instalar un nuevo driver.
- Una vez que hayas encontrado la versión correcta del driver para descargar, haz clic en el enlace para descargarlo. La descarga podría tardar unos minutos, así que ten paciencia.
- Una vez que hayas completado la descarga, abre el archivo descargado para iniciar el asistente de instalación. Por lo general, solo tienes que seguir las instrucciones en la pantalla para completar la instalación, por lo que es un proceso relativamente sencillo.
- A veces, tu sistema operativo requerirá que reinicies para que los cambios surtan efecto. Hacer esto ayuda a asegurar que el dispositivo funcione correctamente después de instalar el nuevo driver.
Y ahí lo tienes, ese es el camino para descargar e instalar un nuevo driver de dispositivo. Una vez que hayas instalado correctamente el driver, tu dispositivo debería funcionar correctamente y sin problemas. Si tienes alguna duda sobre este procedimiento, consulta a un experto en informática para que te guíe.
Mira También Instrucciones Fáciles Para Instalar Un Controlador Descargado
Instrucciones Fáciles Para Instalar Un Controlador Descargado ¿Cómo reiniciar el dispositivo para que los cambios tengan efecto?
La forma más sencilla de reiniciar un dispositivo para que los cambios tengan efecto, es a través de algunos pasos bien sencillos. Por lo tanto, si deseas reiniciar tu dispositivo para hacer que los cambios surtan efecto, sigue estos pasos:
1. Enciende el dispositivo. Esto siempre es el primer paso para reiniciar cualquier dispositivo.
2. Ubica el botón de encendido/apagado y presionalo y mantenlo presionado durante unos segundos.
3. Este paso dependerá del dispositivo que tengas, ya que en algunos dispositivos tendrás la opción de recibir un menú para elegir la forma en la que quieres reiniciar tu dispositivo.
4. Si optó por este menú de opciones, elige la opción de “Reiniciar” y espera a que el dispositivo se reinicie completo.
5. El proceso de reinicio depende del dispositivo, pero generalmente es cuestión de unos minutos.
Mira También Cómo Habilitar El Controlador Realtek: Una Guía Paso A Paso
Cómo Habilitar El Controlador Realtek: Una Guía Paso A Paso6. Una vez que el dispositivo haya reiniciado completamente, comprueba si los cambios recientes que has hecho han surtido efecto.
Es importante recalcar que existen formas leves de reiniciar tu dispositivo, como por ejemplo solo reiniciar el navegador o cerrar y abrir el programa. Dichas formas ligeras no necesitan que tu dispositivo realmente se reinicie, sino que solamente “refrescará” ciertas applicaciones para que los cambios tomen efecto.
¿Qué hacer en caso de que el nuevo driver no funcione correctamente?
Si has descargado un nuevo driver para tu equipo, y este resulta no ser compatible con tu computadora, hay algunas cosas que debes hacer para solucionar el problema.
La primera recomendación es verificar las especificaciones del driver. Es importante que el driver descargado sea el correcto para la marca y modelo de la computadora, de lo contrario no funcionará correctamente.
En segundo lugar, intenta instalar el driver en otra computadora o equipo. Esto ayudará a determinar si el problema radica en la instalación o en la computer.
Después, verifica que la versión del driver descargado sea la más reciente. Utiliza un programa de actualización de software para descargar la versión más reciente del driver.
Mira También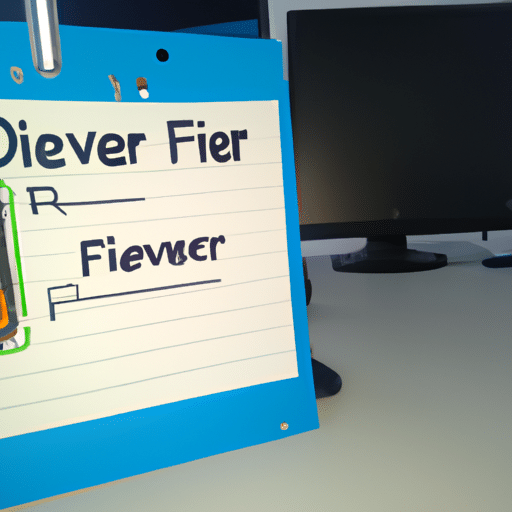 Aprende Cómo Reiniciar Drivers De Fábrica De Forma Sencilla Y Rápida
Aprende Cómo Reiniciar Drivers De Fábrica De Forma Sencilla Y RápidaFinalmente, intenta eliminar la versión anterior del driver e instala la nueva versión. Contar con una versión antigua del driver puede causar conflictos entre éste y el nuevo driver. Si aún tienes problemas al intentar instalar el nuevo driver, procura consultar con un experto en informática.
Por último
Cambiar el controlador de un dispositivo en Windows es un proceso sencillo, que cualquier usuario de computadora con experiencia básica puede realizar. Esta guía paso a paso le ayudará a hacerlo sin problemas:
- En primer lugar, abra el Administrador de dispositivos desde el Panel de Control.
- En la ventana del Administrador de dispositivos, localice el dispositivo para el cual está cambiando el controlador. Puedes identificarlo por el nombre o el icono.
- Una vez que haya encontrado el dispositivo, haga clic derecho en él para abrir la lista de opciones.
- Seleccione la opción "Actualizar controlador".
- A continuación, se le presentarán dos opciones: "Buscar automáticamente software de controlador actualizado" y "Elegir el controlador de la lista de controladores disponibles en el equipo".
- Si elige la primera opción, Windows buscará automáticamente en Internet un controlador compatible con su dispositivo. Si elige la segunda opción, deberá seleccionar manualmente un controlador compatible de la lista de controladores instalados en el equipo.
- Siga las instrucciones en pantalla para completar el proceso.
Finalmente, recuerda que si el dispositivo no está funcionando correctamente después de cambiar el controlador, siempre puedes volver a instalar el controlador anterior. ¡Así de fácil! Con esta guía paso a paso, cambiar un controlador en Windows ahora es algo que todos podemos hacer sin problemas.
Si quieres conocer otros artículos parecidos a Guía Paso A Paso Para Cambiar Un Driver De Dispositivo En Windows puedes visitar la categoría Drivers.
Deja una respuesta

¡Más Contenido!