Guía Paso A Paso: Cómo Instalar Steam En Linux
¿Tienes un sistema operativo Linux instalado? Entonces sabrás que hay muchos juegos y programas excelentes para descargar y usar con él. Existe una gran cantidad de títulos que funcionan perfectamente bien en Linux, y uno de ellos es Steam. Steam es probablemente el principal servicio de juegos digitales para PC y móviles. Si aún no tienes Steam instalado en tu sistema Linux, ¡entonces estás en el lugar correcto! A continuación te mostraremos cómo instalar fácilmente Steam en tu sistema Linux.
Para empezar, necesitarás crear una cuenta en Steam. Esto se puede hacer fácilmente visitando la página web oficial de Steam. Una vez que hayas creado una cuenta, ¡ya estás listo/a para comenzar! Si ya tienes una cuenta, entonces puedes pasar esta sección.
Lo siguiente que necesitarás es instalar las herramientas básicas de desarrollo en tu sistema Linux. Esto se hace ejecutando los siguientes comandos:
sudo apt-get install build-essential
sudo apt-get install git
Una vez que complete estos dos comandos, su sistema estará listo para instalar Steam. Ahora toca descargar el código fuente de Steam desde GitHub. Esto se puede hacer con el siguiente comando:
Mira También LOS JUEGOS EN LINUX: TODO LO QUE NECESITAS SABER
LOS JUEGOS EN LINUX: TODO LO QUE NECESITAS SABERgit clone https://github.com/ValveSoftware/steam-for-linux.git
Luego, simplemente dirígete a la carpeta steam-for-linux y ejecuta el comando:
./steam.sh
Esto comenzará la instalación de Steam. Después de que la instalación se haya completado, se te pedirá que inicies sesión con tu cuenta de Steam. Una vez que hayas hecho esto, ¡ya estarás listo/a para disfrutar de los juegos de Steam!
- No olvidar
- ➡️ Cómo Crear Cuenta de STEAM en 2023 ✚ Descargar e Instalar Steam en PC
- Cómo instalar Steam en Linux Mint 20.3 | Instalación de Steam en Linux | Juegos en la nube Steam Linux
- ¿Qué es Steam y por qué instalarlo en Linux?
- ¿Cómo descargar e instalar Steam en Linux?
- ¿Cómo actualizar Steam en Linux?
- ¿Cómo usar Steam desde la terminal?
- ¿Cómo habilitar el modo de juego de Steam en Linux?
- ¿Cómo resolver los problemas más comunes con Steam en Linux?
- Por último
- ¿Te ha gustado el artículo? Comparte y serás grande!
No olvidar
- Primero, asegúrate de tener la última versión de Linux instalada en tu computadora. Esto es importante para garantizar la mejor experiencia posible al usar Steam en tu sistema.
- Si todavía no has descargado la aplicación Steam, ingresa a la página web oficial de Steam y descarga la versión para Linux apropiada para tu sistema.
- Una vez descargada la aplicación, abre una terminal; Esto puede hacerlo desde el menú de aplicaciones de tu computadora.
- Ahora, utiliza el comando cd para navegar hasta la carpeta donde hayas descargado la aplicación de Steam.
- Una vez que te encuentres en la carpeta correcta, ejecuta el Instalador de Steam con el comando sh steam.sh
- Seguidamente, cargará una ventana emergente con los términos y condiciones de uso de Steam, lee las instrucciones y haz clic en "Aceptar" para continuar.
- El instalador empezará a descargar todos los archivos necesarios para la instalación. Esto puede tomar un rato, así que mantén paciencia.
- Una vez completada la descarga de los archivos, el instalador mostrará el directorio donde se instalará Steam. Utiliza la ruta que muestra el instalador o elige tu propia carpeta pulsando el botón "Cambiar".
- Asegúrate de que el botón "Iniciar Steam" esté marcado y dale clic para comenzar la instalación de la aplicación.
- Para finalizar, da clic en "Terminar" para finalizar el proceso de instalación. Ahora, ya puedes disfrutar de todas las ventajas de Steam en tu sistema Linux. ¡Disfrútalo!
➡️ Cómo Crear Cuenta de STEAM en 2023 ✚ Descargar e Instalar Steam en PC
Cómo instalar Steam en Linux Mint 20.3 | Instalación de Steam en Linux | Juegos en la nube Steam Linux
¿Qué es Steam y por qué instalarlo en Linux?
Steam es una de las plataformas de juegos más importantes del mundo, y es por eso que muchos usuarios de Linux deciden instalarla en sus computadoras. ¿Por qué? Porque Steam te permite tener acceso a una gran selección de los mejores juegos disponibles para tu sistema. Además, ofrece un soporte técnico casi inmediato para arreglar cualquier problema que pudieras experimentar mientras juegas.
No hay duda de que Steam es uno de los mejores programas para Linux. Esta plataforma le brinda al usuario la oportunidad de disfrutar de excelentes juegos sin tener que preocuparse por el costo o la compatibilidad. Usted puede encontrar una gran variedad de juegos para todos los gustos, como acción, aventuras, simulación, estrategia, entre otros.
Mira También Cuál Es El Sistema Operativo Linux Más Fácil De Usar
Cuál Es El Sistema Operativo Linux Más Fácil De UsarAdemás de una variedad de juegos, Steam también ofrece funciones útiles como foros de discusión y chat, al igual que eventos especiales, como descuentos, promociones y competencias. Estas características lo ayudan a estar actualizado sobre las últimas noticias, tendencias y actualizaciones de los juegos.
Otra ventaja de tener Steam en tu computadora con Linux es que puedes guardar tu perfil en la nube, lo que te permite acceder a tu cuenta desde cualquier lugar y cualquier dispositivo. Así que si alguna vez decides cambiar tu computadora o actualizar tu sistema operativo, no tendrás que volver a comprar tus juegos favoritos, simplemente inicia sesión y listo.
También hay que destacar que Steam es gratuito para usuarios de Linux, lo cual es un gran incentivo para aquellos que están considerando instalar este sistema operativo. Si quieres disfrutar de los mejores juegos, sin complicaciones ni limitaciones, recuerda que tienes la opción de probar Steam.
Instalar Steam en tu computadora con Linux es una buena decisión. Te puede ofrecer una amplia variedad de juegos, al igual que excelentes características para que disfrutes al máximo todos tus juegos favoritos. ¡Adelante! Comienza la aventura de exterminar aliens, combates épicos o conquistas territorios; disfruta de tu experiencia en Steam.
¿Cómo descargar e instalar Steam en Linux?
La llegada de Steam a Linux fue una gran noticia para los usuarios del sistema operativo. Ahora, los usuarios de Linux tienen muchas opciones para jugar, como títulos exclusivos de Steam, los cuales nos permiten tener horas de diversión sin tener que salir de Linux. Si estás interesado en instalar Steam en tu computadora con Linux, aquí te diremos cómo hacerlo.
Paso 1: Lo primero que tienes que hacer es descargar el archivo de instalación de Steam desde la página de Steam, dirígete a https://store.steampowered.com/about/ y haz clic en el botón “Install Steam” para iniciar la descarga.
Mira También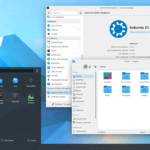 Cuál Es La Mejor Distribución De Linux Para Instalar En 2022!
Cuál Es La Mejor Distribución De Linux Para Instalar En 2022!Paso 2: Una vez descargado el archivo, abre el terminal y ubícate en la carpeta donde hayas almacenado el programa. Una vez ahí, ejecuta el archivo con el siguiente comando: ./steam.sh.
Paso 3: A continuación se iniciará el proceso de instalación de Steam. Esto puede tomar unos minutos mientras la herramienta descarga todos los archivos necesarios para su funcionamiento.
Paso 4: Una vez finalizado el proceso de instalación, verás una ventana con la información de la cuenta de Steam que has creado anteriormente o la que vayas a crear para comenzar a disfrutar de tus juegos favoritos.
Paso 5: Ahora ya podrás acceder a la biblioteca de juegos, así como a las herramientas de Steam para mejorar tu experiencia de juego.
Ya lo tienes, Steam en tu computadora con Linux, listo para que disfrutes de todos sus títulos. ¡A jugar!
¿Cómo actualizar Steam en Linux?
Los usuarios de Linux muchas veces tienen dudas sobre cómo actualizar Steam, es decir la plataforma para comprar y descargar juegos. ¿Pero qué es Steam hoy en día? Esta plataforma es más que un simple cliente de descargas de juegos, también es un servicio de medios sociales que se ha convertido en la forma más común para que los jugadores compartan sus mejores experiencias alrededor del mundo.
Mira También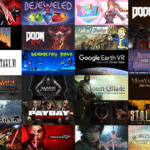 Los Mejores Juegos Que Corren En Linux Con Steam
Los Mejores Juegos Que Corren En Linux Con SteamExisten dos formas para actualizar Steam en Linux, una manual y otra automáticamente de forma remota:
- Actualización Manual: Si tienes instalado Linux en tu computadora y tienes Steam corriendo en ella, puedes actualizarlo a la última versión manualmente. Esto se logra bajando la última versión desde la página oficial de Steam. Después de bajar el paquete .deb hay que ejecutar el archivo de instalación, ya que se modificarán las carpetas de Steam.
- Actualización Automática: Esta forma es más fácil y sencilla. Para realizar la actualización automática sólo debes abrir Steam, luego ir a la opción “Ayuda” y posteriormente elegir la opción “Verificar Archivos del Juego”. Esto permitirá a Steam verificar si hay alguna actualización para tu versión de Steam en Linux y proceder con la descarga de forma remota.
Es importante tener en cuenta que existen distintas versiones de Linux, por lo que puede haber algunas situaciones en las que la actualización no sea 11111posible de forma automática. En esos casos será necesario acudir a la opción de actualización manual para poder disfrutar de la última versión de la plataforma.
¿Cómo usar Steam desde la terminal?
Es cierto que Steam cumple una funcion importante en la computadora, pues desde ella podemos descargar, instalar y actualizar gran cantidad de aplicaciones. Esta es una plataforma comúnmente usada por los gamers para la descarga y actualización de sus juegos favoritos. Existe, sin embargo, la posibilidad de utilizar Steam desde la terminal. ¿Cómo? Aquí te lo contamos.
Paso 1: Las líneas de comandos son muy importantes para activar el uso de Steam desde la terminal. La primera tarea es abrir la terminal y escribir los comandos “steam” o “steam.exe”. Si la secuencia de comandos es correcta, aparecerá una lista de comandos disponibles para esta herramienta.
Paso 2: Después, para empezar a usar Steam desde la terminal debes definir su contenido. Para ello, existen varios comandos que puedes usar, entre ellos:
- -login: Te permite usar una cuenta existente para inciar sesión.
- -applaunch: Inicia una aplicación de Steam según su ID de juego.
- -console: Genera informes de consola de Steam
- -shutdown: Cierra la sesión de Steam.
Paso 3: Dependiendo del comando que hayas elegido, la terminal te pedirá que ingreses una contraseña para validar tu cuenta. Escribe la contraseña y presiona enter. Si todos los pasos anteriores fueron completados con éxito, la terminal te dará acceso a todas las herramientas y funciones de Steam.
 Qué Es Proton Y Cómo Puede Beneficiar Tu Experiencia En Linux
Qué Es Proton Y Cómo Puede Beneficiar Tu Experiencia En LinuxEs importante mencionar que hay muchos más comandos disponibles para echar a andar la terminal de Steam. Para conocerlos todos debes consultar la ayuda en línea o el manual de usuario de esta herramienta.
Ahora ya sabes cómo utilizar Steam desde la terminal. Usa los pasos y comandos indicados para disfrutar al máximo esta excelente plataforma.
¿Cómo habilitar el modo de juego de Steam en Linux?
Si deseas habilitar el modo de juego de Steam en Linux, entonces has llegado al lugar correcto. En este artículo te explicaremos paso a paso cómo hacerlo. Así que sigue leyendo para desbloquear el contenido.
Primero, descarga e instala Steam. Está disponible para Windows, Mac y Linux. Es un proceso fácil de seguir, así que no debería haber ningún problema. Puede encontrarlo en la página web de Steam.
Una vez instalado Steam, abre la aplicación. La interfaz es bastante sencilla y fácil de usar. Haz clic en el botón "Agregar un juego" para ver la lista de los juegos disponibles para descargar. Estos juegos varían según su plataforma (por ejemplo, Windows, Mac o Linux). Selecciona el que quieras descargar y haz clic en él para comenzar el proceso de descarga.
Ahora, una vez que hayas descargado el juego, abrelo y haz clic en el botón "Iniciar Juego". Se te darán las opciones necesarias para iniciar el juego. Activa el modo de juego, ya sea para un jugador o para múltiples jugadores. Esta opción está en la parte inferior de la pantalla; solo tienes que pulsar el botón para activarla.
Mira También Las Principales Características Del Sistema Operativo Linux
Las Principales Características Del Sistema Operativo LinuxCon el modo de juego activado, ahora puedes empezar a jugar. Explora los gráficos, los controles y las opciones de juego para obtener la mejor experiencia de juego. Para ajustar la configuración, haz clic en el botón "Opciones", situado en la parte superior de la pantalla. Una vez allí, puedes cambiar la configuración de juego a tu gusto.
Esperamos haberte ayudado a habilitar el modo de juego de Steam en Linux. Si necesitas más información, consulta la página web de Steam para obtener soporte y recursos técnicos adicionales. ¡Esperamos que disfrutes de tu juego!
¿Cómo resolver los problemas más comunes con Steam en Linux?
¿Cómo resolver los problemas más comunes con Steam en Linux? Los usuarios de Linux frecuentemente recurren a la plataforma de videojuegos Steam para la adquisición y ejecución de sus juegos. Por desgracia, Steam también se encuentra asociado con errores y problemas para los usuarios de Linux. Algunos se deben a su configuración, mientras que otros son el resultado de la distribución particular de Linux que hayas elegido. A continuación te presentamos algunas soluciones a los problemas más comunes de Steam en entornos Linux:
- Actualiza todos tus paquetes de software : asegúrate de que tienes la última versión de cada paquete de software instalado en tu sistema. Esto evitará errores relacionados con versiones antiguas o incompatibles.
- Instala el módulo de steam de 32 bits : si estas ejecutando una distribución de 64 bits, debes asegurarte de tener los paquetes de 32 bits instalados para ejecutar Steam correctamente.
- Instala los controladores de gráficos adecuados: los usuarios de Intel necesitan el paquete libgl1-mesa-glx:i386 para ejecutar Steam (si estás usando un sistema Ubuntu/Debian). Los usuarios de AMD necesitan el paquete libtxc-dxtn-s2tc:i386, y la familia Nvidia necesita el paquete libgl1-nvidia-glx:i386 para ejecutar Steam.
- Reinicia Steam: si sigues sin poder ejecutar Steam, puede que sea necesario reiniciarlo. Esto se puede hacer a través del menú del icono de Steam en la barra de tareas
- Verifica los servidores de Steam: Steam utiliza muchos servidores para que funcione correctamente. Si encuentras algún problema al intentar conectarte a Steam, verifica que los servidores de Steam estén operativos.
Si sigues sin poder solucionar el problema con Steam en Linux, lo mejor es contactar con el servicio de atención al cliente de Steam. Ellos te ayudarán a encontrar la solución al problema.
Por último
Instalar Steam en Linux es una tarea sencilla que puede realizarse en unos pocos pasos. Con esta guía, a continuación, podrás descubrir cómo instalar Steam en Linux de manera exitosa.
En primer lugar, descarga el archivo .deb de la página oficial de Steam desde el siguiente enlace: http://store.steampowered.com/about/.
Luego, abre una terminal y usa el comando sudo para instalar el archivo .deb descargado.
En tercer lugar, ejecuta el archivo .deb para iniciar la instalación de Steam en tu sistema Linux.
Finalmente, inicia Steam desde tu menú de aplicaciones y disfruta de todas las ventajas de la plataforma.
Aunque muchos usuarios novatos pueden sentirse intimidados al principio, instalar Steam en Linux es una tarea fácil que se puede realizar en unos pocos pasos. Con esta guía paso a paso, ahora puedes disfrutar de Steam en tu sistema Linux sin ninguna complicación.
¿Te ha gustado el artículo? Comparte y serás grande!
Ahora que has leído la guía paso a paso de cómo instalar Steam en Linux, estás listo para poner a prueba tus habilidades. Toma unos minutos para compartir tu experiencia con otros usuarios y comenta aquí tus pensamientos, ideas y preguntas sobre el artículo. ¡Invita a otros por las redes sociales para que también aprendan lo que necesitan saber para instalar Steam en Linux! Si tienes alguna duda, ¡no temas preguntar! Estoy aquí para ayudarte.
Si quieres conocer otros artículos parecidos a Guía Paso A Paso: Cómo Instalar Steam En Linux puedes visitar la categoría Linux.
Deja una respuesta

¡Más Contenido!