Emitir Pantalla de Xiaomi a Laptop Fácilmente Con Estos Pasos.
¿Quieres ver el contenido de tu Xiaomi en una pantalla más grande? ¿Quieres compartir tus fotos, videos o presentaciones con un grupo de personas? ¡No hay problema! Con este tutorial, aprenderás cómo emitir la pantalla de tu Xiaomi a una laptop con Windows 10. No necesitas ser un experto en tecnología para hacerlo, solo sigue estos sencillos pasos y estarás listo para transmitir tu contenido en cuestión de minutos.
¿Qué necesitas?
Antes de comenzar, asegúrate de tener un Xiaomi compatible con la función de proyección inalámbrica, una laptop con Windows 10 y una conexión a internet estable. Con estos elementos en su lugar, podrás seguir fácilmente los pasos que te proporcionaremos para emitir la pantalla de tu Xiaomi en tu laptop.
- Mejora la experiencia visual de tu Laptop: Cómo emitir la pantalla de Xiaomi en pocos pasos
- Como Ver Pantalla De Celular En Pc – Ver o Controlar Teléfono Móvil Desde Pc
-
PORQUE MI PC NO RECONOCE MI CELULAR - Mi Celular no se Conecta a la Computadora solo CARGA
- ¿Cuáles son los requisitos necesarios para emitir la pantalla de Xiaomi a una laptop?
- ¿Qué pasos debo seguir para configurar la función de emisión de pantalla en mi dispositivo Xiaomi?
- ¿Cómo puedo solucionar problemas comunes al intentar emitir la pantalla de Xiaomi a una laptop?
- ¿Existe alguna alternativa o herramienta adicional para optimizar la calidad de la emisión de pantalla entre dispositivos Xiaomi y laptops?
- Resumen
- ¡Comparte este artículo!
Mejora la experiencia visual de tu Laptop: Cómo emitir la pantalla de Xiaomi en pocos pasos
Cómo emitir la pantalla de Xiaomi en pocos pasos
La emisión de la pantalla de tu laptop Xiaomi es una forma fácil y rápida de mejorar la experiencia visual en tu PC. A continuación, se presentan los pasos a seguir para lograrlo:
Paso 1: Conecta tu Xiaomi a una red Wi-Fi
Para poder emitir la pantalla de tu Xiaomi, es necesario que tanto tu laptop como el dispositivo al que deseas conectarte estén conectados a la misma red Wi-Fi.
Paso 2: Abre la aplicación de emisión de pantalla en tu Xiaomi
En la pantalla de inicio de tu Xiaomi, busca la aplicación de emisión de pantalla y ábrela. Una vez que lo hagas, la aplicación buscará automáticamente dispositivos cercanos que puedan conectarse.
Paso 3: Selecciona el dispositivo al que deseas conectarte
Una vez que la aplicación haya encontrado dispositivos cercanos, selecciona el dispositivo al que deseas conectarte. Es importante asegurarte de que el dispositivo esté encendido y listo para recibir la transmisión.
Mira También Cómo Reparar Los Errores de Mi Laptop de Forma Sencilla y Rápida.
Cómo Reparar Los Errores de Mi Laptop de Forma Sencilla y Rápida.Paso 4: Comienza la emisión de pantalla
Una vez que hayas seleccionado el dispositivo al que deseas conectarte, presiona el botón de "emisión de pantalla" en tu Xiaomi. Después de unos segundos, la pantalla de tu laptop debería aparecer en el dispositivo al que te has conectado.
Tip: Para mejorar aún más la experiencia visual, asegúrate de ajustar la resolución de la pantalla en ambos dispositivos para que se adapte a tus necesidades.
En conclusión, emitir la pantalla de tu Xiaomi es un proceso sencillo que puede mejorar significativamente la experiencia visual en tu PC. Siguiendo estos pasos, podrás conectarte fácilmente a dispositivos cercanos y disfrutar de una pantalla más grande y clara.
Como Ver Pantalla De Celular En Pc – Ver o Controlar Teléfono Móvil Desde Pc
PORQUE MI PC NO RECONOCE MI CELULAR - Mi Celular no se Conecta a la Computadora solo CARGA
¿Cuáles son los requisitos necesarios para emitir la pantalla de Xiaomi a una laptop?
Para emitir la pantalla de un dispositivo Xiaomi a una laptop, se requiere lo siguiente:
- Conexión WiFi estable: tanto la laptop como el dispositivo Xiaomi deben estar conectados a la misma red WiFi para poder sincronizarse y transmitir la pantalla.
- Aplicación de emisión de pantalla: es necesario descargar y configurar una aplicación que permita la emisión de la pantalla Xiaomi en la laptop. Algunas opciones populares son AirDroid, Mobizen y ApowerMirror.
- Habilitar la opción de depuración USB: para algunos modelos de Xiaomi, es necesario habilitar la opción de depuración USB en la configuración del dispositivo para que pueda ser detectado por la aplicación de emisión de pantalla.
Pasos a seguir:
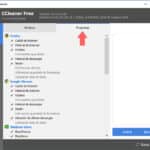 Cómo Limpiar el Cache de tu Laptop de Forma Rápida y Sencilla
Cómo Limpiar el Cache de tu Laptop de Forma Rápida y Sencilla- Conectar ambos dispositivos a la misma red WiFi.
- Descargar y configurar la aplicación de emisión de pantalla elegida en la laptop.
- Habilitar la opción de depuración USB en el dispositivo Xiaomi, si es necesario.
- Iniciar la aplicación de emisión de pantalla en la laptop y seguir las instrucciones para conectar el dispositivo Xiaomi.
- Una vez conectados, se puede seleccionar la opción de emitir la pantalla del dispositivo Xiaomi en la laptop.
Es importante destacar que es posible que algunos modelos de dispositivos Xiaomi no sean compatibles con ciertas aplicaciones de emisión de pantalla, por lo que se recomienda verificar la compatibilidad antes de descargar la aplicación. Además, es fundamental mantener ambas conexiones WiFi estables durante la emisión de la pantalla para evitar interrupciones o retrasos en la transmisión.
¿Qué pasos debo seguir para configurar la función de emisión de pantalla en mi dispositivo Xiaomi?
Para configurar la función de emisión de pantalla en un dispositivo Xiaomi, sigue los siguientes pasos:
- Abre la aplicación "Configuración".
- Selecciona la opción "Pantalla".
- Busca la opción "Modo de pantalla" y selecciónala.
- Elige la opción "Inalámbrico" o "Inalámbrico + Cableado", según tus necesidades.
- Enciende la función "Emisión de pantalla" y selecciona el dispositivo al que deseas conectar.
- Si estás utilizando una conexión inalámbrica, asegúrate de que tu dispositivo y el dispositivo de destino estén conectados a la misma red Wi-Fi.
- Si estás utilizando una conexión cableada, conecta ambos dispositivos mediante un cable HDMI.
- Una vez que hayas seleccionado el dispositivo de destino y se haya establecido la conexión, podrás ver la pantalla de tu Xiaomi en el otro dispositivo.
Recuerda que la función de emisión de pantalla puede variar según el modelo de tu dispositivo Xiaomi y la versión de MIUI que estés utilizando. Si tienes problemas para configurar esta función, consulta el manual de usuario o visita el sitio web de soporte de Xiaomi para obtener más información.
¿Cómo puedo solucionar problemas comunes al intentar emitir la pantalla de Xiaomi a una laptop?
Para solucionar problemas al intentar emitir la pantalla de Xiaomi a una laptop, debes seguir los siguientes pasos:
- Revisa que ambos dispositivos estén conectados a la misma red Wi-Fi.
- Asegúrate de que el dispositivo Xiaomi tenga activada la función de emisión de pantalla (Screen Mirroring).
- Verifica que la laptop tenga los controladores actualizados de la tarjeta de video y que sea compatible con la función de emisión de pantalla.
- Abre la configuración de pantalla en la laptop y busca la opción "Proyectar a este dispositivo" o "Conectar a un proyector".
- Selecciona la opción "Agregar un dispositivo inalámbrico" y espera a que la laptop detecte el dispositivo Xiaomi.
- Cuando se detecte el dispositivo Xiaomi, selecciónalo y sigue las instrucciones para establecer la conexión.
Si sigues estos pasos y aún tienes problemas para emitir la pantalla de Xiaomi a la laptop, es posible que debas reiniciar ambos dispositivos y repetir el proceso. También puedes buscar en línea soluciones específicas para tu modelo de dispositivo Xiaomi o laptop.
¿Existe alguna alternativa o herramienta adicional para optimizar la calidad de la emisión de pantalla entre dispositivos Xiaomi y laptops?
Sí, existe una herramienta adicional que puede ayudar a mejorar la calidad de emisión de pantalla entre dispositivos Xiaomi y laptops. Se llama Mi PC Suite, y es un software oficial de Xiaomi que permite conectar el teléfono móvil con la computadora para compartir archivos, controlar el dispositivo desde la PC, y también reflejar la pantalla del teléfono en la computadora.
Mira También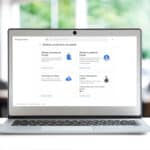 Cómo Borrar Tu Cuenta De Gmail En Una Laptop.
Cómo Borrar Tu Cuenta De Gmail En Una Laptop.¿Cómo utilizar Mi PC Suite?
- Descarga e instala Mi PC Suite en tu computadora.
- Conecta tu dispositivo Xiaomi a la computadora mediante un cable USB.
- En tu dispositivo Xiaomi, activa la opción de depuración USB en las opciones de desarrollador.
- Abre Mi PC Suite en la computadora y haz clic en la opción "Reflejar pantalla".
- La pantalla de tu dispositivo Xiaomi se mostrará en la pantalla de la computadora.
Además de utilizar esta herramienta, es importante asegurarse de que tanto la computadora como el dispositivo Xiaomi tengan los controladores y software actualizados. También es recomendable cerrar cualquier programa innecesario y desactivar temporariamente el antivirus mientras se utiliza la herramienta de reflejo de pantalla para evitar interferencias.
Resumen
En conclusión, el mantenimiento de una PC es una tarea importante que requiere atención y cuidado para garantizar su funcionamiento óptimo. Siempre debemos estar atentos a las posibles fallas y problemas que puedan surgir y tratar de resolverlos lo antes posible.
En este artículo hemos hablado sobre cómo emitir la pantalla de Xiaomi a una laptop fácilmente con estos pasos. Es importante destacar que estos pasos pueden variar dependiendo del modelo de Xiaomi y de la laptop que se esté utilizando.
Es fundamental tener en cuenta que siempre debemos realizar el mantenimiento preventivo periódicamente para evitar fallos en el futuro. Con simples tareas como limpieza de ventiladores, eliminación de archivos innecesarios y actualización de software podemos prolongar la vida útil de nuestra PC.
Además, es importante tener en cuenta que el mantenimiento de una PC no solo incluye tareas técnicas, sino también el cuidado y la protección de nuestros datos personales y confidenciales. Por ello, es recomendable instalar un buen software de seguridad para evitar virus y malware.
Mira También Cómo Utilizar la Cámara de tu Laptop de Manera Eficiente
Cómo Utilizar la Cámara de tu Laptop de Manera EficienteEn resumen, mantener una PC en buen estado es una tarea que debe ser tomada en serio y realizada con responsabilidad. Siguiendo los consejos y tips que hemos compartido en este artículo, podrás disfrutar de tu PC por mucho tiempo.
¡Comparte este artículo!
Si te ha gustado este artículo y crees que puede ser útil para tus amigos o familiares, ¡compártelo en tus redes sociales! Además, nos encantaría conocer tu opinión sobre este tema. Déjanos un comentario y cuéntanos tu experiencia con el mantenimiento de tu PC. Si tienes alguna pregunta o necesitas ayuda, no dudes en ponerte en contacto con nosotros. ¡Estamos aquí para ayudarte!
Si quieres conocer otros artículos parecidos a Emitir Pantalla de Xiaomi a Laptop Fácilmente Con Estos Pasos. puedes visitar la categoría Tutoriales.
Deja una respuesta

¡Más Contenido!