Descubrir Cuál Es la Tarjeta Gráfica de Tu PC: Guía Paso a Paso!
¿Te has preguntado alguna vez cuál es la tarjeta gráfica de tu PC? Es una pregunta importante si eres un gamer o un diseñador gráfico, ya que la tarjeta gráfica es uno de los componentes más importantes del ordenador. Si no sabes qué tarjeta gráfica tienes, no podrás saber si es suficientemente potente para tus necesidades o si necesitas actualizarla. Afortunadamente, descubrir cuál es la tarjeta gráfica de tu PC es fácil y rápido. Aquí te presentamos una guía paso a paso para hacerlo.
Paso 1: Lo primero que debes hacer es abrir el menú de inicio de Windows y buscar "Administrador de dispositivos". Haz clic en esta opción y se abrirá una ventana con una lista de todos los dispositivos instalados en tu PC.
Paso 2: Busca la sección de "Adaptadores de pantalla" y haz clic en la flecha para desplegar la lista de adaptadores. Ahí encontrarás el nombre de tu tarjeta gráfica. Si no ves el nombre de tu tarjeta gráfica, es posible que tengas que actualizar los controladores. En ese caso, busca en línea los controladores más recientes para tu tarjeta gráfica e instálalos en tu PC.
Cómo identificar la tarjeta gráfica de tu PC para optimizar su rendimiento: Guía paso a paso.
¿Por qué es importante identificar la tarjeta gráfica?
La tarjeta gráfica es uno de los componentes más importantes de una computadora cuando se trata de juegos, edición de video y otras aplicaciones que requieren un alto rendimiento gráfico. Identificar la tarjeta gráfica de tu PC es importante para poder optimizar su rendimiento y asegurarte de que estás utilizando el controlador de gráficos adecuado y actualizado.
Cómo identificar la tarjeta gráfica en Windows 10
Para identificar la tarjeta gráfica en Windows 10, sigue estos pasos:
- Haz clic en el botón de "Inicio" y busca "Administrador de dispositivos".
- En la ventana de Administrador de dispositivos, busca "Adaptadores de pantalla" y haz clic en la flecha a la izquierda para desplegar la lista de dispositivos conectados.
- Aquí encontrarás la tarjeta gráfica instalada en tu computadora. Asegúrate de que esté funcionando correctamente y de que el controlador esté actualizado.
Cómo identificar la tarjeta gráfica en Windows 7
Si estás utilizando Windows 7, estos son los pasos que debes seguir para identificar la tarjeta gráfica en tu PC:
Mira También Cómo Modificar La Configuración de la BIOS de una Tarjeta Gráfica.
Cómo Modificar La Configuración de la BIOS de una Tarjeta Gráfica.- Haz clic en el botón de "Inicio" y busca "Panel de control".
- En el Panel de control, selecciona "Hardware y sonido" y luego "Administrador de dispositivos".
- Busca "Adaptadores de pantalla" y haz clic en la flecha a la izquierda para desplegar la lista de dispositivos conectados.
- Aquí encontrarás la tarjeta gráfica instalada en tu computadora. Asegúrate de que esté funcionando correctamente y de que el controlador esté actualizado.
Cómo actualizar el controlador de la tarjeta gráfica
Para asegurarte de que estás utilizando el controlador de gráficos adecuado y actualizado, sigue estos pasos:
- Identifica la marca y modelo de tu tarjeta gráfica.
- Visita el sitio web del fabricante y busca la sección de descargas o soporte.
- Busca el controlador de gráficos adecuado para tu tarjeta gráfica y descárgalo.
- Instala el controlador siguiendo las instrucciones proporcionadas por el fabricante.
- Reinicia tu computadora para que los cambios surtan efecto.
Cómo optimizar el rendimiento de la tarjeta gráfica
Además de asegurarte de que estás utilizando el controlador de gráficos adecuado y actualizado, hay otras formas de optimizar el rendimiento de tu tarjeta gráfica:
- Asegúrate de que tu computadora tenga suficiente memoria RAM disponible. Si tienes poca memoria RAM, es posible que tu tarjeta gráfica no pueda funcionar a su máxima capacidad.
- Limpia regularmente el interior de tu computadora para evitar que el polvo acumulado obstruya los ventiladores y reduzca el rendimiento de la tarjeta gráfica.
- Utiliza programas de monitoreo para verificar el rendimiento de tu tarjeta gráfica y ajustar la configuración de acuerdo a tus necesidades.
- Verifica que tu fuente de alimentación sea suficiente para la tarjeta gráfica que estás utilizando. Si no es así, es posible que debas actualizar la fuente de alimentación para evitar problemas de rendimiento.
Conclusión
En resumen, identificar la tarjeta gráfica de tu PC es importante para poder optimizar su rendimiento y asegurarte de que estás utilizando el controlador de gráficos adecuado y actualizado. Sigue los pasos mencionados anteriormente para identificar tu tarjeta gráfica y actualizar su controlador, y sigue las recomendaciones para optimizar su rendimiento. De esta manera, podrás disfrutar de una experiencia de juego y edición de video más fluida y sin interrupciones.
Pongo la Nvidia RTX 3090 en mi PORTATIL y Ahora es una BESTIA!!
5 SOLUCIONES y CAUSAS Uso de la Tarjeta Gráfica al 100% ? en Windows 10/11
¿Por qué es importante conocer la tarjeta gráfica de tu PC?
Es importante conocer la tarjeta gráfica de tu PC por varias razones:
- La tarjeta gráfica es responsable de procesar y mostrar gráficos y video en la pantalla de tu PC.
- Conocer el modelo de tu tarjeta gráfica te permite saber si es compatible con ciertos juegos o software que requieren una capacidad gráfica específica.
- Al conocer el modelo de tu tarjeta gráfica, puedes buscar actualizaciones de controladores que mejoren el rendimiento y solucionen problemas.
- Si planeas actualizar o reemplazar tu tarjeta gráfica, necesitarás saber qué tipo de interfaz tiene tu placa madre para asegurarte de que sea compatible.
En resumen, conocer la tarjeta gráfica de tu PC es importante para asegurar un buen rendimiento gráfico y para tomar decisiones informadas sobre actualizaciones y reemplazos.
¿Cómo identificar la tarjeta gráfica de tu PC en Windows?
Para identificar la tarjeta gráfica de tu PC en Windows, sigue estos pasos:
Mira También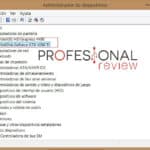 Cómo Verificar el Buen Funcionamiento de su Tarjeta Gráfica.
Cómo Verificar el Buen Funcionamiento de su Tarjeta Gráfica.1. Haz clic derecho en el botón de inicio y selecciona "Administrador de dispositivos".
2. En la lista de dispositivos, busca "Adaptadores de pantalla" y haz clic en la flecha para expandir la lista.
3. Ahora deberías ver el nombre de tu tarjeta gráfica. Si hay más de una, asegúrate de identificar la que estás buscando.
Nota: Si no ves "Adaptadores de pantalla" en la lista, es posible que tu tarjeta gráfica no esté funcionando correctamente o que tus controladores estén desactualizados. En este caso, te recomendamos descargar e instalar los controladores más recientes desde el sitio web del fabricante.
Consejo: Si quieres obtener más información sobre tu tarjeta gráfica, como el modelo exacto y los controladores instalados, haz clic derecho en el nombre de la tarjeta y selecciona "Propiedades". En la pestaña "Controlador", encontrarás toda la información que necesitas.
Esperamos que estos pasos te hayan ayudado a identificar la tarjeta gráfica de tu PC en Windows. Recuerda que mantener tus controladores actualizados es esencial para un rendimiento óptimo de tu PC.
¿Cómo identificar la tarjeta gráfica de tu PC en macOS?
Para identificar la tarjeta gráfica de tu PC en macOS, sigue estos pasos:
1. Haz clic en el menú de Apple en la esquina superior izquierda de la pantalla.
2. Selecciona "Acerca de este Mac".
3. Haz clic en "Información del sistema".
4. En la columna izquierda, selecciona "Gráficos/Monitor".
5. En la columna derecha, podrás ver información detallada sobre tu tarjeta gráfica, incluyendo el modelo y la cantidad de memoria dedicada.
 Cambia La Tarjeta Gráfica de Tu Portátil: Guía Paso a Paso.
Cambia La Tarjeta Gráfica de Tu Portátil: Guía Paso a Paso.Recuerda: Es importante conocer la información de tu tarjeta gráfica para poder actualizar los controladores o solucionar problemas relacionados con el rendimiento de los gráficos en tu Mac.
- Si quieres actualizar los controladores de la tarjeta gráfica, puedes buscar en el sitio web del fabricante o utilizar una herramienta de actualización automática.
- Si experimentas problemas con el rendimiento de los gráficos, puedes intentar solucionarlo ajustando la configuración de visualización o actualizando los controladores.
¿Qué herramientas puedes utilizar para conocer las especificaciones de tu tarjeta gráfica?
Para conocer las especificaciones de la tarjeta gráfica en el contexto de Mantenimiento de Pc, puedes utilizar varias herramientas, como:
- Administrador de dispositivos: esta herramienta está incluida en el sistema operativo y te permite ver los dispositivos instalados en tu PC, incluyendo la tarjeta gráfica. Para acceder a ella, presiona las teclas "Windows + X" y selecciona "Administrador de dispositivos". Luego, busca la sección de "Adaptadores de pantalla" para ver la información de tu tarjeta gráfica.
- GPU-Z: es una herramienta gratuita que te permite conocer detalles específicos sobre tu tarjeta gráfica, como el modelo, la velocidad del reloj, la memoria RAM dedicada, entre otros. Puedes descargarla desde su sitio web oficial y ejecutarla en tu PC para obtener la información detallada.
- Speccy: esta herramienta también es gratuita y te proporciona información detallada sobre los componentes de tu PC, incluyendo la tarjeta gráfica. Puedes descargarla desde su sitio web oficial y ejecutarla en tu PC para conocer las especificaciones de tu tarjeta gráfica.
- MSI Afterburner: esta herramienta está diseñada para hacer overclocking a tu tarjeta gráfica, pero también te proporciona información detallada sobre sus especificaciones. Puedes descargarla desde el sitio web oficial de MSI y ejecutarla en tu PC para conocer las características de tu tarjeta gráfica.
Mira También Cómo Configurar la Tarjeta Gráfica de su Laptop para Mejorar su Experiencia Visual
Cómo Configurar la Tarjeta Gráfica de su Laptop para Mejorar su Experiencia VisualEn resumen, existen varias herramientas que puedes utilizar para conocer las especificaciones de tu tarjeta gráfica, desde las que están integradas en el sistema operativo hasta las especializadas en este tipo de tareas.
Resumen del Artículo
En conclusión, la identificación de la tarjeta gráfica de tu PC es una tarea sencilla si sigues los pasos indicados en esta guía. Es importante conocer la tarjeta gráfica de tu PC ya que esto te permitirá saber si necesitas actualizarla o no para mejorar el rendimiento de tu equipo. Además, también es útil para solucionar problemas relacionados con la pantalla o el rendimiento de videojuegos y aplicaciones.
Para identificar la tarjeta gráfica de tu PC, debes seguir los siguientes pasos:
1. Acceder al Administrador de Dispositivos
2. Localizar la sección "Adaptadores de pantalla"
3. Identificar el modelo de la tarjeta gráfica
Es importante recordar que algunos equipos pueden tener más de una tarjeta gráfica, por lo que es necesario identificar todas las tarjetas presentes en tu equipo. También es recomendable mantener actualizados los controladores de la tarjeta gráfica para garantizar un mejor rendimiento.
Recuerda: Mantener tu PC en óptimas condiciones es clave para su correcto funcionamiento y durabilidad. Realizar un mantenimiento regular y actualizaciones de hardware y software son fundamentales para un buen desempeño.
Mira También Cómo Instalar Correctamente una Tarjeta Gráfica en tu PC.
Cómo Instalar Correctamente una Tarjeta Gráfica en tu PC.Comparte este contenido y déjanos tu opinión
Si te ha gustado esta guía, ¡no dudes en compartirla en tus redes sociales! Ayúdanos a llegar a más personas que necesiten esta información. También nos encantaría conocer tus opiniones y experiencias en el área de mantenimiento de PC. Déjanos un comentario y comparte tus conocimientos con nuestra comunidad.
Si tienes alguna duda o necesitas ayuda en algún tema relacionado con el mantenimiento de PC, no dudes en ponerte en contacto con nosotros. Estaremos encantados de ayudarte y responder tus preguntas. ¡Gracias por visitarnos!
Si quieres conocer otros artículos parecidos a Descubrir Cuál Es la Tarjeta Gráfica de Tu PC: Guía Paso a Paso! puedes visitar la categoría Tarjeta de video.
Deja una respuesta

¡Más Contenido!