Consejos Prácticos Para Activar Microsoft Office En Una Laptop HP
¿Estás buscando consejos prácticos para activar Microsoft Office en una laptop HP? Si es así, estás en el lugar correcto. En este artículo te mostraremos todos los pasos necesarios para activar Microsoft Office en tu laptop HP de la forma más sencilla posible.
Activar Office en tu laptop HP es un proceso relativamente fácil y rápido. Sin embargo, para garantizar la correcta instalación y el desempeño óptimo del software, hay algunas cosas que debes tener en cuenta. Estos son algunos consejos prácticos que te ayudarán a activar Office de manera exitosa en tu laptop HP:
- Asegúrate de que tu laptop HP cumpla con los requisitos mínimos de sistema para ejecutar Microsoft Office. Esto significa que debes asegurarte de que tu laptop tenga suficiente memoria RAM y espacio en disco.
- Verifica si la versión de Office que estás intentando instalar está oficialmente soportada por tu laptop HP. Si no es así, corres el riesgo de encontrarte con problemas durante la instalación.
- Descarga la versión correcta de Office para tu laptop HP. Si descargas la versión equivocada, puedes encontrarte con errores durante la instalación.
- Antes de activar Office, asegúrate de desactivar cualquier programa antivirus u otro software de seguridad que esté instalado en tu laptop HP. Esto es importante para evitar conflictos y errores durante la instalación de Office.
- Durante el proceso de activación, asegúrate de que tu laptop esté conectado a Internet. Si no tienes una conexión estable de Internet, la activación de Office no se completará correctamente.
- Después de la instalación, recuerda actualizar Office y todos sus componentes a la última versión disponible. Esto te ayudará a garantizar el desempeño óptimo del software.
Siguiendo estos sencillos consejos, podrás activar Office con éxito en tu laptop HP sin ningún problema. Si tienes alguna duda durante el proceso de instalación, no dudes en contactar a nuestro equipo de soporte técnico para obtener ayuda profesional.
- No olvidar
- Get Genuine Microsoft Office 2021For Lifetime Free Download & Installation Microsoft 365 Apps
- SOLUCION ERROR DE ACTIVACION DE PRODUCTOS de WORD 2016 l Activación OFFICE 2016
- ¿Qué es Microsoft Office?
- ¿Cómo descubrir la versión de Office que necesito para mi laptop HP?
- ¿Cómo activar la licencia de Office en mi laptop HP?
- ¿Qué hago si tengo problemas para activar Office en mi laptop HP?
- ¿Qué características adicionales ofrece Office 365 para laptops HP?
- ¿Qué debo tener en cuenta para mantener actualizado y seguro mi Office en mi laptop HP?
- Concluyendo
- ¿Te ha gustado el artículo?
No olvidar
- Comienza conectando tu laptop HP a la Internet; para esto, primero debes verificar que tu dispositivo tenga conexión a alguna red inalámbrica o si cuentas con un cable Ethernet.
- Luego, abriremos el navegador web de tu laptop (en este caso, el navegador predeterminado sería Mozilla Firefox), y en la barra de búsqueda insertaremos el link oficial para descargar Microsoft Office en su última versión disponible.
- Una vez tengamos el archivo descargado en nuestro equipo seleccionaremos la opción de instalación, la cual se encuentra en la parte inferior o superior de la pantalla, dependiendo del diseño de nuestra laptop HP.
- Mientras proseguimos el procedimiento de instalación, algunas ventanas nos preguntarán si deseamos instalar o no los complementos de Office tales como Skype, Teams, Outlook, etc. Puedes optar por instalarlos siempre y cuando conozcas acerca de estos programas extras.
- En la siguiente pantalla se mostrará el código de producto para poder activar el software; para esto, introduce el código de 25 caracteres en el recuadro de texto para validar la licencia de Microsoft Office.
- Una vez hayamos activado la licencia de Microsoft Office, habremos completado la instalación correctamente; ya tendremos instalada la última versión de Office en nuestra laptop HP.
Get Genuine Microsoft Office 2021For Lifetime Free Download & Installation Microsoft 365 Apps
SOLUCION ERROR DE ACTIVACION DE PRODUCTOS de WORD 2016 l Activación OFFICE 2016
¿Qué es Microsoft Office?
Microsoft Office es un conjunto de programas para computadoras que abarcan desde procesadores de textos, hasta herramientas de edición gráfica. Esta colección de programas no sólo es indispensable en el mundo de los negocios, también es una excelente opción para usuarios domésticos.
Su usabilidad es difícil de superar pues contiene aplicaciones como Word, Excel, PowerPoint, Outlook, Access, Publisher, Skype for Business y OneNote. Estas cada una cumplen funciones específicas:
Word, es el procesador de textos más reconocido del mundo. Te permite crear documentos con información textual, ya sea para redactar cartas o crear ensayos y trabajos escritos.
Mira También Qué Es Y Cómo Usar El Dropbox Para Tu Beneficio
Qué Es Y Cómo Usar El Dropbox Para Tu BeneficioExcel, es la hoja de cálculo por excelencia. Desde llevar registros financieros, hasta realizar análisis estadísticos de datos. Excel se ha convertido en una herramienta imprescindible para numerosas empresas.
PowerPoint es la herramienta perfecta para presentaciones gráficas. Esta sirve para facilitar la comprensión de ideas y conceptos mediante presentaciones visuales.
Outlook, es una agenda electrónica con la que puedes gestionar tus tareas y recordatorios. Esta cuenta con correo electrónico y sincronización entre dispositivos.
Access, es una herramienta diseñada especialmente para almacenar y gestionar bases de datos y análisis.
Publisher, es una herramienta destinada para la publicación de contenidos. Crea material impreso como folletos, folletines, etc.
Skype for Business, es un software de videoconferencia de Microsoft. Esta sirve para llevar a cabo reuniones con personas de distintos lugares alrededor del mundo.
Mira También 10 Software Estrella Más Utilizados En El Mundo
10 Software Estrella Más Utilizados En El MundoOneNote, es una herramienta para tomar notas electrónicas. Está pensada para organizar ideas, bocetos, esquemas, así como guardar cualquier clase de información.
En conclusión, Microsoft Office, es una colección de herramientas diseñadas para cubrir necesidades domésticas y empresariales en el ámbito de la informática.
¿Cómo descubrir la versión de Office que necesito para mi laptop HP?
A la hora de adquirir una laptop HP es normal que te preguntes qué versión de Office necesitas para tener todas las herramientas optimizadas a tu disposición. Si este es tu caso, no hay de qué preocuparse, hay algunas formas sencillas de hallar la versión adecuada a tus necesidades. A continuación, te mostraremos cómo descubrir la versión de Office que necesitas para tu laptop HP:
1. Busca en el paquete de la laptop: La primera forma de averiguar qué versión de Office necesitas para tu laptop HP es revisar el paquete que la acompaña. En él, seguramente encontrarás una etiqueta con los detalles de la versión de Office utilizada, lo que te indicará qué versión es la necesaria para tu laptop.
2. Visita el sitio web oficial: Una vez que hayas revisado el paquete y no hayas encontrado ninguna información sobre qué versión de Office está instalada en tu laptop, la siguiente opción es visitar el sitio web oficial de HP. Allí, encontrarás información detallada sobre qué tipo de Office necesitas para tu laptop HP.
3. Utiliza programas de soporte técnico: Si aún no has tenido éxito en descubrir qué versión de Office es adecuada para tu laptop HP, la siguiente opción es utilizar algún programa de soporte técnico que te permita hacer una exploración a fondo de tu equipo y descubrir qué versión es compatible. Esta última opción puede resultar un poco más compleja y tardada, por lo que debes asegurarte de hacerlo bien para evitar problemas ocasionados por una mala instalación de Office.
 Apple IPhone SE: El Más Duradero Del 2021 Al 2023
Apple IPhone SE: El Más Duradero Del 2021 Al 2023 ¿Cómo activar la licencia de Office en mi laptop HP?
Activar la licencia de Office en una laptop HP es bastante sencillo si sabes cómo hacerlo correctamente. Si tu computadora viene con una licencia de Office preinstalada, generalmente se activa durante el proceso de configuración inicial de Windows.
Si compraste Office por separado o necesitas cambiar la licencia, sigue estos pasos:
- Primero, ve a la sección "Activar">Herramientas" en la configuración de tu laptop y haz click en el botón "Activar ahora".
- Segundo, sigue los pasos de la ventana de activación que aparece. Esto te permitirá agregar la clave de activación de Office para usarlo en tu laptop.
- Tercero, ingresa la clave de producto de Office. Si la tienes, ingrésala para activar la licencia. Si no, tendrás que obtenerla antes de continuar con la activación.
- Cuarto, revisa tus datos personales para asegurarte de que estén correctos. Si algo no está bien, corrígelo antes de hacer click en "Aceptar" para activar la licencia.
- Quinto, termina el proceso de activación y listo. Tu Office está ahora activado y listo para usarse en tu laptop. ¡Todo hecho!
Con estos simples pasos has podido activar sin problemas Office en tu laptop HP. Recuerda que la clave de producto es fundamental para poder completar el proceso, así que asegúrate de tenerla cuando vayas a activar la licencia.
¿Qué hago si tengo problemas para activar Office en mi laptop HP?
Si tienes problemas para activar Office en tu laptop HP, sigue estos pasos para solucionar el problema con rapidez. Primero, asegúrate de tener instalada la última versión de Office compatible con tu dispositivo. Puedes descargarla desde la página oficial de Microsoft. Una vez descargada, comprueba que el archivo .exe sea ejecutable. Si el archivo no es ejecutable, es posible que se haya bloqueado al intentar descargarlo. En ese caso, descarga un antivirus para escanear tu ordenador y desbloquear los archivos.
Una vez hecho esto, abre una ventana de comandos de Windows y entra el comando “sfc/scannow”. Esto te permitirá escanear tu computadora para detectar y restaurar los archivos dañados. Cuando hayas completado este paso, reinicia tu computadora.
Por último, abre el menú inicio de tu laptop HP, busca la aplicación de Office que quieres activar y sigue las instrucciones que aparecen en pantalla. La mayoría de las veces podrás activarla sin problemas. Si aún así no logras activar Office, prueba cerrando todas las aplicaciones que tengas abiertas en el momento, luego abre el programa de nuevo y sigue los pasos correctamente. Esto debería ayudarte a activar tu versión de Office.
Mira También Consejos Para Proteger Y Mantener Tu Memoria USB En Perfecto Estado
Consejos Para Proteger Y Mantener Tu Memoria USB En Perfecto Estado ¿Qué características adicionales ofrece Office 365 para laptops HP?
Office 365 para laptops HP ofrece un sinfín de características adicionales que le permiten al usuario sacar el máximo provecho a su equipo. Estas incluyen:
1. Un almacenamiento seguro de sus documentos: Office 365 sincroniza sus documentos guardados en la nube con los dispositivos compatibles como su laptop HP, esto permite que tenga siempre acceso a sus archivos desde cualquier lugar que esté.
2. Acceso a la última versión de Microsoft Office para móviles: Office 365 incluye gratuitamente las últimasversiones de las potentes herramientas de Office, como Word, Excel y PowerPoint, para su uso en PC, Mac, tabletas y dispositivos móviles, lo que le ayudará a mantenerse productivo desde cualquier lugar.
3. Posibilidad de trabajar en colaboración con otros: comparta, edite y revise fácilmente documentos entre usted y otros, desde cualquier lugar y dispositivo que utilice. Esto es una gran ventaja para él y su equipo.
4. Comunicación a través del correo electrónico: el correo electrónico es una parte importante de la productividad moderna. Office 365 le ofrece acceso a la última versión de Outlook, lo que le permite gestionar fácilmente tu correo, calendarios, contactos y tareas.
En conclusión, Office 365 para laptops HP es una buena manera de mejorar la productividad y la seguridad de los archivos. Ofrece al usuario un almacenamiento seguro, un acceso a la última versión de Microsoft Office para móviles, la posibilidad de trabajar en colaboración con otros y una comunicación eficaz a través del correo electrónico. Todo esto hace de Office 365 una valiosa herramienta para la laptop HP.
Mira También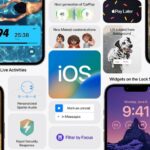 IOS 16 Ya Está Disponible: Las Novedades Y Mejoras
IOS 16 Ya Está Disponible: Las Novedades Y Mejoras¿Qué debo tener en cuenta para mantener actualizado y seguro mi Office en mi laptop HP?
Para mantener actualizado y seguro tu Office en tu laptop HP, debes tener en cuenta algunas cosas:
1. Actualizar siempre. La mejor forma de proteger tu equipo es manteniéndolo lo más actualizado posible. Asegúrate de tener la última versión de Office, vigila las notificaciones de seguridad y descarga los parches necesarios para evitar el malware.
2. Realiza copias de seguridad. Hacer un respaldo de todos tus archivos siempre es una buena práctica de seguridad. Esto te ayudará a recuperar tus documentos si algo malo sucede con el equipo.
3. Configura el firewall. Establece un firewall robusto para proteger tu computadora contra amenazas externas como ataques de hackers o virus.
4. Configura restricciones de acceso. Establece contraseñas para impedir el acceso no autorizado a los archivos sensibles.
5. Utiliza software antivirus. Instala y configura un programa antivirus para detectar y eliminar cualquier rastro de malware.
6. No abra correos sospechosos. Siempre que recibas un correo desconocido, antes de abrirlo verifica quién lo envió. No hagas clic en enlaces o archivos adjuntos dentro de los mensajes sin antes asegurarte de que son seguros.
7. Instala una plataforma de seguridad. Por último, instala una plataforma de seguridad en tu laptop para garantizar una protección completa contra cualquier amenaza.
Concluyendo
Activar Microsoft Office en una laptop HP es un proceso relativamente sencillo, que requiere que tengas los recursos necesarios para hacerlo. Si cuentas con la licencia adecuada, el software de Office y la laptop HP, entonces estás listo para comenzar. En este artículo te presentamos consejos prácticos que te permitirán activar Microsoft Office en tu laptop HP:
- Lo primero que debes hacer es instalar el software de Office en tu computadora. Esto puede hacerse a través de la tienda Windows o a través de una descarga directa desde el sitio web oficial de Microsoft. Una vez que hayas completado la instalación, tendrás que activar el producto con un código de producto válido.
- Una vez que hayas ingresado el código de producto, debes seguir las instrucciones de activación que se proporcionan en la pantalla. Asegúrate de leer y comprender todas las instrucciones antes de proceder.
- Si la activación no se completa correctamente, puedes intentar reparar la instalación de Office. Esta es una buena forma de solucionar problemas relacionados con la activación. Puedes encontrar esta opción en el menú de ayuda en la aplicación de Office.
- También hay algunas herramientas útiles en línea que pueden ayudarte a solucionar cualquier problema relacionado con la activación. Algunas de estas herramientas se encuentran en la base de conocimientos de Microsoft. También puedes usar el soporte técnico de Microsoft si tienes alguna pregunta.
Aunque la activación de Office en una laptop HP puede ser un poco complicada, con los consejos prácticos anteriores, podrás ahorrar tiempo y esfuerzo al realizar el proceso. Así que si tienes una laptop HP y necesitas activar Microsoft Office, recuerda seguir los consejos anteriores para obtener los mejores resultados.
¿Te ha gustado el artículo?
¿Terminaste de leer el artículo acerca de cómo activar Microsoft Office en una laptop HP? Esperamos que nuestro artículo te haya ayudado a comprender mejor el tema. Ahora que ya conoces los pasos para activar Microsoft Office, ¿Por qué no compartes este contenido en las redes sociales y ayudas a otros usuarios que estén teniendo problemas similares? Además, si tienes alguna duda o pregunta adicional, no dudes en ponerte en contacto con nosotros para obtener respuestas profesionales.
Mira También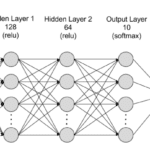 Cómo Funcionan Los Motores Neuronales Y Sus Aplicaciones
Cómo Funcionan Los Motores Neuronales Y Sus AplicacionesSi quieres conocer otros artículos parecidos a Consejos Prácticos Para Activar Microsoft Office En Una Laptop HP puedes visitar la categoría Tutoriales.
Deja una respuesta

¡Más Contenido!