Consejos para Trabajar con Excel en el Ámbito Empresarial
Excel es una herramienta imprescindible en el ámbito empresarial, pero su uso puede resultar abrumador si no se tiene experiencia previa. En este artículo, te brindamos una serie de consejos para que puedas manejar esta herramienta con mayor eficiencia y eficacia en tu trabajo diario. Desde la organización de datos hasta la creación de gráficos, estos tips te permitirán sacar el máximo provecho de Excel en tus tareas laborales.
- Optimiza el rendimiento de Excel en tu PC: Consejos para un mantenimiento adecuado
- Si quieres tener un negocio EXITOSO evita este error
-
LA MEJOR FORMA DE CRECER UN NEGOCIO
- ¿Cómo optimizar el rendimiento de Excel en una PC?
- ¿Cuáles son las mejores prácticas para proteger archivos de Excel contra posibles fallas del sistema?
- ¿Qué se debe hacer para evitar errores de cálculo en grandes hojas de cálculo de Excel?
- ¿Cómo mantener actualizado el software de Excel y protegerlo contra virus y malware?
- ¿Cuáles son los requisitos mínimos de hardware para trabajar eficientemente con Excel en el ámbito empresarial?
- ¿Cómo solucionar problemas comunes de Excel en una PC, como la pantalla en blanco o la congelación del programa?
- Palabras Finales
- Consejos para Trabajar con Excel en el Ámbito Empresarial
- ¡Comparte este contenido y déjanos tus comentarios!
Optimiza el rendimiento de Excel en tu PC: Consejos para un mantenimiento adecuado
Para optimizar el rendimiento de Excel en tu PC, es importante realizar un mantenimiento adecuado. Algunos consejos útiles son:
1. Elimina archivos innecesarios: Si tienes archivos que ya no necesitas, asegúrate de eliminarlos para liberar espacio en tu disco duro. Esto puede ayudar a que Excel y otros programas se ejecuten más rápido.
2. Desinstala programas que ya no usas: Al igual que con los archivos, es importante desinstalar los programas que ya no utilizas. Esto puede liberar recursos valiosos en tu computadora y mejorar el rendimiento de Excel.
3. Limpia tu registro: El registro de Windows es una base de datos que almacena información sobre la configuración de tu sistema. Limpia regularmente tu registro con una herramienta de limpieza de registro para eliminar entradas obsoletas y reducir el tiempo de carga de las aplicaciones.
4. Actualiza tus controladores: Mantén actualizados los controladores de tus dispositivos. Las actualizaciones pueden mejorar el rendimiento y la estabilidad de tu PC.
 Las Principales Diferencias Entre Office 365 Y Microsoft 365.
Las Principales Diferencias Entre Office 365 Y Microsoft 365.5. Elimina virus y malware: Asegúrate de tener un programa antivirus instalado y actualizado. Realiza escaneos periódicos para detectar y eliminar virus y malware que puedan afectar el rendimiento de tu PC y de Excel.
6. Optimiza la configuración de Excel: Configura Excel para que utilice la cantidad adecuada de memoria y procesador. También puedes deshabilitar características que no uses para mejorar el rendimiento.
Siguiendo estos consejos, puedes mejorar el rendimiento de Excel en tu PC y trabajar de manera más eficiente.
Si quieres tener un negocio EXITOSO evita este error
LA MEJOR FORMA DE CRECER UN NEGOCIO
¿Cómo optimizar el rendimiento de Excel en una PC?
Para optimizar el rendimiento de Excel en una PC, se pueden seguir los siguientes pasos:
1. Actualiza Excel: Asegúrate de tener la última versión de Excel instalada. Las nuevas versiones suelen incluir mejoras en el rendimiento.
2. Libera espacio en disco: Cuando el disco duro está lleno, el rendimiento del sistema puede disminuir. Elimina archivos innecesarios y desinstala programas que no uses.
Mira También Los 10 Trabajos Más Frecuentes en Power Point
Los 10 Trabajos Más Frecuentes en Power Point3. Elimina los archivos temporales: Los archivos temporales pueden acumularse y ocupar espacio en disco, lo que puede afectar el rendimiento de Excel. Puedes eliminarlos manualmente o utilizar una herramienta de limpieza de disco.
4. Desactiva las opciones innecesarias: Algunas opciones de Excel pueden consumir recursos y disminuir el rendimiento. Desactiva las opciones que no necesites, como la animación de objetos y la vista previa de impresión.
5. Limita el número de fórmulas: Cuantas más fórmulas tenga una hoja de cálculo, más lento será el rendimiento. Intenta limitar el número de fórmulas y optimizarlas para que sean más eficientes.
6. Utiliza tablas: Las tablas de Excel son más eficientes que los rangos de celdas. Utiliza tablas siempre que sea posible para mejorar el rendimiento.
7. Desactiva los complementos innecesarios: Algunos complementos pueden ralentizar Excel. Desactiva los complementos que no necesites.
Siguiendo estos consejos, podrás optimizar el rendimiento de Excel en tu PC y trabajar de manera más eficiente.
Mira También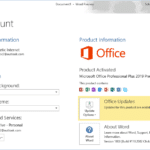 Cómo Saber Qué Versión de Office Tienes en tu PC
Cómo Saber Qué Versión de Office Tienes en tu PC ¿Cuáles son las mejores prácticas para proteger archivos de Excel contra posibles fallas del sistema?
Las mejores prácticas para proteger archivos de Excel contra posibles fallas del sistema son:
- Realizar copias de seguridad periódicas de los archivos de Excel.
- Guardar los archivos en una ubicación segura y con acceso restringido.
- Utilizar software antivirus actualizado y realizar escaneos regulares.
- No sobrecargar los archivos con fórmulas y gráficos complejos que puedan afectar la estabilidad del sistema.
- Cerrar adecuadamente los archivos y el programa Excel después de su uso.
- Evitar el uso de macros y complementos desconocidos o no confiables.
- Realizar mantenimiento preventivo regular en el equipo, incluyendo limpieza física y actualización de software.
Estas prácticas ayudarán a minimizar las posibilidades de pérdida o daño de los archivos de Excel debido a fallas del sistema.
¿Qué se debe hacer para evitar errores de cálculo en grandes hojas de cálculo de Excel?
Para evitar errores de cálculo en grandes hojas de cálculo de Excel, se pueden seguir los siguientes pasos :
1. Verificar las fórmulas: Es importante revisar todas las fórmulas utilizadas en la hoja de cálculo. Una forma de hacerlo es utilizando la función "Auditoría de fórmulas" que ofrece Excel, que permite identificar y corregir errores en las mismas.
2. Limitar el uso de referencias externas: El uso excesivo de referencias externas (por ejemplo, a otras hojas de cálculo o archivos) puede aumentar la probabilidad de errores de cálculo. Es recomendable limitar su uso y asegurarse de que todas las referencias son correctas.
3. Utilizar funciones predefinidas: Excel cuenta con una gran variedad de funciones predefinidas que facilitan los cálculos. Es recomendable utilizarlas en lugar de crear fórmulas complejas que puedan generar errores.
Mira También La Importante Diferencia Entre Office 2019 Y Office 365
La Importante Diferencia Entre Office 2019 Y Office 3654. Evitar celdas vacías: Las celdas vacías pueden generar errores de cálculo. Es recomendable rellenar todas las celdas para evitar este problema.
5. Dividir la hoja de cálculo en partes más pequeñas: Si la hoja de cálculo es muy grande, es recomendable dividirla en varias partes más pequeñas. Esto no solo facilitará la revisión de fórmulas y datos, sino que también reducirá el riesgo de errores de cálculo.
En resumen, para evitar errores de cálculo en grandes hojas de cálculo de Excel es importante verificar las fórmulas, limitar el uso de referencias externas, utilizar funciones predefinidas, evitar celdas vacías y dividir la hoja de cálculo en partes más pequeñas.
¿Cómo mantener actualizado el software de Excel y protegerlo contra virus y malware?
Para mantener actualizado el software de Excel y protegerlo contra virus y malware, se recomienda seguir los siguientes pasos:
1. Configurar las actualizaciones automáticas de Excel: Es importante que Excel esté siempre actualizado para evitar problemas de seguridad o incompatibilidades. Para ello, se puede configurar la opción de actualizaciones automáticas en la configuración del programa.
2. Descargar software desde fuentes confiables: Para protegerse contra virus y malware, es fundamental descargar el software de sitios web confiables. Se recomienda siempre revisar la reputación del sitio antes de descargar cualquier archivo.
Mira También Cuál Es La Hoja De Cálculo Más Usada En El Mundo.
Cuál Es La Hoja De Cálculo Más Usada En El Mundo.3. Instalar un software antivirus: Un software antivirus es una herramienta esencial para proteger el sistema contra virus y malware. Es importante tener un software antivirus actualizado y realizar escaneos regulares del sistema.
4. Utilizar contraseñas seguras: Una contraseña segura es fundamental para proteger los archivos de Excel y prevenir el acceso no autorizado. Se recomienda utilizar contraseñas complejas que incluyan letras, números y símbolos, así como cambiarlas regularmente.
5. Realizar copias de seguridad: Realizar copias de seguridad es una forma efectiva de proteger los datos y archivos de Excel. Se recomienda hacer copias de seguridad periódicas en dispositivos externos o en la nube.
En resumen, para mantener actualizado el software de Excel y protegerlo contra virus y malware, es importante configurar las actualizaciones automáticas, descargar software desde fuentes confiables, instalar un software antivirus, utilizar contraseñas seguras y realizar copias de seguridad periódicas.
¿Cuáles son los requisitos mínimos de hardware para trabajar eficientemente con Excel en el ámbito empresarial?
Los requisitos mínimos de hardware para trabajar eficientemente con Excel en el ámbito empresarial son los siguientes:
Procesador: se recomienda un procesador de doble núcleo con una velocidad mínima de 1.6 GHz para un rendimiento óptimo.
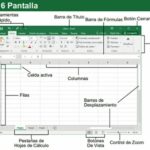 5 Ejemplos de Hojas de Cálculo y Cómo Usarlas para Mejorar su Negocio
5 Ejemplos de Hojas de Cálculo y Cómo Usarlas para Mejorar su NegocioMemoria RAM: se recomienda al menos 4 GB de memoria RAM para manejar grandes cantidades de datos y múltiples hojas de cálculo al mismo tiempo.
Disco duro: se recomienda un disco duro de al menos 500 GB para almacenar archivos de Excel y otros documentos de la empresa.
Tarjeta gráfica: no es necesaria una tarjeta gráfica dedicada para ejecutar Excel, pero una tarjeta gráfica integrada puede mejorar el rendimiento de la aplicación.
Monitor: se recomienda un monitor con una resolución de al menos 1280 x 800 para una visualización clara y nítida de las hojas de cálculo.
Es importante asegurarse de que el equipo cuente con suficiente espacio en disco duro y memoria RAM para evitar retrasos en la apertura o guardado de hojas de cálculo. Además, es recomendable realizar mantenimiento preventivo periódico para garantizar un correcto funcionamiento del hardware y software utilizado en el ámbito empresarial.
- Realizar copias de seguridad de los archivos de Excel regularmente.
- Eliminar archivos innecesarios y programas no utilizados para liberar espacio en disco duro.
- Actualizar regularmente el sistema operativo y los controladores de los dispositivos.
¿Cómo solucionar problemas comunes de Excel en una PC, como la pantalla en blanco o la congelación del programa?
Para solucionar problemas comunes de Excel en una PC, como la pantalla en blanco o la congelación del programa, existen varios pasos que puedes seguir:
1. Cierra y reinicia Excel: A veces, simplemente cerrar el programa y volver a iniciarlo puede solucionar el problema.
2. Verifica si hay actualizaciones: Asegúrate de tener la versión más reciente de Excel instalada en tu PC, ya que las actualizaciones pueden incluir soluciones para problemas conocidos.
3. Desactiva complementos: Si tienes complementos instalados en Excel, intenta desactivarlos temporalmente para ver si están causando el problema.
4. Repara Office: Si el problema persiste, intenta reparar la instalación de Office en tu PC. Para hacer esto, ve a Panel de control > Programas y características, selecciona Microsoft Office y haz clic en Cambiar. Luego, selecciona Reparar y sigue las instrucciones.
5. Desinstala y reinstala Office: Si ninguna de las opciones anteriores soluciona el problema, desinstala Microsoft Office de tu PC y vuelve a instalarlo. Asegúrate de guardar tus archivos antes de hacer esto.
Es importante mencionar que estos pasos son solo algunas posibles soluciones y que pueden variar dependiendo de la versión de Excel y la configuración de tu PC. Si el problema persiste después de intentar estas soluciones, es posible que necesites buscar ayuda adicional o contactar al soporte técnico de Microsoft.
Palabras Finales
En conclusión, el mantenimiento de PC es una tarea crucial para garantizar que su equipo funcione sin problemas y sin interrupciones. Al seguir los consejos mencionados anteriormente, puede asegurarse de que su PC esté siempre en óptimas condiciones y listo para cualquier tarea que se le asigne.
Es importante recordar que el mantenimiento preventivo es la mejor manera de evitar problemas a largo plazo en su PC. Asegúrese de realizar tareas como la limpieza regularmente, la actualización de software y la eliminación de archivos innecesarios.
Consejos para Trabajar con Excel en el Ámbito Empresarial
1. Organice su información: Antes de comenzar a trabajar en una hoja de cálculo de Excel, debe organizar sus datos de manera clara y concisa. Esto asegurará que pueda encontrar rápidamente la información que necesita.
2. Utilice fórmulas y funciones: Excel tiene una amplia gama de fórmulas y funciones que pueden ahorrarle tiempo y ayudarlo a realizar cálculos complejos. Asegúrese de conocer las fórmulas básicas y cómo utilizarlas.
3. Diseñe gráficos claros: Los gráficos son una forma efectiva de visualizar grandes cantidades de datos. Asegúrese de diseñar gráficos claros y legibles que muestren la información de manera fácil de entender.
4. Proteja su hoja de cálculo: Si está trabajando en una hoja de cálculo confidencial o financiera, asegúrese de protegerla con una contraseña. Esto evitará que otras personas accedan a sus datos sin autorización.
- Organice su información
- Utilice fórmulas y funciones
- Diseñe gráficos claros
- Proteja su hoja de cálculo
¡Comparte este contenido y déjanos tus comentarios!
Si te ha gustado este artículo sobre Mantenimiento de PC y Consejos para trabajar con Excel en el ámbito empresarial, ¡compártelo con tus amigos y colegas en las redes sociales! También nos encantaría saber tu opinión y si tienes algún consejo adicional para compartir. ¡Déjanos un comentario abajo! Además, si deseas ponerte en contacto con el administrador del blog, puedes hacerlo a través de nuestro correo electrónico. ¡Gracias por leernos!
Si quieres conocer otros artículos parecidos a Consejos para Trabajar con Excel en el Ámbito Empresarial puedes visitar la categoría Office.
Deja una respuesta

¡Más Contenido!