Consejos Para Eliminar Un Driver Mal Instalado En Windows
A la hora de actualizar tu computadora, instalar drivers y programas, inevitablemente aparecen ciertos problemas que pueden llegar a ser insoportables. Uno de los principales inconvenientes que son comunes en Windows es la instalación de un driver malo o corrupto, causando que nuestro equipo no funcione correctamente y se vea afectado su rendimiento.
En este artículo te daremos algunos consejos prácticos que te ayudarán a deshacerte de ese driver mal instalado y volver a tener tu computadora 100% operativa.
Paso 1: Configuraciones Básicas
- Reinicia tu computadora y entra en modo Seguro para que no se carguen ningún servicio o driver
- Desactiva el arranque automático de los programas para que no se ejecute nada al iniciar Windows.
Paso 2: Usa el Administrador de Dispositivos
Una vez que hayas entrado al modo seguro, abre el Administrador de dispositivos para verificar si existe algún dispositivo con problemas de compatibilidad. Si encuentras alguno, desinstálalo inmediatamente.
Paso 3: Reinicia Windows
Ahora reinicia Windows en modo normal y verifica nuevamente el Administrador de dispositivos. Si todavía hay dispositivos con problemas, abre el Panel de Control para verificar si hay algún software relacionado.
Paso 4: Usa el Desinstalador de Programas
Si encuentras algún programa que tenga alguna relación con el driver corrupto, usa el desinstalador de programas para eliminarlo y reinicia nuevamente tu computadora.
 Los Beneficios De Driver Pack 17 Online Para Tu PC
Los Beneficios De Driver Pack 17 Online Para Tu PCPaso 5: Verifica los Archivos Restantes
En el directorio de Windows verifica el directorio System32 para ver si quedaron algunos archivos relacionados al driver que desea eliminar. Si los encuentras, borralos inmediatamente.
Estos 5 pasos te ayudarán a solucionar el problema con el driver mal instalado en tu computadora. Si persiste el problema, contacta a algún experto en informática que te ayude a solucionarlo.
- No olvidar
- NO COMETAS ESTE ERROR AL USAR WINDOWS ⛔| LIMPIAR, OPTIMIZAR Y ACELERAR PC GRATIS SIN PROGRAMAS ?
- Cómo Tener Velocidad de Internet más Rápida Cambiando un Sencillo Ajuste
- ¿Cuáles son los principales problemas que puede causar un driver mal instalado en Windows?
- ¿Cómo se identifica si el driver instalado es el correcto?
- ¿Qué pasos hay que seguir para eliminar un driver mal instalado en Windows?
- ¿Cómo se pueden solucionar problemas de compatibilidad con los drivers?
- ¿Qué se recomienda hacer antes de volver a instalar un driver?
- ¿Cuáles son algunos errores comunes relacionados con los drivers y cómo se pueden resolver?
- Por último
No olvidar
- Ve al Panel de control de Windows. Esto se puede hacer desde el menú Inicio o la barra de tareas. Si usas Windows 8, presiona click derecho en el fondo del escritorio y elige Panel de Control.
- Una vez que hayas abierto el panel de control, selecciona “Desinstalación de Programas”.
- Allí verás la lista de programas instalados en tu PC. Selecciona aquel programa o driver del cual quieres desinstalar.
- Presiona “Desinstalar” y sigue las instrucciones para completar el proceso.
- Cuando hayas terminado el proceso, reinicia el equipo para que los cambios tomen efecto.
- Una vez que hayas iniciado de nuevo la PC, abre el Panel de Control de nuevo y selecciona “Administrador de Dispositivos”.
- Selecciona el dispositivo que quieres actualizar en la lista de dispositivos mostrada.
- Pulsa click derecho sobre el dispositivo y elige “Actualizar controlador”.
- Elija la segunda opción “Buscar controladores en este equipo”.
- Espera a que se descargue e instale el controlador o driver correcto.
- Cuando se complete el proceso, reinicia el equipo para que los cambios tomen efecto.
Ahora, tu PC debería tener el controlador o driver correctamente instalado, sin resultar afectada por un driver mal instalado. Para asegurarte de que no vuelva a ocurrir, puedes intentar mantener tu sistema operativo actualizado con los últimos parches y controladores disponibles para tu computadora.
NO COMETAS ESTE ERROR AL USAR WINDOWS ⛔| LIMPIAR, OPTIMIZAR Y ACELERAR PC GRATIS SIN PROGRAMAS ?
Cómo Tener Velocidad de Internet más Rápida Cambiando un Sencillo Ajuste
¿Cuáles son los principales problemas que puede causar un driver mal instalado en Windows?
Los problemas que puede causar un driver mal instalado en Windows son muchos. Los drivers son un componente vital del sistema, ya que sirven para comunicar los dispositivos con el mismo. Si no se instalan correctamente, se pueden generar diversos problemas como los siguientes:
- Estabilidad del sistema: El equipo puede volverse inestable, con errores frecuentes que impiden que funcione correctamente.
- Fallos de seguridad: Pueden suscitarse vulnerabilidades de seguridad, lo que puede provocar ataques por parte de piratas informáticos.
- Dispositivos no detectados: Los dispositivos básicos como el ratón, teclado, módem o impresora no detectados, al ser sus drivers mal instalados.
- Cortes en la conexión: En caso de problemas con el driver de red, estos pueden ocasionar inestabilidad o cortes en la conexión a Internet.
- Errores irresolubles: Una manifestación común de un driver mal instalado es el error BlueScreen. Muchas veces, este tipo de errores requieren formatear el disco y reinstalar el Sistema Operativo.
Por esta razón, es importante mantener los drivers actualizados y verificar su compatibilidad con la versión de Windows que se está utilizando. Además, es recomendable contar con una copia de seguridad de los mismos, por si llegase a ocurrir algún problema.
¿Cómo se identifica si el driver instalado es el correcto?
Si quieres saber cómo asegurarte de que estás instalando el driver correcto, hay algunas buenas prácticas que debes seguir. Estas estrategias te ayudarán a identificar si el driver instalado es el adecuado para tu dispositivo y sistema operativo:
Verifica el sistema operativo. La primera y más importante cosa a tener en cuenta al buscar un driver es el sistema operativo que estás usando. Asegúrate de que el driver que estás descargando funcione con la versión de tu equipo. Si no sabes qué sistema operativo estás usando, puedes averiguarlo en el menú de configuración.
Mira También Cuál Es El Mejor Driver Pack Para Tu Equipo
Cuál Es El Mejor Driver Pack Para Tu EquipoBusca una descripción. Una vez que hayas asegurado de que estás descargando un driver compatible con tu sistemaoperativo, necesitas leer la descripción. Esto te proporcionará más información sobre el driver y contará con los detalles sobre el hardware y dispositivo que se está manejando.
Verifica la versión. Comprueba la versión del driver. Si estás descargando una versión más antigua o más nueva de la que ya tienes instalada, significa que estás descargando el driver incorrecto. Si la versión es idéntica, entonces es el driver correcto.
Actualiza el driver. Una vez que hayas verificado la versión del driver, revisa si existen actualizaciones. Controla regularmente el sitio web del fabricante para ver si hay nuevas versiones de los drivers para tu dispositivo. Las actualizaciones incluirán mejoras en la estabilidad general del dispositivo y erradicarán los bugs y los problemas de rendimiento.
Instala el driver correctamente. Después de descargar el driver correcto, debes instalarlo. Sigue las instrucciones de instalación del fabricante y asegúrate de no cancelar ninguno de los pasos. Si no sigues alguno de los pasos, hay una buena posibilidad de que el driver no se instale correctamente.
¿Qué pasos hay que seguir para eliminar un driver mal instalado en Windows?
Borrar un driver en Windows es algo bastante común, y quienes no son muy versados en computadoras pueden pensar que es una tarea complicada. Sin embargo, con la instrucción adecuada puedes lograrlo sin problemas. Aquí te presentamos los pasos que debes seguir para borrar un driver mal instalado en Windows.
- Primero, vamos a cambiar la configuración del Equipo. Presiona la combinación de teclas Win + R para abrir el cuadro de diálogo Ejecutar. Desde ahí escribe msconfig y presiona Aceptar.
- En la ventana que aparece, dirígete al apartado Inicio y entonces desmarca la casilla referente al controlador en conflicto, que habrás identificado previamente. Una vez que hayas hecho esto, vuelve a presionar Aceptar. Recuerda que como la configuración del equipo cambiará, es necesario reiniciar en este punto. Toma nota de los cambios de configuración que hiciste para poder revertirlos.
- Una vez que hayas reiniciado, ve a Dispositivos e impresoras para eliminar el driver en cuestión. Desde el Panel de Control entonces dirígete a Sistema y seguridad > Administrador de dispositivos. Para eliminar el controlador ofensivo, haz click con el botón secundario del ratón sobre el icono de éste y elige Desinstalar.
- Una vez que hayas borrado el driver, dirígete a Programas y características para limpiar la rastra. Desde el Panel de Control, ve hasta Programas y haz click en Programas y Características. Aquí te aparecerá una lista de los programas instalados en el sistema. Identifica el nombre del controlador que hayas eliminado y selecciónalo para luego darle click en Desinstalar o Desinstalar/Cambiar.
- Finalmente, para completar la tarea, reinicia el equipo de nuevo y observa que el driver ya no exista más en tu computadora.
Y listo. Con estos sencillos pasos podrás deshacerte de los drivers molestos que no quieres tener en tu equipo. No olvides revisar que el equipo funcione correctamente luego de seguir cada paso, y sobre todo recuperar la configuración inicial del sistema si fue necesario modificarla para eliminar el controlador.
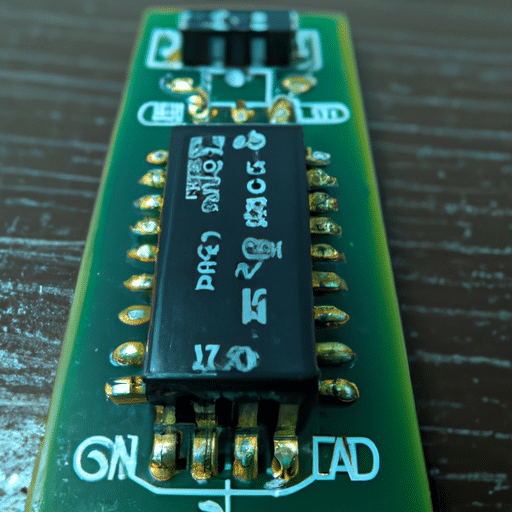 Cómo Funciona Un Driver De Compresión
Cómo Funciona Un Driver De Compresión ¿Cómo se pueden solucionar problemas de compatibilidad con los drivers?
Los problemas de compatibilidad con los drivers suelen ser muy comunes en la informática. Esto se debe a que existen diferentes versiones, cada una con sus propios requisitos para indispensables para su funcionamiento. Si esperas obtener el mejor rendimiento de tu equipo, es importante que tengas actualizados todos los drivers para así evitar conflictos. Aquí te mostramos algunos consejos para solucionar problemas de compatibilidad con los drivers:
1. Busca en sitios oficiales: Lo primero que tienes que hacer es buscar en los sitios oficiales del fabricante del hardware. Allí encontrarás los drivers oficiales y la información necesaria para instalarlos. Al descargarlos desde aquí puedes estar seguro que son los adecuados para tu equipo.
2. Comprueba la versión de Windows: Uno de los errores más comunes es descargar un driver incompatible con la versión de Windows que estamos utilizando. Por ejemplo, si tenemos Windows 10, hay que asegurarse de descargar sólo drivers para esa versión.
3. Desactiva el antivirus: Una buena idea es desactivar el antivirus durante la instalación. De este modo podemos muchas veces evitar problemas de conflicto entre el antivirus y el driver que queremos instalar.
4. Desactiva el modo seguro: Igualmente, es importante desactivar el modo seguro de Windows antes de instalar los drivers. Esto es sencillo, basta con presionar F8 antes de que aparezca el logo de Windows.
5. Instala manualmente: En algunos casos, no hay más que instalar el driver de forma manual. Esto se hace manualmente desde el Administrador de dispositivos de Windows.
Mira También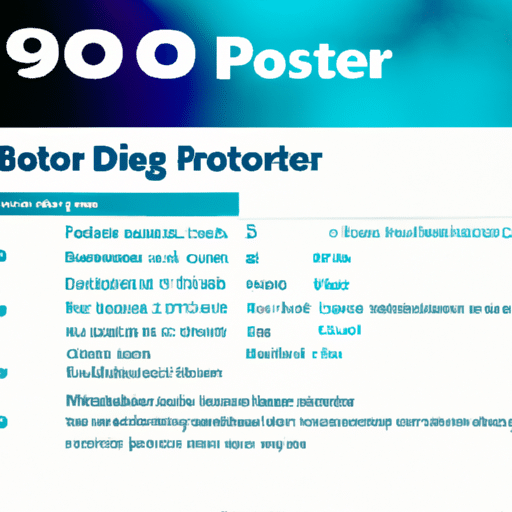 Todo Lo Que Necesitas Saber Sobre Driver Booster 9
Todo Lo Que Necesitas Saber Sobre Driver Booster 96. Utiliza herramientas de diagnóstico: Otra opción es usar herramientas de diagnóstico para identificar el hardware y su versión. El programa incluso puede verificar si hay una versión más reciente de los mismos y ofrecerte la opción de descargarlos.
7. Reinicia el equipo: Muchas veces los problemas de incompatibilidad se solucionan simplemente reiniciando el equipo. Esto es algo que hay que tener en cuenta antes de llevar a cabo cualquier otra opción.
Esperamos que estos consejos te ayuden a resolver tus problemas de compatibilidad con los drivers. Si sigues estos pasos, seguro tendrás un equipo funcionando correctamente.
¿Qué se recomienda hacer antes de volver a instalar un driver?
Antes de volver a instalar un driver, se recomienda tener en cuenta ciertos puntos para asegurar el correcto funcionamiento del sistema. Esto incluye:
1) Verificar que se cuente con la última versión disponible. Muchas veces los usuarios no conocen si la última versión esta disponible o no, por lo que la mejor manera de verificarlo es ingresando al sitio web oficial del fabricante.
2) Tener a la mano el dispositivo de almacenamiento donde se encuentran los archivos del programa. Verificar que se tengan las informaciones necesarias como es el nombre del modelo y numero de serie a la hora de instalar.
3) Si la computadora posee algún antivirus, desactivarlo antes de iniciar con la instalación, pues estos pueden bloquear el proceso.
4) Desinstalar el driver anterior. Realizar este paso ayuda a evitar errores durante la instalación de la última versión del software.
5) También es importante cerrar todas las aplicaciones que se estén ejecutando en la computadora.
6) Finalmente, realizar una copia de seguridad. Si algo sale mal, los datos y archivos importantes estarán a salvo.
Es importante seguir estos pasos previos antes de volver a instalar un driver para evitar problemas inesperados y asegurarnos de obtener la mejor experiencia con nuestra computadora.
¿Cuáles son algunos errores comunes relacionados con los drivers y cómo se pueden resolver?
Ahorrar tiempo, simplificar el mantenimiento de computadoras, configuraciones más seguras; incluso obtener un rendimiento mejorado. Estas son algunas de las razones por las que los drivers son tan importantes para tu equipo informático. Sin embargo, a veces, errores comunes relacionados con los drivers pueden interrumpir el funcionamiento normal de tu sistema y causarte problemas.
Mira También Lo Que Significa Un Driver De Comunicación En Informática
Lo Que Significa Un Driver De Comunicación En InformáticaErrores en Windows: Uno de los problemas más comunes con los drivers sucede cuando Windows no reconoce el dispositivo al que se está conectando. Esto generalmente sucede cuando el driver no está instalado correctamente o es incompatible con el hardware, lo cual puede llevar a errores en el sistema. Para solucionar este problema, debes descargar e instalar el último driver desde el sitio web del fabricante. Si el problema persiste, entonces es posible que tengas que actualizar tu sistema operativo a la última versión para asegurarte de que todos los drivers sean compatibles con él.
Falta de soporte para el hardware: Otro de los errores comunes relacionados con los drivers es cuando el hardware no está soportado por ningún driver. Esto puede ser un problema común cuando se usan periféricos nuevos con un equipo antiguo. Si esto sucede, entonces necesitarás buscar en línea el driver necesario para tu dispositivo. Algunos fabricantes hacen versiones de sus productos compatibles con sistemas antiguos; sin embargo, esto no suele ser el caso. En estos casos, tendrás que buscar un driver alternativo que sea compatible con tu hardware.
Malware: Otra preocupación común con los drivers es el malware. Esto significa que un driver puede estar infectado con código malicioso que puede dañar tu sistema al usarlo. La mejor manera de prevenir esto es asegurarse de descargar drivers de fuentes confiables, como el sitio web oficial del fabricante o el portal de descargas de Microsoft. También deberías escanear cualquier driver que descargues con un programa antivirus para asegurarte de que no contenga ningún virus.
Incompatibilidad entre drivers: Otra preocupación común son los problemas de compatibilidad entre drivers. Esto sucede cuando diferentes drivers intentan interactuar entre sí, pero no son compatibles. Esto puede llevar a errores en el sistema y a problemas de rendimiento. Para solucionar este problema, tendrás que desinstalar el driver incompatible y volver a instalar el adecuado.
En resumen, hay muchos errores comunes relacionados con los drivers. Desde problemas de incompatibilidad hasta malware, cada driver con una versión incorrecta o dañada puede causar problemas en tu equipo informático. Para evitar los errores comunes relacionados con los drivers, es importante que descargues siempre los drivers correctos y de fuentes confiables, y que los escanees para detectar malware antes de instalarlos. Si te encuentras con problemas relacionados con los drivers, entonces el primer paso es desinstalar el driver problemático y volver a instalar el adecuado.
Por último
Eliminar un driver mal instalado en Windows puede ser un desafío, pero si sabes cómo hacerlo, puedes evitar frustraciones y problemas a largo plazo. Si estás experimentando problemas con un driver mal instalado en tu computadora, aquí hay algunos consejos para ayudarte:
Mira También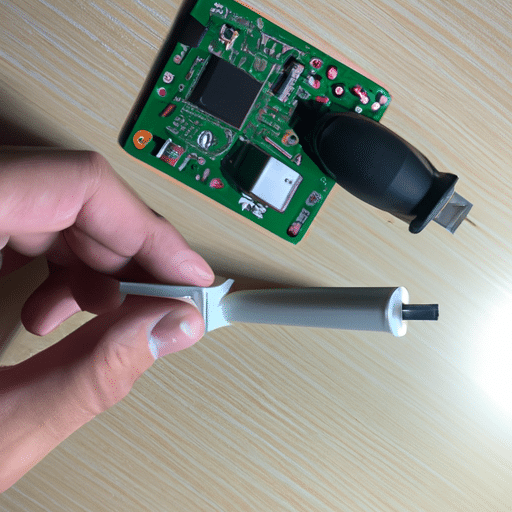 Cómo Instalar Un Driver Manualmente Paso A Paso
Cómo Instalar Un Driver Manualmente Paso A Paso- Primero, ve a Gestión de Dispositivos. Esta es la mejor manera de identificar si existe un problema con algún driver. Para abrir Gestión de Dispositivos, haz clic en el botón Inicio, luego en Panel de Control, luego en Sistema y Seguridad, luego en Administrador de Dispositivos. Busca los dispositivos que estén mostrando un signo de interrogación o una exclamación amarilla.
- Verifica si hay actualizaciones disponibles para el driver. Si encuentras un dispositivo en Gestión de Dispositivos con un signo de interrogación o una exclamación amarilla, busca en Internet para ver si hay actualizaciones recientes del driver para ese dispositivo. Muchas veces, la solución a los problemas de driver mal instalado es simplemente descargar e instalar la última versión del software del fabricante.
- Utiliza un programa de limpieza de drivers. Si no hay actualizaciones recientes del driver para el dispositivo en cuestión, un programa de limpieza de drivers puede ayudar a eliminar el driver mal instalado y reemplazarlo con una versión estable. Existen muchos programas de limpieza de drivers gratuitos para descargar, así que elige uno de buena reputación para evitar dañar tu computadora.
- Reinicia tu computadora. Después de haber descargado e instalado un driver nuevo o un programa de limpieza de drivers, es importante reiniciar tu computadora para que los cambios sean efectivos. Reiniciar tu computadora puede ayudar a prevenir futuros problemas con el driver mal instalado.
En resumen, para eliminar un driver mal instalado en Windows, primero debes ir a Gestión de Dispositivos para identificar si hay algún problema con el driver. Luego, busca en Internet si hay actualizaciones disponibles para el driver. Si no hay, utiliza un programa de limpieza de drivers para eliminar el driver mal instalado y reemplazarlo con una versión estable. Por último, reinicia tu computadora para que los cambios surtan efecto. Siguiendo estos consejos, podrás eliminar el driver mal instalado en Windows sin ningún problema.
Si quieres conocer otros artículos parecidos a Consejos Para Eliminar Un Driver Mal Instalado En Windows puedes visitar la categoría Drivers.
Deja una respuesta

¡Más Contenido!