Consejos Para Aumentar el Espacio de Tu Laptop y Liberar Memoria.
¿Te has quedado sin espacio en tu laptop? ¿La memoria se agota cada vez más rápido? No te preocupes, esto es algo común en la mayoría de los ordenadores portátiles. Sin embargo, existen diversas formas de aumentar el espacio disponible y liberar memoria en tu equipo, lo que no solo mejorará su rendimiento, sino también su durabilidad. En este artículo, te brindaremos algunos consejos efectivos para que puedas lograrlo de manera sencilla y sin necesidad de ser un experto en informática.
Uno de los principales problemas en las laptops es la falta de espacio en disco, lo que puede afectar negativamente su rendimiento y velocidad. Por esta razón, es importante tomar medidas para liberar espacio y optimizar el uso de la memoria. Desde eliminar archivos innecesarios hasta desinstalar programas que ya no utilizas, existen diversas herramientas y técnicas que podrás aplicar para aumentar el espacio disponible en tu laptop y mejorar su funcionamiento. Sigue leyendo para conocer los mejores consejos para lograrlo.
- Consejos prácticos para liberar espacio en tu laptop y optimizar su rendimiento
- ESTA FUNCIÓN DE WINDOWS ACABARÁ CON TUS PROBLEMAS DE ALMACENAMIENTO ?
-
LA FED subirá 0.50% de tipos de interés? comprar Tesla y Nvidia hoy? ANALISIS en Índices americanos
- ¿Cómo eliminar archivos innecesarios en tu laptop para liberar espacio?
- ¿Qué herramientas internas y externas puedes utilizar para aumentar el espacio de almacenamiento en tu laptop?
- ¿Cuáles son los mejores métodos para desinstalar programas y aplicaciones no utilizados en tu laptop?
- ¿Cómo configurar correctamente la papelera de reciclaje y la caché del navegador para aumentar el espacio de tu laptop?
- Resumen
- ¡Comparte este artículo y déjanos tus comentarios!
Consejos prácticos para liberar espacio en tu laptop y optimizar su rendimiento
1. Elimina archivos innecesarios
Uno de los consejos más obvios pero más efectivos para liberar espacio en tu laptop es eliminar archivos innecesarios. Los archivos que no necesitas pueden incluir documentos antiguos, fotos, videos, música y otros archivos descargados de internet. Puedes comenzar revisando las carpetas de Descargas y Documentos. Si encuentras archivos que no has utilizado en mucho tiempo, simplemente bórralos. También puedes utilizar programas como CCleaner para eliminar archivos temporales y caché de navegadores.
2. Desinstala programas que no utilizas
Otra manera de liberar espacio en tu laptop es desinstalando programas que no utilizas. Muchas veces instalamos programas que solo usamos una vez y nunca los eliminamos. Estos programas ocupan espacio en el disco duro y pueden disminuir el rendimiento de la laptop. Para desinstalar un programa, ve a Configuración > Aplicaciones > Aplicaciones y características en Windows 10 o Utilidades > Desinstalar un programa en versiones anteriores de Windows.
3. Usa un disco duro externo
Si tienes muchos archivos importantes que no deseas borrar, una buena solución es usar un disco duro externo. Puedes mover todos estos archivos a un disco duro externo para liberar espacio en tu laptop. Además, esto también te permite llevar tus archivos contigo a cualquier lugar. Solo asegúrate de mantener una copia de seguridad de tus archivos importantes en otro lugar también.
4. Usa la herramienta de liberación de espacio en disco
Windows tiene una herramienta integrada de liberación de espacio en disco que puede ayudarte a liberar espacio en tu laptop. La herramienta busca archivos y programas innecesarios y los elimina para liberar espacio. Para utilizar la herramienta, haz clic con el botón derecho en la unidad C:, selecciona Propiedades > Liberar espacio en disco.
Mira También Si Tu Laptop Soporta XMP Para Mejorar Tu Experiencia de Uso.
Si Tu Laptop Soporta XMP Para Mejorar Tu Experiencia de Uso.5. Limpia el registro
El registro de Windows es una base de datos que contiene información sobre la configuración del sistema operativo, programas y hardware instalados. Con el tiempo, el registro puede acumular entradas innecesarias y errores que pueden afectar el rendimiento de la laptop. Para limpiar el registro, puedes utilizar programas como CCleaner o el Limpiador de registro integrado en Windows.
6. Actualiza los controladores
Los controladores son programas que permiten que el hardware de tu laptop funcione correctamente. Si los controladores están desactualizados, pueden causar problemas de rendimiento. Para actualizar los controladores, ve a Administrador de dispositivos y busca cualquier dispositivo que tenga un signo de exclamación amarillo junto a él. Haz clic con el botón derecho en el dispositivo y selecciona Actualizar controlador.
7. Desactiva programas de inicio
Algunos programas se inician automáticamente cuando enciendes la laptop y continúan ejecutándose en segundo plano. Estos programas pueden ralentizar el rendimiento de la laptop. Para desactivar programas de inicio, abre el Administrador de tareas y ve a la pestaña Inicio. Selecciona los programas que no necesitas y desactívalos.
8. Usa un antivirus
Los virus informáticos pueden afectar gravemente el rendimiento de la laptop. Un buen antivirus puede proteger tu laptop de virus y malware, y también puede ayudar a eliminar archivos innecesarios y programas maliciosos que pueden ralentizar el rendimiento. Asegúrate de tener un antivirus actualizado y realiza escaneos regulares.
9. Mantén tu laptop actualizada
Es importante mantener tu laptop actualizada con los últimos parches de seguridad y actualizaciones del sistema operativo. Las actualizaciones pueden mejorar el rendimiento de la laptop y solucionar problemas de seguridad. Asegúrate de tener las actualizaciones automáticas activadas.
Con estos consejos prácticos, puedes liberar espacio en tu laptop y optimizar su rendimiento. Recuerda realizar estas tareas regularmente para mantener tu laptop funcionando sin problemas.
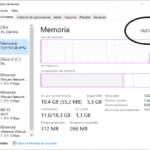 ¿Cómo Verificar si Tu Laptop Soporta Memoria RAM DDR4?
¿Cómo Verificar si Tu Laptop Soporta Memoria RAM DDR4?ESTA FUNCIÓN DE WINDOWS ACABARÁ CON TUS PROBLEMAS DE ALMACENAMIENTO ?
LA FED subirá 0.50% de tipos de interés? comprar Tesla y Nvidia hoy? ANALISIS en Índices americanos
¿Cómo eliminar archivos innecesarios en tu laptop para liberar espacio?
Para eliminar archivos innecesarios en tu laptop y liberar espacio, puedes seguir los siguientes pasos:
1. Identifica los archivos innecesarios: Revisa tus carpetas y archivos para identificar aquellos que ya no necesitas. Por ejemplo, archivos de instalación de programas que ya tienes instalados, descargas antiguas, documentos que ya no utilizas, etc.
2. Utiliza la herramienta de limpieza de disco: Windows tiene una herramienta incorporada llamada "Limpieza de disco" que te permite eliminar archivos temporales, caché de internet y otros archivos innecesarios. Para acceder a ella, busca "Limpieza de disco" en el menú de inicio y sigue las instrucciones.
3. Desinstala programas que ya no necesitas: Si tienes programas instalados que ya no utilizas, desinstálalos para liberar espacio en tu disco duro. Puedes hacerlo desde el Panel de Control de Windows.
4. Elimina archivos grandes que ya no necesitas: Si tienes archivos grandes que ya no necesitas, como películas o juegos, elimínalos para liberar espacio. Puedes identificarlos fácilmente ordenando tus archivos por tamaño.
5. Utiliza herramientas de limpieza adicionales: Hay varias herramientas de limpieza adicionales que puedes utilizar para eliminar archivos innecesarios y liberar espacio en tu disco duro. Algunas de estas herramientas incluyen CCleaner, Glary Utilities y AVG TuneUp.
Mira También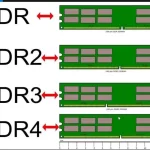 Cómo Saber Qué Tipo de DDR Tiene Tu Laptop.
Cómo Saber Qué Tipo de DDR Tiene Tu Laptop.Siguiendo estos pasos, podrás liberar espacio en tu laptop y mantenerla funcionando de manera óptima.
¿Qué herramientas internas y externas puedes utilizar para aumentar el espacio de almacenamiento en tu laptop?
Existen varias herramientas internas y externas que se pueden utilizar para aumentar el espacio de almacenamiento en una laptop.
Internas:
- Reemplazar el disco duro actual por uno de mayor capacidad.
- Agregar una unidad SSD adicional.
Externas:
- Utilizar un disco duro externo conectado a través de USB o Thunderbolt.
- Usar una tarjeta SD para expandir el almacenamiento en laptops que tengan ranuras para estas tarjetas.
- Utilizar servicios de almacenamiento en la nube como Dropbox o Google Drive.
- Reemplazar el disco duro actual por uno de mayor capacidad:
- Agregar una unidad SSD adicional:
Esta opción es la más efectiva si se desea aumentar significativamente el espacio de almacenamiento interno de la laptop. Para hacer esto, es necesario abrir la laptop y reemplazar el disco duro actual con uno de mayor capacidad. Es importante asegurarse de que el nuevo disco duro sea compatible con la laptop antes de comprarlo.
Otra opción para aumentar el espacio de almacenamiento interno es agregar una unidad SSD adicional. Esto se puede hacer si la laptop tiene una bahía de expansión disponible para una unidad SSD. Las unidades SSD son más rápidas que los discos duros tradicionales, lo que significa que la laptop será más rápida al iniciar y cargar aplicaciones.
Mira También Cómo Instalar la Memoria RAM de una Laptop en una PC de Escritorio
Cómo Instalar la Memoria RAM de una Laptop en una PC de Escritorio- Utilizar un disco duro externo conectado a través de USB o Thunderbolt:
- Usar una tarjeta SD para expandir el almacenamiento:
- Utilizar servicios de almacenamiento en la nube:
Un disco duro externo es una manera fácil y conveniente de aumentar el espacio de almacenamiento en una laptop. Estos discos duros se conectan a través de USB o Thunderbolt y se pueden utilizar para guardar archivos grandes, como películas o música. Hay muchos discos duros externos disponibles en el mercado, y es importante elegir uno que tenga suficiente espacio para las necesidades del usuario.
Muchas laptops tienen ranuras para tarjetas SD que se pueden utilizar para expandir el almacenamiento. Estas tarjetas son especialmente útiles para laptops con almacenamiento limitado. Se pueden utilizar para guardar archivos grandes, como fotos o videos, y se pueden quitar fácilmente cuando no se necesiten.
Los servicios de almacenamiento en la nube, como Dropbox o Google Drive, son una manera conveniente de almacenar archivos importantes en línea. Estos servicios ofrecen una cantidad limitada de almacenamiento gratuito, y se puede pagar por más almacenamiento si es necesario. Los archivos se pueden acceder desde cualquier dispositivo con una conexión a Internet, lo que los hace ideales para personas que trabajan en múltiples dispositivos.
¿Cuáles son los mejores métodos para desinstalar programas y aplicaciones no utilizados en tu laptop?
La mejor manera de desinstalar programas y aplicaciones no utilizados en una laptop es la siguiente:
1. Utilizar el desinstalador del programa: La mayoría de los programas e instaladores incluyen una opción de desinstalación que se encuentra en el menú de inicio o en la carpeta del programa. Usar esta opción garantiza una desinstalación completa y correcta del programa.
2. Desinstalar a través del Panel de control: En caso de que la opción de desinstalación del programa no esté disponible, se puede utilizar el Panel de control de Windows para desinstalarlo. Para ello, hay que ir al menú de inicio, seleccionar Panel de control y luego hacer clic en Programas y características. Desde allí, se pueden encontrar los programas instalados y seleccionar el que se desea desinstalar.
Mira También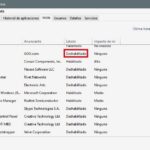 Cómo Liberar la Memoria RAM de tu Laptop de Forma Eficaz.
Cómo Liberar la Memoria RAM de tu Laptop de Forma Eficaz.3. Utilizar un software de desinstalación: Existen programas específicos para desinstalar aplicaciones y programas de manera más efectiva, como Revo Uninstaller o CCleaner. Estos programas eliminan todos los archivos y registros asociados a la aplicación, lo que garantiza una desinstalación completa.
4. Eliminar manualmente los archivos y carpetas: En casos extremos, cuando el programa no se puede desinstalar de ninguna de las maneras anteriores, se puede eliminar manualmente los archivos y carpetas asociados a él. Sin embargo, esto debe hacerse con precaución ya que cualquier error puede afectar el rendimiento del sistema.
En conclusión, es importante desinstalar los programas y aplicaciones que no se utilizan para liberar espacio en el disco duro y mejorar el rendimiento del sistema. Se recomienda utilizar las opciones de desinstalación disponibles en el programa, el Panel de control o un software de desinstalación para garantizar una eliminación completa y correcta del programa.
Para aumentar el espacio de tu laptop, es importante configurar correctamente la papelera de reciclaje y la caché del navegador.
Papelera de reciclaje
La papelera de reciclaje es una carpeta especial donde se almacenan los archivos que se eliminan del disco duro. Es importante configuremos su tamaño máximo para evitar que ocupe demasiado espacio en nuestro sistema. Para hacerlo, sigue estos pasos:
- Haz clic derecho sobre el icono de la papelera de reciclaje en tu escritorio.
- Selecciona "Propiedades".
- En la pestaña "General", ajusta el tamaño máximo que desees para la papelera de reciclaje.
- Haz clic en "Aplicar" y luego en "Aceptar" para guardar los cambios.
Caché del navegador
La caché del navegador es una memoria temporal donde se almacenan los archivos de las páginas web que visitamos. Estos archivos ocupan espacio en nuestro sistema, por lo que es importante configurar su tamaño para no saturar nuestro disco duro. Para hacerlo, sigue estos pasos:
 Cómo Instalar Memoria RAM DDR3 en una Laptop.
Cómo Instalar Memoria RAM DDR3 en una Laptop.- Abre tu navegador de preferencia.
- Haz clic en el menú de opciones (usualmente representado por tres puntos verticales) y selecciona "Configuración".
- Busca la sección "Privacidad y seguridad".
- En esa sección, busca la opción "Limpiar datos de navegación" o "Borrar historial de navegación".
- Selecciona "Caché" o "Archivos temporales de Internet".
- Ajusta el tamaño deseado para la caché o selecciona que se borren automáticamente cuando cierres el navegador.
- Haz clic en "Limpiar datos" o "Borrar historial" para guardar los cambios.
Siguiendo estos pasos, podrás configurar correctamente la papelera de reciclaje y la caché del navegador para aumentar el espacio de tu laptop. Recuerda realizar estas acciones de forma periódica para mantener tu sistema limpio y optimizado.
Resumen
En conclusión, el mantenimiento de una laptop es crucial para prolongar su vida útil y garantizar su rendimiento óptimo. Una de las formas más efectivas de hacerlo es aumentando el espacio de almacenamiento y liberando memoria. Con los consejos adecuados, puedes lograrlo sin gastar mucho dinero.
Consejos Para Aumentar el Espacio de Tu Laptop y Liberar Memoria
Si tu laptop se está quedando sin espacio y la memoria está al máximo, no te preocupes. Aquí te ofrecemos algunos consejos prácticos para aumentar el espacio de almacenamiento y liberar memoria:
- Elimina archivos innecesarios: Revisa tus documentos, imágenes y videos, y elimina todo lo que ya no necesites. También puedes usar un programa de limpieza de archivos para eliminar los temporales y cachés de tu sistema.
- Desinstala programas que no uses: Si tienes programas que no usas, desinstálalos para liberar espacio en tu disco duro.
- Usa un disco duro externo: Un disco duro externo es una excelente opción para guardar archivos grandes y liberar espacio en tu laptop sin perder tus datos importantes.
- Utiliza servicios de almacenamiento en la nube: Otra opción para liberar espacio en tu laptop es utilizar servicios de almacenamiento en la nube, como Google Drive, Dropbox o OneDrive.
Recuerda, mantener tu laptop en buen estado es esencial para prolongar su vida útil y garantizar su rendimiento óptimo.
¡Comparte este artículo y déjanos tus comentarios!
¿Te gustaron estos consejos? ¿Tienes algún otro consejo para aumentar el espacio de tu laptop y liberar memoria? ¡Comparte tus ideas con nosotros en los comentarios! Además, si te gustó este artículo, compártelo en tus redes sociales para que más personas puedan aprovechar estos consejos útiles. Si tienes alguna pregunta o necesitas ayuda con el mantenimiento de tu laptop, no dudes en ponerte en contacto con nosotros. ¡Estamos aquí para ayudarte!
Si quieres conocer otros artículos parecidos a Consejos Para Aumentar el Espacio de Tu Laptop y Liberar Memoria. puedes visitar la categoría Memoria Ram.
Deja una respuesta

¡Más Contenido!