Configura Fácilmente Tu Tarjeta Gráfica Nvidia En Windows 10
Configura Fácilmente Tu Tarjeta Gráfica Nvidia En Windows 10
Si eres un gamer o trabajas en diseño gráfico, sabes lo importante que es tener una tarjeta gráfica adecuada para tu PC. Las tarjetas Nvidia se han convertido en las favoritas de muchos usuarios por su rendimiento y calidad. Sin embargo, es posible que hayas tenido problemas al configurarla en tu sistema operativo Windows 10. ¡No te preocupes! Aquí te mostraremos cómo hacerlo fácilmente y optimizar su funcionamiento al máximo.
Configuración paso a paso para obtener el mejor rendimiento
En este artículo te enseñamos paso a paso cómo configurar tu tarjeta gráfica Nvidia en Windows 10 para sacarle el máximo partido. Desde la actualización de drivers hasta la optimización de juegos y aplicaciones, te guiaremos en todo el proceso. ¡Mejora tu experiencia de uso con tu tarjeta Nvidia y disfruta del mejor rendimiento en tus juegos y proyectos de diseño gráfico!
- Cómo configurar tu tarjeta gráfica Nvidia en Windows 10 para mejorar el rendimiento de tu PC.
- SOLO CONFIGURA ESTO EN TU PC Y WINDOWS 10 VOLARÁ?| SIN PROGRAMAS ?
-
SOLO CONFIGURA ESTO EN TU PC Y WINDOWS 10 VOLARÁ ?| MÁXIMA VELOCIDAD EN 2023 ?
- ¿Cómo instalar los controladores de la tarjeta gráfica Nvidia en Windows 10?
- ¿Qué herramientas ofrece Nvidia para configurar fácilmente la tarjeta gráfica en Windows 10?
- ¿Cuáles son los parámetros que se pueden ajustar en la configuración de la tarjeta gráfica Nvidia en Windows 10?
- ¿Cuáles son las mejores prácticas para mantener actualizados los controladores de la tarjeta gráfica Nvidia en Windows 10?
- Soluciones finales
- ¡Comparte y comenta!
Cómo configurar tu tarjeta gráfica Nvidia en Windows 10 para mejorar el rendimiento de tu PC.
¿Por qué configurar tu tarjeta gráfica Nvidia en Windows 10?
La configuración de la tarjeta gráfica Nvidia en Windows 10 es una tarea importante que puede mejorar significativamente el rendimiento de tu PC. La tarjeta gráfica es responsable de procesar los gráficos y las imágenes en tu computadora, por lo que es esencial que esté configurada correctamente para obtener el mejor rendimiento.
Paso 1: Descarga e instalación de los controladores Nvidia
El primer paso para configurar tu tarjeta gráfica Nvidia en Windows 10 es descargar e instalar los controladores más recientes de Nvidia. Esto se puede hacer directamente desde el sitio web de Nvidia o utilizando el software GeForce Experience de Nvidia.
Mira También Cambia tu tarjeta gráfica integrada por una dedicada Nvidia para mejorar tu experiencia de juego
Cambia tu tarjeta gráfica integrada por una dedicada Nvidia para mejorar tu experiencia de juegoPara descargar los controladores manualmente, visita el sitio web de Nvidia y busca la sección de controladores. Introduce el modelo de tu tarjeta gráfica y descarga el controlador más reciente compatible con tu sistema operativo.
Una vez descargado, ejecuta el archivo de instalación y sigue las instrucciones en pantalla para instalar los controladores.
Si prefieres utilizar el software GeForce Experience de Nvidia, descárgalo desde el sitio web de Nvidia e instálalo en tu PC. Este software te permitirá descargar automáticamente los controladores más recientes y optimizar la configuración de tu tarjeta gráfica para juegos específicos.
Paso 2: Configuración de la resolución y la tasa de refresco
Después de instalar los controladores de Nvidia, es importante configurar la resolución y la tasa de refresco de tu monitor para obtener el mejor rendimiento de tu tarjeta gráfica.
Para hacer esto, haz clic derecho en el escritorio de tu PC y selecciona "Configuración de pantalla". En la sección de "Resolución", selecciona la resolución nativa de tu monitor. Luego, en la sección de "Tasa de actualización", selecciona la tasa de refresco más alta compatible con tu monitor.
Paso 3: Configuración de la tarjeta gráfica Nvidia
Después de configurar la resolución y la tasa de refresco, es importante ajustar la configuración de la tarjeta gráfica Nvidia para obtener el mejor rendimiento. Aquí hay algunos ajustes clave que puedes hacer:
Mira También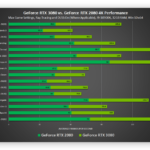 Optimiza tu PC para Jugar: Aprende a Utilizar la Tarjeta Gráfica.
Optimiza tu PC para Jugar: Aprende a Utilizar la Tarjeta Gráfica.- Ajuste de la calidad de imagen: La calidad de imagen puede afectar significativamente el rendimiento de tu tarjeta gráfica. Para optimizar la calidad de imagen, desactiva la opción "Antialiasing" y "Anisotropic Filtering".
- Ajuste de la sincronización vertical: La sincronización vertical (VSync) puede causar retrasos en los juegos y disminuir el rendimiento de la tarjeta gráfica. Desactiva esta opción para mejorar el rendimiento.
- Ajuste del rendimiento: Si lo que buscas es maximizar el rendimiento de tu tarjeta gráfica, ajusta la configuración de "Gestión de energía" a "Rendimiento máximo". También puedes ajustar el "Máximo de pre-renderizados de cuadros" a 1 para reducir la latencia.
Paso 4: Overclocking de la tarjeta gráfica Nvidia
Si deseas maximizar aún más el rendimiento de tu tarjeta gráfica Nvidia, puedes considerar overclocking. El overclocking es una técnica que aumenta la velocidad de reloj de la GPU y la memoria para obtener un mejor rendimiento.
Sin embargo, el overclocking puede ser peligroso si no se hace correctamente. Asegúrate de investigar bien antes de intentar overclockear tu tarjeta gráfica y sigue las instrucciones con cuidado.
Conclusión
En conclusión, configurar tu tarjeta gráfica Nvidia en Windows 10 es una tarea importante que puede mejorar significativamente el rendimiento de tu PC. Sigue estos pasos para configurar tu tarjeta gráfica y optimizar su rendimiento. Recuerda que la configuración óptima variará según tu sistema y tus necesidades específicas.
SOLO CONFIGURA ESTO EN TU PC Y WINDOWS 10 VOLARÁ?| SIN PROGRAMAS ?
SOLO CONFIGURA ESTO EN TU PC Y WINDOWS 10 VOLARÁ ?| MÁXIMA VELOCIDAD EN 2023 ?
¿Cómo instalar los controladores de la tarjeta gráfica Nvidia en Windows 10?
Para instalar los controladores de la tarjeta gráfica Nvidia en Windows 10, sigue estos pasos:
1. Descargar los controladores: Ve al sitio web de Nvidia y descarga los controladores más recientes para tu tarjeta gráfica. Asegúrate de seleccionar la versión correcta de Windows (32 o 64 bits).
2. Desinstalar los controladores antiguos: Abre el Panel de Control y busca "Programas y características". Busca los controladores de la tarjeta gráfica Nvidia en la lista y desinstálalos.
Mira También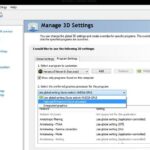 Maximiza el Rendimiento de tu Laptop con la Tarjeta Gráfica Correcta!
Maximiza el Rendimiento de tu Laptop con la Tarjeta Gráfica Correcta!3. Reiniciar el PC: Después de desinstalar los controladores antiguos, reinicia el PC para que se apliquen los cambios.
4. Instalar los nuevos controladores: Haz doble clic en el archivo descargado para iniciar la instalación de los nuevos controladores. Sigue las instrucciones en pantalla para completar la instalación.
- Si se te pregunta si deseas realizar una instalación limpia, selecciona "Sí". Esto eliminará todos los controladores antiguos y permitirá una instalación más limpia y eficiente de los nuevos controladores.
- Si se te pide que reinicies el PC durante la instalación, hazlo para que los cambios surtan efecto.
5. Verificar la instalación: Después de completar la instalación, verifica que los nuevos controladores se hayan instalado correctamente. Puedes hacer esto abriendo el "Administrador de dispositivos" y buscando la tarjeta gráfica Nvidia en la lista de dispositivos. Si aparece sin ningún icono de advertencia, significa que se ha instalado correctamente.
Con estos pasos, podrás instalar los controladores de la tarjeta gráfica Nvidia en Windows 10 y asegurarte de que tu tarjeta gráfica funcione correctamente.
¿Qué herramientas ofrece Nvidia para configurar fácilmente la tarjeta gráfica en Windows 10?
Nvidia Control Panel es una herramienta gratuita que ofrece Nvidia para configurar fácilmente la tarjeta gráfica en Windows 10. Esta herramienta permite ajustar la configuración de la tarjeta gráfica para mejorar el rendimiento y la calidad de imagen en los juegos y aplicaciones. También permite controlar y monitorizar el estado de la tarjeta gráfica, como la temperatura y el uso de la memoria.
Entre las opciones que ofrece Nvidia Control Panel se encuentran:
 Cómo Optimizar el Rendimiento de tu Tarjeta Gráfica al Máximo.
Cómo Optimizar el Rendimiento de tu Tarjeta Gráfica al Máximo.- Ajustes de resolución y pantalla
- Ajustes de calidad de imagen
- Ajustes de antialiasing y anisotrópico
- Ajustes de configuración de monitor múltiple
- Ajustes de configuración de 3D
Además, Nvidia Control Panel también permite actualizar automáticamente los controladores de la tarjeta gráfica y realizar diagnósticos y pruebas de rendimiento para asegurarse de que la tarjeta gráfica esté funcionando correctamente.
En resumen, Nvidia Control Panel es una herramienta esencial para cualquier usuario que quiera maximizar el rendimiento y la calidad de imagen de su tarjeta gráfica Nvidia en Windows 10.
¿Cuáles son los parámetros que se pueden ajustar en la configuración de la tarjeta gráfica Nvidia en Windows 10?
En la configuración de la tarjeta gráfica Nvidia en Windows 10 se pueden ajustar los siguientes parámetros:
- Resolución de pantalla
- Frecuencia de actualización de pantalla
- Gestión de múltiples pantallas
- Calidad de imagen y efectos visuales
- Configuración de antialiasing
- Control de la profundidad de color
- Ajustes de rendimiento del procesador gráfico
- Configuración de energía de la GPU
- Control de la temperatura y la velocidad del ventilador
- Configuración de la sincronización vertical
- Control de la corrección gamma
- Configuración de la aceleración de hardware para aplicaciones específicas
Es importante ajustar estos parámetros adecuadamente para obtener el mejor rendimiento y calidad de imagen de la tarjeta gráfica Nvidia en Windows 10.
¿Cuáles son las mejores prácticas para mantener actualizados los controladores de la tarjeta gráfica Nvidia en Windows 10?
Para mantener actualizados los controladores de la tarjeta gráfica Nvidia en Windows 10, se recomienda seguir las siguientes mejores prácticas:
- Descargar el controlador más reciente desde el sitio web oficial de Nvidia:
- Visita el sitio web de Nvidia y selecciona la sección de controladores.
- Ingresa la información de tu tarjeta gráfica (modelo, sistema operativo, etc.) para encontrar el controlador adecuado.
- Descarga el archivo del controlador e inicia la instalación.
- Usar el software GeForce Experience:
- El software GeForce Experience de Nvidia te permite actualizar automáticamente los controladores de la tarjeta gráfica.
- Si aún no lo tienes, descárgalo e instálalo en tu PC.
- Abre el programa y haz clic en "Controladores" en el menú principal.
- Selecciona "Buscar actualizaciones" y sigue las instrucciones para descargar e instalar el controlador más reciente.
- Desinstalar los controladores antiguos antes de instalar los nuevos:
- Es importante eliminar los controladores antiguos antes de instalar los nuevos para evitar conflictos entre ellos.
- Para desinstalar los controladores antiguos, ve al Panel de Control y selecciona "Programas y características".
- Busca los controladores de Nvidia en la lista y haz clic en "Desinstalar".
- Sigue las instrucciones para completar la desinstalación.
- Realizar una instalación limpia de los controladores:
- Una instalación limpia de los controladores implica eliminar completamente los archivos antiguos antes de instalar los nuevos.
- Para realizar una instalación limpia, selecciona la opción "Instalación personalizada" durante el proceso de instalación del controlador.
- Luego, selecciona la opción "Realizar una instalación limpia".
- Sigue las instrucciones para completar la instalación.
Siguiendo estas mejores prácticas para mantener actualizados los controladores de la tarjeta gráfica Nvidia en Windows 10, podrás asegurarte de que tu PC tenga un excelente rendimiento y esté libre de conflictos relacionados con los controladores.
Mira También Cómo Monitorear la Temperatura de Tu Tarjeta Gráfica Nvidia.
Cómo Monitorear la Temperatura de Tu Tarjeta Gráfica Nvidia.Soluciones finales
En conclusión, el mantenimiento de PC es una tarea importante para garantizar que tu computadora funcione correctamente. Desde la limpieza del hardware hasta la actualización del software, cada paso es crucial para mantener tu equipo en óptimas condiciones.
En este artículo nos enfocamos en cómo configurar fácilmente tu tarjeta gráfica Nvidia en Windows 10. Es importante destacar que estos pasos pueden variar según el modelo de tu tarjeta gráfica y la versión de Windows que estés utilizando.
Sin embargo, si sigues nuestras instrucciones detalladas y utilizas las herramientas adecuadas, podrás configurar tu tarjeta gráfica Nvidia sin problemas y disfrutar de juegos y aplicaciones con una calidad visual excepcional.
Recuerda: Asegúrate de tener siempre los controladores actualizados y realiza un mantenimiento regular a tu PC para prolongar su vida útil.
¡Comparte y comenta!
Si te ha gustado este artículo y crees que puede ser útil para alguien más, ¡compártelo en tus redes sociales! No olvides dejar un comentario con tus sugerencias o preguntas sobre el tema.
Además, si necesitas ayuda con el mantenimiento de tu PC o tienes alguna otra duda, no dudes en ponerte en contacto con nosotros a través del formulario de contacto. ¡Estaremos encantados de ayudarte!
Mira También ¿Cómo Detectar si tu PC tiene una Tarjeta Gráfica Integrada o Dedicada?
¿Cómo Detectar si tu PC tiene una Tarjeta Gráfica Integrada o Dedicada?Si quieres conocer otros artículos parecidos a Configura Fácilmente Tu Tarjeta Gráfica Nvidia En Windows 10 puedes visitar la categoría Tarjeta de video.
Deja una respuesta

¡Más Contenido!