Conexión Rápida y Fácil: Guía para Conectar tu Laptop a tu TV.
Conectar tu laptop a tu TV es una excelente manera de disfrutar del contenido digital en una pantalla más grande. Ya sea que quieras ver una película o presentar una presentación, la conexión puede ser útil en muchas situaciones. Sin embargo, para quienes no tienen experiencia en tecnología, el proceso puede parecer intimidante.
En este artículo, te guiaremos a través de los pasos para conectar tu laptop a tu TV. Te mostraremos cómo hacerlo tanto si usas un cable HDMI como si prefieres una conexión inalámbrica. Con nuestra guía fácil de seguir, ¡estarás disfrutando de tus programas favoritos en poco tiempo!
- Conexión de Laptop a TV: Cómo mejorar tu experiencia de entretenimiento y productividad con una conexión rápida y fácil.
- Cómo Solucionar HDMI no funiciona en Windows 10/11
-
? Como ACTIVAR CONEXIÓN WI-FI O RED INALÁMBRICA en PC O LAPTOP【Metodo Recomendado 100%】?
- ¿Cuáles son las opciones de conexión disponibles para conectar una laptop a una TV?
- ¿Qué tipo de cables se requieren para conectar una laptop a una TV y dónde se pueden conseguir?
- ¿Cómo se configura la pantalla de la laptop para que se muestre en la TV?
- ¿Qué problemas comunes pueden surgir al conectar una laptop a una TV y cómo solucionarlos?
- En conclusión:
- ¡Comparte este artículo y deja tus comentarios!
Conexión de Laptop a TV: Cómo mejorar tu experiencia de entretenimiento y productividad con una conexión rápida y fácil.
Conexión de Laptop a TV: Cómo mejorar tu experiencia de entretenimiento y productividad con una conexión rápida y fácil
¿Te gusta ver películas o series en tu laptop? ¿Quieres compartir tus presentaciones o videos con un público más amplio? Si es así, conectar tu laptop a una televisión es una excelente idea. Esta conexión no solo te permitirá disfrutar de una pantalla más grande, sino que también te brindará una mejor experiencia de visualización y productividad. En este artículo, te explicaremos cómo hacerlo de manera rápida y sencilla.
Conexión por cable HDMI
La forma más común de conectar tu laptop a una televisión es mediante un cable HDMI. Este tipo de conexión ofrece una calidad de imagen y sonido muy buena, y es compatible con la mayoría de los dispositivos. Para hacerlo, sigue estos pasos:
- Enciende tu laptop y tu televisión y asegúrate de que ambos estén conectados al enchufe.
- Conecta un extremo del cable HDMI a tu laptop y el otro extremo a uno de los puertos HDMI de tu televisión.
- Selecciona la entrada correcta en tu televisión usando el control remoto.
- En tu laptop, abre la configuración de pantalla y selecciona la opción de "pantalla duplicada" o "extender pantalla". Esto hará que lo que se muestre en tu laptop también se vea en la televisión.
- Disfruta de tu contenido en la pantalla grande.
Nota: Asegúrate de que tu laptop y tu televisión tengan puertos HDMI compatibles. Si no es así, puedes intentar con un adaptador o utilizar otro tipo de conexión.
Conexión inalámbrica con Miracast
Otra opción para conectar tu laptop a una televisión es mediante la tecnología Miracast. Esta técnica permite transmitir la pantalla de tu laptop a través de una conexión inalámbrica, sin necesidad de cables. Para hacerlo, sigue estos pasos:
Mira También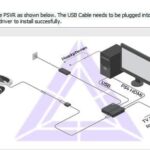 Cómo Conectar Kinect a tu Laptop para Experimentar Realidad Virtual
Cómo Conectar Kinect a tu Laptop para Experimentar Realidad Virtual- Verifica que tu laptop y tu televisión sean compatibles con Miracast. Si no es así, puedes adquirir un adaptador.
- Activa la función Miracast en tu televisor. El proceso variará según la marca y modelo, pero generalmente se encuentra en la configuración de "red" o "conexiones inalámbricas".
- En tu laptop, abre el centro de notificaciones y selecciona la opción de "proyectar". Luego, elige la opción de "agregar una pantalla inalámbrica".
- Selecciona tu televisor en la lista de dispositivos detectados y espera a que se establezca la conexión.
- Disfruta de tu contenido en la pantalla grande.
Nota: La calidad de la imagen y el sonido puede verse afectada por la calidad de la conexión inalámbrica. Asegúrate de tener una buena señal Wi-Fi para obtener los mejores resultados.
Conexión VGA o DVI
Si tu laptop o tu televisión no tienen puertos HDMI o Miracast, aún puedes conectarlos mediante un cable VGA o DVI. Estas conexiones son más antiguas pero aún se utilizan en algunos dispositivos. Para hacerlo, sigue estos pasos:
- Enciende tu laptop y tu televisión y asegúrate de que ambos estén conectados al enchufe.
- Conecta un extremo del cable VGA o DVI a tu laptop y el otro extremo a uno de los puertos correspondientes de tu televisión.
- Selecciona la entrada correcta en tu televisión usando el control remoto.
- En tu laptop, abre la configuración de pantalla y selecciona la opción de "pantalla duplicada" o "extender pantalla". Esto hará que lo que se muestre en tu laptop también se vea en la televisión.
- Disfruta de tu contenido en la pantalla grande.
Nota: Ten en cuenta que estas conexiones no transmiten audio, por lo que necesitarás conectar una fuente de sonido alternativa, como unos altavoces externos.
Conclusión
En resumen, conectar tu laptop a una televisión es una excelente manera de mejorar tu experiencia de entretenimiento y productividad. Ya sea mediante un cable HDMI, Miracast o una conexión VGA o DVI, puedes disfrutar de una pantalla más grande y una mejor calidad de imagen y sonido. Sigue estos sencillos pasos para hacerlo y disfruta de tus películas, series y presentaciones favoritas en la pantalla grande.
Cómo Solucionar HDMI no funiciona en Windows 10/11
? Como ACTIVAR CONEXIÓN WI-FI O RED INALÁMBRICA en PC O LAPTOP【Metodo Recomendado 100%】?
¿Cuáles son las opciones de conexión disponibles para conectar una laptop a una TV?
Las opciones de conexión disponibles para conectar una laptop a una TV son:
- Conexión HDMI: es la opción más común y ofrece una alta calidad de imagen y sonido. La mayoría de las laptops y televisores modernos tienen puertos HDMI.
- Conexión VGA: es una conexión analógica que se usa principalmente en equipos más antiguos. La calidad de la imagen no es tan buena como con HDMI.
- Conexión DVI: es una conexión digital que también se usa en equipos más antiguos, pero ofrece una calidad de imagen mejor que la VGA.
- Conexión S-Video: es una conexión analógica que se usa para transmitir video en definición estándar. La calidad de la imagen no es tan buena como con HDMI.
- Conexión por WiFi o Miracast: algunas laptops y televisores permiten la conexión inalámbrica mediante tecnologías como Miracast o WiFi Direct. La calidad de la imagen y el sonido puede variar dependiendo de la calidad de la señal inalámbrica.
¿Qué tipo de cables se requieren para conectar una laptop a una TV y dónde se pueden conseguir?
Para conectar una laptop a una TV, se necesitan cables HDMI o VGA dependiendo de las salidas de la laptop y la entrada de la televisión. Los cables HDMI son más comunes ya que permiten transmitir audio y video de alta calidad en un solo cable. Por otro lado, los cables VGA solo transmiten video y es necesario utilizar un cable de audio adicional para el sonido.
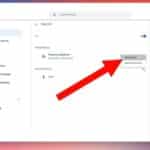 Cómo Conectar AirPods a una Laptop para Escuchar Música.
Cómo Conectar AirPods a una Laptop para Escuchar Música.Estos cables se pueden conseguir en tiendas especializadas en electrónica como Best Buy, Radio Shack o Fry's Electronics. También se pueden comprar en línea a través de sitios web como Amazon, Newegg o TigerDirect.
Es importante elegir un cable de buena calidad para evitar problemas de conexión o problemas de imagen y sonido en la TV. Además, es recomendable revisar las especificaciones de la laptop y la TV para asegurarse de que sean compatibles con el tipo de cable seleccionado.
¿Cómo se configura la pantalla de la laptop para que se muestre en la TV?
Para configurar la pantalla de tu laptop y que se muestre en la TV, debes seguir estos pasos:
Paso 1: Asegúrate de que tu TV esté encendida y conectada correctamente a tu laptop mediante un cable HDMI o VGA.
Paso 2: En tu laptop, presiona las teclas "Windows" + "P" para abrir la configuración de proyección.
Paso 3: Selecciona la opción "Duplicar" si deseas que la pantalla de tu laptop se muestre exactamente igual en la TV. Si deseas extender la pantalla de tu laptop para que puedas usar ambas pantallas al mismo tiempo, selecciona la opción "Extender".
Mira También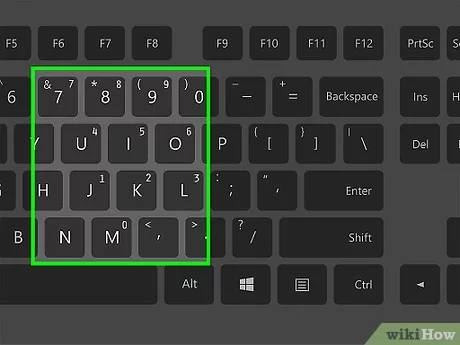 Cómo Insertar el Símbolo @ en una Laptop.
Cómo Insertar el Símbolo @ en una Laptop.Paso 4: Si la pantalla de la TV no se visualiza correctamente, ajusta la resolución de la pantalla en la configuración de pantalla de tu laptop.
Paso 5: Una vez que hayas terminado de utilizar la configuración de pantalla de la TV, asegúrate de desconectar el cable HDMI o VGA correctamente.
En resumen, para configurar la pantalla de tu laptop para mostrarla en la TV, debes conectar ambas pantallas, abrir la configuración de proyección en tu laptop y seleccionar la opción deseada. Ajusta la resolución de la pantalla si es necesario y desconecta adecuadamente el cable cuando hayas terminado.
¿Qué problemas comunes pueden surgir al conectar una laptop a una TV y cómo solucionarlos?
Al conectar una laptop a una TV, pueden surgir varios problemas comunes que afectan la calidad de imagen o sonido. A continuación, se describen algunos de estos problemas y cómo solucionarlos:
1. Imagen distorsionada: Si la imagen en la TV parece distorsionada, lo más probable es que sea un problema de resolución. Para solucionarlo, ajusta la resolución de pantalla de la laptop. En Windows, haz clic derecho en el escritorio y selecciona "Configuración de pantalla". Luego, ajusta la resolución hasta que se adapte a la pantalla del TV.
2. Sin sonido: Si no hay sonido en el TV después de conectar la laptop, es posible que la configuración de audio esté mal. Verifica que el cable de audio está correctamente conectado y que la configuración de audio en la laptop está seleccionada para enviar el sonido al TV. En Windows, haz clic derecho en el icono de sonido en la barra de tareas y selecciona "Dispositivos de reproducción". Luego, selecciona el TV como dispositivo de salida de audio.
Mira También Cómo Checar Una Laptop Usada para Garantizar una Buena Compra.
Cómo Checar Una Laptop Usada para Garantizar una Buena Compra.3. Pantalla negra: Si la pantalla del TV está en negro después de conectar la laptop, verifica que la entrada correcta está seleccionada en el TV. También puedes intentar presionar la tecla de función en la laptop junto con la tecla F4 o F5 para cambiar entre las opciones de visualización.
4. Imagen pixelada: Si la imagen en el TV parece pixelada, es posible que la resolución de pantalla no esté correctamente ajustada. Asegúrate de que la resolución seleccionada en la laptop sea compatible con la resolución del TV.
En resumen, al conectar una laptop a un TV, los problemas comunes incluyen imagen distorsionada, falta de sonido, pantalla negra e imagen pixelada. Para solucionar estos problemas, ajusta la resolución de pantalla, verifica la configuración de audio, selecciona la entrada correcta en el TV y ajusta la resolución de pantalla para que sea compatible con la del TV.
En conclusión:
En resumen, conectar tu laptop a tu TV es una tarea sencilla que puede ayudarte a disfrutar de tus películas, series y juegos favoritos en una pantalla más grande y cómoda. Siguiendo los pasos mencionados anteriormente, podrás lograr una conexión rápida y fácil en pocos minutos.
Es importante recordar que cada laptop y TV pueden tener diferentes opciones de conexión, por lo que es recomendable leer el manual de usuario de ambos dispositivos antes de intentar la conexión. Además, siempre es recomendable asegurarse de que los cables utilizados sean de buena calidad para evitar problemas de imagen o sonido.
Recuerda: Si tienes alguna duda o problema durante el proceso de conexión, no dudes en buscar ayuda en línea o consultar con un experto en tecnología.
Mira También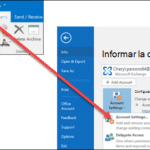 Cómo Cerrar Outlook Correctamente en Laptop.
Cómo Cerrar Outlook Correctamente en Laptop.En definitiva, conectar tu laptop a tu TV puede mejorar tu experiencia de entretenimiento y hacerte sentir como si estuvieras en un cine en casa. ¡No dudes en probarlo!
¡Comparte este artículo y deja tus comentarios!
Si te ha gustado esta guía de conexión rápida y fácil entre tu laptop y tu TV, compártela con tus amigos y familiares en tus redes sociales para que ellos también puedan disfrutar de sus contenidos favoritos en una pantalla más grande.
Además, nos encantaría saber tu opinión sobre este tema. ¿Has conectado alguna vez tu laptop a tu TV? ¿Tienes algún consejo o truco que quieras compartir? ¡Déjanos un comentario y hagamos crecer nuestra comunidad de amantes de la tecnología!
Por último, si tienes alguna sugerencia o quieres ponerte en contacto con el administrador de este blog, no dudes en hacerlo a través de nuestro formulario de contacto. ¡Estamos aquí para ayudarte!
Mira También Cómo Cerrar Corchetes en una Laptop
Cómo Cerrar Corchetes en una LaptopSi quieres conocer otros artículos parecidos a Conexión Rápida y Fácil: Guía para Conectar tu Laptop a tu TV. puedes visitar la categoría Tutoriales.
Deja una respuesta

¡Más Contenido!