¿Cómo Verificar si mi Laptop Tiene un Disco SSD?
Si tienes una laptop y quieres asegurarte de que cuenta con un disco SSD, existen algunas maneras sencillas de verificarlo. Un disco de estado sólido puede mejorar significativamente el rendimiento de tu computadora, por lo que es importante saber si lo tienes o no.
En este artículo te explicaremos cómo identificar si tu laptop tiene un disco SSD utilizando diferentes métodos, desde la información del sistema operativo hasta la apertura física del equipo para confirmar la presencia del disco en su interior. ¡Sigue leyendo para descubrirlo!
- ¿Por qué es importante saber si tu laptop tiene un disco SSD?
- Cómo verificar si tiene un SSD o HDD en Windows 10
-
Disco duro SSD no detectado por Windows, ¿qué hago? ⭐ SOLUCIÓN
- ¿Qué es un disco SSD y por qué es importante verificar si mi laptop lo tiene?
- ¿Cuáles son los métodos para identificar si mi laptop cuenta con un disco SSD?
- ¿Cómo puedo saber si mi laptop tiene suficiente espacio en el disco SSD y cómo puedo optimizar su rendimiento?
- ¿Qué precauciones debo tomar al instalar o reemplazar un disco SSD en mi laptop durante el mantenimiento?
- Resumen
- Comparte este Contenido
¿Por qué es importante saber si tu laptop tiene un disco SSD?
¿Qué es un disco SSD?
Un disco SSD (del inglés Solid State Drive) es un tipo de almacenamiento que utiliza memoria flash para guardar datos, en contraposición a los discos duros tradicionales que utilizan discos magnéticos. Los discos SSD son más rápidos y confiables que los discos duros, lo que los convierte en una excelente opción para mejorar el rendimiento de una laptop.
¿Por qué es importante saber si tu laptop tiene un disco SSD?
Saber si tu laptop tiene un disco SSD es importante por varias razones. A continuación, se detallan algunas de las más relevantes:
Velocidad
Uno de los principales beneficios de los discos SSD es que son mucho más rápidos que los discos duros. La velocidad de lectura y escritura de los datos es mucho mayor, lo que significa que las aplicaciones se abren más rápido, los archivos se guardan más rápido y la laptop en general se siente más ágil y fluida. Si tu laptop tiene un disco duro antiguo, cambiarlo por un disco SSD puede marcar una gran diferencia en el rendimiento.
Durabilidad
Los discos SSD no tienen partes móviles, lo que significa que son mucho más resistentes a los golpes y vibraciones que los discos duros. Si eres alguien que lleva su laptop de un lugar a otro con frecuencia, tener un disco SSD puede ayudar a prevenir daños y fallos en el disco debido a movimientos bruscos.
 Si tu laptop soporta el estándar NVMe para mejorar su rendimiento.
Si tu laptop soporta el estándar NVMe para mejorar su rendimiento.Eficiencia energética
Los discos SSD consumen menos energía que los discos duros, lo que significa que la batería de tu laptop durará más tiempo con un disco SSD instalado. Esto es especialmente útil si necesitas usar tu laptop durante largos períodos de tiempo sin acceso a una toma de corriente.
¿Cómo saber si mi laptop tiene un disco SSD?
Si no estás seguro si tu laptop tiene un disco SSD o no, hay varias formas de averiguarlo. Una de las formas más sencillas es buscar en la documentación de la laptop o en la página web del fabricante para ver las especificaciones técnicas. Si tienes acceso físico a la laptop, también puedes abrir el panel inferior y buscar el disco para ver si es un SSD o un disco duro.
¿Qué puedo hacer si mi laptop no tiene un disco SSD?
Si tu laptop no tiene un disco SSD, aún puedes mejorar su rendimiento instalando uno. Los discos SSD están disponibles en varios tamaños y capacidades, por lo que es importante elegir uno que sea compatible con tu laptop y que tenga suficiente espacio de almacenamiento para tus necesidades. Además, debes asegurarte de tener los conocimientos técnicos necesarios para abrir la laptop y reemplazar el disco sin dañar ningún otro componente.
En resumen, saber si tu laptop tiene un disco SSD es importante porque puede afectar significativamente su rendimiento, durabilidad y eficiencia energética. Si todavía no tienes un disco SSD, considera la posibilidad de instalar uno para aprovechar al máximo tu laptop.
Cómo verificar si tiene un SSD o HDD en Windows 10
Disco duro SSD no detectado por Windows, ¿qué hago? ⭐ SOLUCIÓN
¿Qué es un disco SSD y por qué es importante verificar si mi laptop lo tiene?
Un disco SSD (Solid State Drive) es un dispositivo de almacenamiento de datos que utiliza memoria flash para almacenar información de forma permanente. A diferencia de los discos duros tradicionales, que utilizan discos magnéticos giratorios para almacenar datos, los SSD no tienen partes móviles y son mucho más rápidos y resistentes a los golpes y vibraciones.
Es importante verificar si tu laptop tiene un disco SSD porque esto puede tener un gran impacto en el rendimiento de tu equipo. Los SSD son mucho más rápidos que los discos duros tradicionales, lo que significa que tu laptop puede arrancar más rápido, abrir aplicaciones más rápidamente y realizar tareas de manera más eficiente.
 Cómo Clonar un Disco Duro de Laptop de Forma Rápida y Sencilla
Cómo Clonar un Disco Duro de Laptop de Forma Rápida y SencillaAdemás, los SSD son menos propensos a fallar que los discos duros tradicionales. Como no tienen partes móviles, son menos vulnerables a daños causados por golpes o vibraciones. También consumen menos energía y generan menos calor, lo que puede prolongar la vida útil de tu laptop.
En resumen, verificar si tu laptop tiene un disco SSD es importante porque puede mejorar significativamente su rendimiento y durabilidad. Si no tienes un disco SSD, considera actualizar a uno para obtener los beneficios mencionados anteriormente.
¿Cuáles son los métodos para identificar si mi laptop cuenta con un disco SSD?
Para identificar si tu laptop cuenta con un disco SSD, puedes utilizar los siguientes métodos:
- Revisar la documentación del fabricante: Consulta la guía del usuario o el manual de tu laptop para encontrar información sobre el tipo de disco duro que tiene instalado.
- Buscar en el administrador de dispositivos: Entra al administrador de dispositivos de tu computadora y busca la sección de discos duros. Si aparece un dispositivo llamado "Solid State Drive" o "SSD", entonces tu laptop cuenta con este tipo de disco duro.
- Utilizar software de diagnóstico: Existen programas especializados que pueden analizar la configuración de tu equipo y mostrar información detallada sobre los componentes instalados, incluyendo el tipo de disco duro. Uno de ellos es "CrystalDiskInfo".
Es importante destacar que los discos SSD son más rápidos y eficientes que los discos duros tradicionales, por lo que si tu laptop cuenta con uno de ellos, deberías notar una mejora en el rendimiento y la velocidad de tu equipo.
¿Cómo puedo saber si mi laptop tiene suficiente espacio en el disco SSD y cómo puedo optimizar su rendimiento?
Para saber si tu laptop tiene suficiente espacio en el disco SSD, debes seguir los siguientes pasos:
1. Abre "Este equipo" o "Mi PC".
Encontrarás esta opción en la barra de tareas o en el menú de inicio de tu sistema operativo. Una vez que abras la ventana, busca la unidad que contiene tu disco SSD.
 Cómo Aumentar el Espacio de Almacenamiento de tu Laptop
Cómo Aumentar el Espacio de Almacenamiento de tu Laptop2. Haz clic derecho en la unidad del disco SSD y selecciona "Propiedades".
En la ventana emergente, podrás ver la capacidad total del disco, así como la cantidad de espacio libre y utilizado. Si el espacio libre es menor al 20% de la capacidad total del disco, considera eliminar archivos innecesarios o transferirlos a otro dispositivo de almacenamiento externo.
3. Para optimizar el rendimiento del disco SSD, sigue estos consejos:
- Desinstala aplicaciones que no utilizas. A medida que instalas y desinstalas programas, tu disco SSD puede llenarse con archivos y registros innecesarios que reducen su rendimiento. Elimina cualquier aplicación que no estés utilizando para liberar espacio en tu disco.
- Usa la herramienta "Liberador de espacio en disco". Esta herramienta te permite eliminar archivos temporales, caché y otros datos innecesarios para liberar espacio en tu disco SSD. Puedes acceder a ella haciendo clic derecho en la unidad del disco SSD y seleccionando "Propiedades", luego "Liberador de espacio en disco".
- Activa la desfragmentación automática. La desfragmentación ayuda a organizar los archivos en tu disco SSD para que se puedan acceder más rápido. La mayoría de los sistemas operativos modernos tienen una función de desfragmentación automática que se puede activar en la configuración del sistema. Asegúrate de tenerla habilitada para optimizar el rendimiento de tu disco SSD.
Siguiendo estos consejos, podrás mantener tu disco SSD en buen estado y optimizar su rendimiento para un mejor funcionamiento de tu laptop.
¿Qué precauciones debo tomar al instalar o reemplazar un disco SSD en mi laptop durante el mantenimiento?
Al instalar o reemplazar un disco SSD en tu laptop durante el mantenimiento, es importante que tomes las siguientes precauciones:
1. Asegúrate de tener una copia de seguridad de tus archivos importantes: Antes de realizar cualquier cambio en el hardware de tu laptop, es importante que hagas una copia de seguridad de todos tus archivos importantes en un dispositivo externo. De esta manera, si algo sale mal durante el proceso de instalación o reemplazo del disco SSD, no perderás tus datos.
2. Apaga tu laptop y desconéctala de la corriente eléctrica: Antes de abrir tu laptop para instalar o reemplazar el disco SSD, asegúrate de apagarla por completo y desconectarla de la corriente eléctrica. Esto evitará cualquier riesgo de electrocución o daño al hardware.
Mira También Cómo Saber Si Tu Laptop Tiene Puerto M.2 SATA
Cómo Saber Si Tu Laptop Tiene Puerto M.2 SATA3. Asegúrate de tener las herramientas adecuadas: Para instalar o reemplazar un disco SSD en tu laptop, necesitarás tener las herramientas adecuadas, como destornilladores y pinzas. Asegúrate de tener todas las herramientas que necesitas antes de comenzar el proceso de instalación o reemplazo.
4. Sigue las instrucciones del fabricante: Cada laptop es diferente, por lo que es importante que sigas las instrucciones del fabricante para instalar o reemplazar el disco SSD. Estas instrucciones pueden variar dependiendo de la marca y modelo de tu laptop, así que asegúrate de leerlas cuidadosamente antes de comenzar.
5. Maneja el disco SSD con cuidado: Los discos SSD son sensibles y pueden dañarse con facilidad si no se manejan con cuidado. Asegúrate de sostener el disco SSD por los bordes y evitar tocar cualquier parte de la placa de circuitos.
Siguiendo estas precauciones, podrás instalar o reemplazar un disco SSD en tu laptop de manera segura y sin riesgo de dañar tu hardware o perder tus datos importantes.
Resumen
Después de haber verificado todos los detalles de tu laptop, es importante saber si tiene un disco SSD. Si tienes un disco duro antiguo, una actualización a un disco SSD puede mejorar significativamente la velocidad y el rendimiento de tu laptop. En este artículo, te hemos proporcionado una guía paso a paso sobre cómo verificar si tu laptop tiene un disco SSD.
Para empezar, revisa las especificaciones de tu laptop. Si compraste tu laptop en los últimos años, es probable que ya tenga un disco SSD instalado. Puedes buscar en línea el modelo de tu laptop para verificar las especificaciones del hardware.
Mira También Los Beneficios de Tener un Disco Sólido en tu Laptop
Los Beneficios de Tener un Disco Sólido en tu LaptopOtra forma de verificar si tu laptop tiene un disco SSD es abrir la cubierta inferior y mirar el interior. Un disco SSD es fácilmente reconocible por su apariencia, es mucho más pequeño y no tiene partes móviles.
Si no deseas abrir la cubierta de tu laptop, puedes usar un software de diagnóstico para verificar el tipo de disco duro que tienes. Hay muchos programas disponibles en línea que pueden proporcionar información detallada sobre la configuración de tu laptop, incluyendo el tipo de disco duro.
En resumen, verificar si tu laptop tiene un disco SSD es una tarea fácil que puede mejorar significativamente el rendimiento de tu laptop. Ya sea revisando las especificaciones, abriendo la cubierta o utilizando un software de diagnóstico, asegúrate de tener un disco SSD para disfrutar de una experiencia de usuario más rápida y fluida.
Comparte este Contenido
¡Gracias por leer nuestro artículo! Si te gustó, por favor compártelo en tus redes sociales para que tus amigos también puedan aprender sobre cómo verificar si su laptop tiene un disco SSD. No olvides dejar tus comentarios y sugerencias sobre nuestros artículos en la sección de comentarios a continuación. ¡Estamos ansiosos por saber tu opinión! Si tienes alguna pregunta o necesitas ayuda adicional, no dudes en ponerte en contacto con nuestro equipo de soporte.
Mira También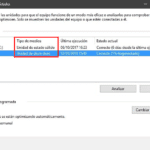 Cómo Verificar si tu Laptop es Compatible con Disco SSD M.2
Cómo Verificar si tu Laptop es Compatible con Disco SSD M.2Si quieres conocer otros artículos parecidos a ¿Cómo Verificar si mi Laptop Tiene un Disco SSD? puedes visitar la categoría Disco Duro.
Deja una respuesta

¡Más Contenido!