Cómo Verificar La Funcionalidad de La Cámara de Tu Laptop
La cámara de la laptop es una herramienta importante en la era digital actual, especialmente para aquellos que trabajan o estudian desde casa. Sin embargo, es común que se presenten problemas de funcionalidad en este dispositivo, lo que puede afectar la productividad y comunicación.
Por esta razón, en este artículo te presentaremos algunos consejos prácticos para verificar la funcionalidad de la cámara de tu laptop. Aprenderás a identificar los problemas más comunes, solucionarlos y disfrutar de la mejor calidad de imagen en tus videollamadas y grabaciones de video.
- Importancia de verificar la funcionalidad de la cámara en tu laptop para un correcto mantenimiento de tu PC
- Solución No podemos encontrar su cámara: código de error 0xA00F4244 (0xC00D36D5) en Windows 10
-
Solución: no podemos encontrar el error 0xA00F4244 de su cámara en Windows 10
- ¿Cómo puedo saber si la cámara de mi laptop está funcionando correctamente?
- ¿Qué herramientas puedo utilizar para verificar la funcionalidad de la cámara de mi laptop?
- ¿Cuáles son los pasos para realizar una prueba de cámara en mi laptop?
- ¿Qué debo hacer si la cámara de mi laptop no funciona después de realizar la prueba?
- Resumen
- ¡Comparte este artículo!
Importancia de verificar la funcionalidad de la cámara en tu laptop para un correcto mantenimiento de tu PC
Importancia de verificar la funcionalidad de la cámara en tu laptop
La cámara web es un componente esencial en las laptops modernas. Permite a los usuarios realizar videoconferencias, tomar fotos y grabar videos. Es importante verificar la funcionalidad de la cámara en tu laptop regularmente para asegurarte de que el dispositivo está funcionando correctamente.
Razones para verificar la funcionalidad de la cámara
1. Comunicación efectiva: La cámara web es una herramienta importante para la comunicación en línea. Si no funciona correctamente, puede dificultar la comunicación con amigos, familiares o colegas.
2. Ahorro de tiempo y dinero: Si la cámara web no funciona correctamente, puede ser necesario enviar la laptop a reparar, lo que lleva tiempo y dinero. Verificar regularmente la funcionalidad de la cámara puede ayudar a evitar estos inconvenientes.
3. Seguridad: Las cámaras web también pueden ser utilizadas por ciberdelincuentes para obtener acceso no autorizado a tu laptop. Verificar la funcionalidad de la cámara te permite asegurarte de que no hay programas maliciosos que puedan acceder a ella sin tu conocimiento.
Mira También Cómo Vacunar tu Laptop Gratuitamente Usando Internet.
Cómo Vacunar tu Laptop Gratuitamente Usando Internet.Cómo verificar la funcionalidad de la cámara en tu laptop
1. Aplicaciones de videoconferencia: La forma más común de verificar la funcionalidad de la cámara web es utilizando aplicaciones de videoconferencia como Zoom, Skype o Google Meet. Estas aplicaciones te permiten realizar una prueba de cámara antes de unirte a una reunión o llamada.
2. Administrador de dispositivos: Si la cámara web no funciona en ninguna aplicación de videoconferencia, es posible que haya un problema con el controlador de la cámara. Puedes verificar esto en el Administrador de dispositivos de Windows o MacOS.
3. Reinicio de la laptop: A veces, reiniciar la laptop puede solucionar problemas con la cámara web. Si has verificado que la cámara web funciona correctamente en otras aplicaciones y el Administrador de dispositivos, intenta reiniciar la laptop.
Conclusión
Verificar la funcionalidad de la cámara web en tu laptop es esencial para asegurarte de que puedas comunicarte de manera efectiva, ahorrar tiempo y dinero en reparaciones y mantener la seguridad de tu dispositivo. Si experimentas problemas con la cámara web, intenta las soluciones mencionadas anteriormente o busca ayuda de un profesional de mantenimiento de PC.
Solución No podemos encontrar su cámara: código de error 0xA00F4244 (0xC00D36D5) en Windows 10
Solución: no podemos encontrar el error 0xA00F4244 de su cámara en Windows 10
¿Cómo puedo saber si la cámara de mi laptop está funcionando correctamente?
Para verificar si la cámara de tu laptop está funcionando correctamente, sigue estos pasos:
- Abre la aplicación de la cámara en tu sistema operativo.
- Comprueba que la cámara esté encendida y que el objetivo esté limpio. Si no está limpio, utiliza un paño suave para limpiarlo.
- Asegúrate de que la cámara esté seleccionada como dispositivo de video predeterminado en la configuración del sistema operativo.
- Prueba la cámara con una aplicación de videochat o grabación de vídeo para asegurarte de que funciona.
- Si todavía tienes problemas, comprueba si hay actualizaciones de controladores para la cámara y asegúrate de que estén instalados.
Es importante realizar regularmente el mantenimiento preventivo de las cámaras de tu laptop para evitar futuros problemas y garantizar su correcto funcionamiento.
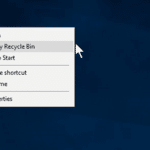 Cómo Vaciar La Papelera de Reciclaje de Tu Laptop Fácilmente.
Cómo Vaciar La Papelera de Reciclaje de Tu Laptop Fácilmente. ¿Qué herramientas puedo utilizar para verificar la funcionalidad de la cámara de mi laptop?
Para verificar la funcionalidad de la cámara de tu laptop, existen diversas herramientas que puedes utilizar:
- Aplicaciones integradas: Muchas laptops incluyen aplicaciones integradas para probar la cámara. Busca en el menú de inicio o en la barra de herramientas por una aplicación llamada "Cámara" o "Webcam".
- Página web de pruebas: Existen páginas web diseñadas específicamente para probar la funcionalidad de la cámara. Una de las más populares es "Webcam Test" (https://webcamtests.com/).
- Software de terceros: También puedes utilizar software de terceros diseñado para probar la cámara de tu laptop. Algunos ejemplos son "ManyCam" (https://manycam.com/) y "CyberLink YouCam" (https://www.cyberlink.com/products/youcam/features_en_US.html).
- Administrador de dispositivos: Si ninguna de las opciones anteriores funciona, puedes verificar si la cámara está habilitada y funcionando correctamente en el Administrador de dispositivos de Windows. Para acceder al Administrador de dispositivos, presiona las teclas "Windows + X" y selecciona "Administrador de dispositivos". Busca la sección "Cámaras" y haz clic en el signo "+" para expandirla. Si la cámara está habilitada y en funcionamiento, no deberías ver ningún signo de exclamación o interrogación junto a ella.
Recuerda que si ninguna de estas opciones funciona, puede haber un problema con la cámara que requiere reparación o reemplazo.
¿Cuáles son los pasos para realizar una prueba de cámara en mi laptop?
Para realizar una prueba de cámara en tu laptop, sigue los siguientes pasos:
- Abre la aplicación de la cámara: En la mayoría de las laptops, la aplicación de la cámara viene preinstalada. Si no la encuentras, puedes buscarla en el menú de inicio o en el buscador.
- Comprueba la conexión de la cámara: Asegúrate de que la cámara esté conectada correctamente a tu laptop. Si está integrada, verifica que no haya problemas de hardware.
- Ajusta la configuración: Si la imagen se ve borrosa o no está enfocada, ajusta la configuración de la cámara. Algunas aplicaciones de cámara permiten configurar la resolución y otros parámetros.
- Prueba la grabación: Graba un video corto o toma una foto para comprobar si la cámara funciona correctamente. Si la imagen se ve bien y el sonido se escucha correctamente, la cámara está lista para su uso.
Recuerda que es importante realizar un mantenimiento preventivo regularmente para asegurarte de que todos los componentes de tu laptop, incluyendo la cámara, funcionen correctamente.
¿Qué debo hacer si la cámara de mi laptop no funciona después de realizar la prueba?
Si la cámara de tu laptop no funciona después de realizar la prueba, hay algunas cosas que puedes hacer para solucionar el problema:
1. Verifica los controladores o drivers: Los controladores son programas que permiten que los dispositivos de hardware se comuniquen con el sistema operativo. Si la cámara no funciona, podría ser un problema con los controladores. Abre el Administrador de dispositivos y busca la cámara. Si hay un signo de exclamación amarillo junto a ella, significa que hay un problema con los controladores. Intenta actualizarlos o reinstalarlos.
Mira También Aprende Cómo Sacarle el Máximo Provecho a la Cámara de tu Laptop.
Aprende Cómo Sacarle el Máximo Provecho a la Cámara de tu Laptop.2. Verifica si la cámara está habilitada: A veces, la cámara puede estar deshabilitada por error. Ve a Configuración > Privacidad > Cámara y asegúrate de que esté habilitada para las aplicaciones que la necesitan.
3. Verifica las conexiones físicas: Si la cámara está conectada a la placa base de la laptop, asegúrate de que esté bien conectada. Si es una cámara USB, intenta conectarla a otro puerto USB para ver si eso soluciona el problema.
4. Verifica si hay software malicioso: Algunos virus o malware pueden desactivar la cámara. Ejecuta un escaneo completo del sistema con un software antivirus confiable y elimina cualquier amenaza que encuentres.
En resumen, si la cámara de tu laptop no funciona después de realizar la prueba, verifica los controladores, la configuración de la cámara, las conexiones físicas y la presencia de software malicioso.
Resumen
En conclusión, el mantenimiento de PC es una tarea importante para mantener la funcionalidad de nuestro dispositivo. Realizar regularmente pruebas de funcionalidad y limpieza de componentes internos puede prolongar la vida útil de nuestra laptop y evitar problemas costosos en el futuro.
Uno de los componentes que requieren verificación es la cámara de nuestra laptop. A continuación, te presentamos algunos pasos sencillos para verificar su funcionalidad:
Mira También Cómo Configurar Una Laptop Para Convertirla En Un Router Wifi.
Cómo Configurar Una Laptop Para Convertirla En Un Router Wifi.1. Accede al "Administrador de dispositivos" en tu PC y busca la categoría "Cámaras".
2. Si no aparece la cámara en la lista, puede que necesites actualizar los controladores en la página web del fabricante.
3. Si aparece la cámara en la lista, asegúrate de que esté habilitada y actualizada.
4. Si aún así no funciona, revisa el software de la cámara y asegúrate de que esté bien configurado.
Es importante recordar que si la cámara sigue sin funcionar, puede ser un problema de hardware que necesite la intervención de un profesional.
Recuerda: Mantener tu PC limpia y actualizada, realiza pruebas regulares de funcionalidad y verifica todos los componentes importantes para asegurar un rendimiento óptimo.
¡Comparte este artículo!
Si te gustó este artículo, ¡compártelo con tus amigos en las redes sociales! No olvides dejar tus comentarios y preguntas en la sección de abajo. ¿Tienes algún consejo adicional sobre el mantenimiento de PC que te gustaría compartir con nosotros? ¡Déjanos saber en los comentarios!
Si tienes alguna pregunta o necesitas ayuda con el mantenimiento de tu PC, no dudes en ponerte en contacto con nosotros. ¡Estamos aquí para ayudarte!
Mira También Cómo Utilizar la Cámara de tu Laptop para Mejorar tu Experiencia de Uso.
Cómo Utilizar la Cámara de tu Laptop para Mejorar tu Experiencia de Uso.Si quieres conocer otros artículos parecidos a Cómo Verificar La Funcionalidad de La Cámara de Tu Laptop puedes visitar la categoría Tutoriales.
Deja una respuesta

¡Más Contenido!