Cómo Verificar el Estado de tu Tarjeta Gráfica en Windows 10
La tarjeta gráfica es uno de los componentes más importantes de una computadora, ya que se encarga de procesar y mostrar imágenes en la pantalla. Por esta razón, es fundamental mantenerla en buen estado para garantizar un óptimo rendimiento del equipo. En este artículo te enseñaremos cómo verificar el estado de tu tarjeta gráfica en Windows 10.
Para empezar, es importante saber que existen varias herramientas que nos permiten conocer el estado de nuestra tarjeta gráfica. Una de las más comunes es el Administrador de Dispositivos de Windows, el cual nos muestra información detallada sobre los componentes del equipo. Además, también podemos utilizar programas especializados como GPU-Z o MSI Afterburner para obtener información más precisa sobre el estado de nuestra tarjeta gráfica. ¡Sigue leyendo para aprender cómo utilizar estas herramientas y mantener tu tarjeta gráfica en óptimas condiciones!
- Cómo Verificar el Estado de tu Tarjeta Gráfica en Windows 10: Una Guía para Mantener tu PC en Óptimas Condiciones.
- Como saber que Tarjeta Grafica tiene mi pc o laptop en Windows 10 / 8 / 7 2023
-
Como saber si mi TARJETA GRÁFICA DE VÍDEO está funcionando? NVIDIA TAMAÑO Y CARACTERÍSTICAS - WIN 10
- ¿Cómo puedo verificar si mi tarjeta gráfica está funcionando correctamente en Windows 10?
- ¿Cuáles son las herramientas o programas que puedo utilizar para analizar el estado de mi tarjeta gráfica en Windows 10?
- ¿Qué indicadores debo buscar al verificar el estado de mi tarjeta gráfica en Windows 10?
- ¿Qué medidas puedo tomar si encuentro algún problema con mi tarjeta gráfica en Windows 10 durante la verificación de su estado?
- Resumen
- Comparte y comenta
Cómo Verificar el Estado de tu Tarjeta Gráfica en Windows 10: Una Guía para Mantener tu PC en Óptimas Condiciones.
¿Por qué es importante verificar el estado de la tarjeta gráfica?
La tarjeta gráfica es uno de los componentes más importantes de un PC porque se encarga de procesar y enviar las imágenes al monitor. Si la tarjeta gráfica no está funcionando correctamente, pueden ocurrir problemas como pixeles muertos, líneas en la pantalla, falta de nitidez, entre otros. Por lo tanto, es fundamental verificar periódicamente el estado de la tarjeta gráfica para asegurarse de que esté funcionando correctamente.
Pasos para verificar el estado de la tarjeta gráfica en Windows 10
1. Accede al Administrador de dispositivos:
El primer paso para verificar el estado de la tarjeta gráfica es acceder al Administrador de dispositivos. Para hacerlo, haz clic derecho en el botón de Inicio de Windows y selecciona "Administrador de dispositivos" o presiona la tecla Windows + X y luego selecciona "Administrador de dispositivos".
2. Busca la tarjeta gráfica:
Mira También Aprende a Minar Criptomonedas Con Tarjetas Gráficas de 4GB
Aprende a Minar Criptomonedas Con Tarjetas Gráficas de 4GBUna vez dentro del Administrador de dispositivos, busca la categoría "Adaptadores de pantalla" y haz clic en la flecha para expandirla. Allí encontrarás la tarjeta gráfica que esté instalada en tu PC.
3. Verifica el estado de la tarjeta gráfica:
Haz clic derecho en la tarjeta gráfica y selecciona "Propiedades". En la pestaña "General", podrás ver si la tarjeta gráfica está funcionando correctamente. Si todo está en orden, debería aparecer "Este dispositivo funciona correctamente" en el cuadro de estado.
4. Actualiza los controladores de la tarjeta gráfica:
Si la tarjeta gráfica no está funcionando correctamente, es posible que necesites actualizar los controladores. Para hacerlo, haz clic derecho en la tarjeta gráfica y selecciona "Actualizar controlador". Luego, selecciona la opción "Buscar automáticamente software de controlador actualizado".
¿Qué hacer si la tarjeta gráfica no funciona correctamente?
Si la tarjeta gráfica no está funcionando correctamente, hay varios pasos que puedes seguir para solucionar el problema.
 Entendido, el título es: Cómo Prevenir el Daño en una Tarjeta Gráfica.
Entendido, el título es: Cómo Prevenir el Daño en una Tarjeta Gráfica.1. Reinicia el PC:
En algunos casos, simplemente reiniciar el PC puede solucionar el problema temporalmente. Si la tarjeta gráfica no responde correctamente, reiniciar el ordenador puede ser una solución rápida y fácil.
2. Verifica las conexiones de la tarjeta gráfica:
Si la tarjeta gráfica está suelta o mal conectada, también puede causar problemas. Verifica que la tarjeta esté bien insertada y que todos los cables estén conectados correctamente.
3. Actualiza los controladores de la tarjeta gráfica:
Como mencionamos anteriormente, actualizar los controladores de la tarjeta gráfica puede solucionar muchos problemas. Asegúrate de tener los controladores más recientes instalados.
Mira También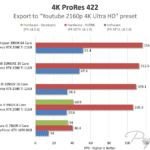 Cómo Establecer Prioridades para una Tarjeta Gráfica para un Rendimiento Óptimo
Cómo Establecer Prioridades para una Tarjeta Gráfica para un Rendimiento Óptimo4. Reemplaza la tarjeta gráfica:
Si todos los demás pasos fallan, es posible que necesites reemplazar la tarjeta gráfica. Si la tarjeta gráfica está dañada, no funcionará correctamente y deberá ser reemplazada.
Conclusión
Como hemos visto, es fundamental verificar periódicamente el estado de la tarjeta gráfica para asegurarse de que esté funcionando correctamente. Si hay problemas con la tarjeta gráfica, seguir los pasos mencionados anteriormente puede ayudar a solucionar el problema. Recuerda siempre tener los controladores más recientes instalados y reemplazar la tarjeta gráfica si es necesario.
Como saber que Tarjeta Grafica tiene mi pc o laptop en Windows 10 / 8 / 7 2023
Como saber si mi TARJETA GRÁFICA DE VÍDEO está funcionando? NVIDIA TAMAÑO Y CARACTERÍSTICAS - WIN 10
¿Cómo puedo verificar si mi tarjeta gráfica está funcionando correctamente en Windows 10?
Para verificar si tu tarjeta gráfica está funcionando correctamente en Windows 10, puedes seguir los siguientes pasos:
- Presiona las teclas "Windows + R" y escribe "dxdiag" en el cuadro de diálogo que aparece. Presiona "Enter".
- En la pestaña "Pantalla", se mostrará el nombre de tu tarjeta gráfica en la sección "Dispositivo". Verifica que el nombre sea el correcto.
- Si tienes más de una tarjeta gráfica, asegúrate de que la tarjeta que deseas verificar sea la seleccionada en la pestaña "Render".
- En la sección "Estado", verifica que no haya errores reportados.
- Para realizar una prueba de rendimiento, descarga e instala el programa "3DMark" y ejecútalo. Este programa evaluará el rendimiento de tu tarjeta gráfica y te dará un puntaje.
Si durante la prueba de rendimiento se detectan problemas o tu tarjeta gráfica obtiene un puntaje bajo, es posible que necesite mantenimiento o que deba ser reemplazada. En este caso, es recomendable contactar a un profesional en Mantenimiento de PC para obtener ayuda.
¿Cuáles son las herramientas o programas que puedo utilizar para analizar el estado de mi tarjeta gráfica en Windows 10?
Para analizar el estado de tu tarjeta gráfica en Windows 10, puedes utilizar las siguientes herramientas o programas:
Mira También Consejos Para Darle Mantenimiento A Su Tarjeta Gráfica
Consejos Para Darle Mantenimiento A Su Tarjeta Gráfica- GPU-Z: Este programa te permite conocer la información completa de tu tarjeta gráfica, como el modelo, la velocidad del reloj, la cantidad de memoria y los controladores instalados. Además, te muestra en tiempo real la carga de la GPU y la temperatura.
- MSI Afterburner: Es una herramienta para overclocking que también te permite monitorear la temperatura, la carga y la velocidad del ventilador de tu tarjeta gráfica. También te permite ajustar la velocidad del ventilador y la frecuencia de la GPU.
- HWiNFO: Es un programa que te proporciona información detallada sobre todos los componentes de tu PC, incluyendo la tarjeta gráfica. Te muestra la temperatura, la carga, la velocidad del reloj y la utilización de la memoria.
- Speccy: Es una herramienta que te brinda información sobre todo tu hardware, incluyendo la tarjeta gráfica. Te muestra la temperatura, la velocidad del reloj y la carga de la GPU.
¿Qué indicadores debo buscar al verificar el estado de mi tarjeta gráfica en Windows 10?
Al verificar el estado de la tarjeta gráfica en Windows 10, debes buscar los siguientes indicadores:
1. Uso de la GPU: Este indicador muestra el porcentaje de uso actual de la tarjeta gráfica. Puedes encontrar esta información en el Administrador de Tareas de Windows 10, en la pestaña "Rendimiento".
2. Temperatura: Es importante monitorear la temperatura de la tarjeta gráfica para asegurarse de que no esté sobrecalentándose. Puedes encontrar esta información en el mismo lugar que el indicador de uso de la GPU, en la pestaña "Rendimiento".
3. Frecuencia de reloj: La frecuencia de reloj de la tarjeta gráfica es la velocidad a la que funciona la GPU. Si la tarjeta gráfica no está funcionando correctamente, su frecuencia de reloj puede ser menor de lo normal. Puedes encontrar esta información en la pestaña "Rendimiento" del Administrador de Tareas.
4. Errores de la GPU: Si hay algún problema con la tarjeta gráfica, es posible que se produzcan errores de la GPU. Puedes encontrar esta información en el Visor de Eventos de Windows 10.
5. Controladores: Es importante mantener los controladores de la tarjeta gráfica actualizados para asegurarse de que funcione correctamente. Puedes encontrar información sobre los controladores de la tarjeta gráfica en el Administrador de Dispositivos de Windows 10.
Mira También Aprende Cómo Cambiar La Tarjeta Gráfica en Sketchup de Manera Fácil y Rápida.
Aprende Cómo Cambiar La Tarjeta Gráfica en Sketchup de Manera Fácil y Rápida.¿Qué medidas puedo tomar si encuentro algún problema con mi tarjeta gráfica en Windows 10 durante la verificación de su estado?
Si estás experimentando problemas con tu tarjeta gráfica en Windows 10, hay algunas medidas que puedes tomar para verificar su estado y solucionar los problemas:
- Revisa los controladores: Asegúrate de tener los controladores más actualizados para tu tarjeta gráfica. Puedes hacerlo a través del administrador de dispositivos de Windows o descargando los controladores desde el sitio web del fabricante.
- Realiza una prueba de rendimiento: Utiliza herramientas como FurMark o Heaven Benchmark para realizar pruebas de rendimiento y verificar si hay algún problema con la tarjeta gráfica.
- Limpia la tarjeta gráfica: Si tu tarjeta gráfica está sucia, puede afectar su rendimiento. Utiliza aire comprimido o un cepillo suave para limpiarla cuidadosamente.
- Verifica la temperatura: Si la temperatura de la tarjeta gráfica es demasiado alta, puede causar problemas de rendimiento. Utiliza herramientas como HWMonitor para verificar la temperatura y asegurarte de que esté dentro de los límites recomendados.
- Revisa los cables y conexiones: Asegúrate de que los cables y conexiones de la tarjeta gráfica estén bien conectados y no haya ningún problema con ellos.
- Actualiza el BIOS: Si todo lo demás falla, intenta actualizar el BIOS de tu computadora para asegurarte de que esté funcionando correctamente con la tarjeta gráfica.
Recuerda siempre tomar precauciones y medidas de seguridad antes de manipular o abrir tu computadora, y si no te sientes cómodo haciendo estos pasos, siempre puedes buscar ayuda de un profesional en Mantenimiento de Pc.
Resumen
En conclusión, el mantenimiento de PC es una actividad crucial para garantizar el correcto funcionamiento del equipo y prolongar su vida útil. Una de las partes más importantes que debemos mantener en buen estado es la tarjeta gráfica, especialmente si somos usuarios de Windows 10. Para verificar el estado de la tarjeta gráfica, existen herramientas y métodos que podemos utilizar, como el Administrador de dispositivos y programas de benchmarking, que nos permiten conocer el rendimiento de nuestra tarjeta gráfica.
Administrador de dispositivos
El Administrador de dispositivos es una herramienta que nos permite ver el estado de los componentes de nuestro PC, incluyendo la tarjeta gráfica. Para abrir el Administrador de dispositivos, podemos hacer clic derecho en el botón de Inicio y seleccionar la opción "Administrador de dispositivos". Una vez abierto, podemos buscar la sección de "Tarjetas de video" y ver el modelo de nuestra tarjeta gráfica, así como su estado.
Programas de benchmarking
Los programas de benchmarking son herramientas que nos permiten medir el rendimiento de nuestra tarjeta gráfica y compararlo con otros modelos. Algunos ejemplos de programas de benchmarking son 3DMark, FurMark y Heaven Benchmark. Estos programas nos proporcionan información detallada sobre el rendimiento de la tarjeta gráfica, como la velocidad de fotogramas por segundo (FPS) y la temperatura.
Conclusión
En resumen, es importante verificar regularmente el estado de nuestra tarjeta gráfica para asegurarnos de que esté funcionando correctamente y evitar posibles problemas de rendimiento. El Administrador de dispositivos y los programas de benchmarking son herramientas útiles que nos ayudan a realizar esta tarea de manera sencilla y eficaz.
 Cómo Ejecutar Minecraft Utilizando la Tarjeta Gráfica
Cómo Ejecutar Minecraft Utilizando la Tarjeta GráficaComparte y comenta
¡No olvides compartir este artículo en tus redes sociales para que más personas puedan aprender sobre el mantenimiento de PC! Además, si tienes algún comentario o sugerencia, déjanos saber en la sección de comentarios debajo. Si necesitas ayuda con el mantenimiento de tu PC, también puedes ponerte en contacto con el administrador de este blog. ¡Estamos aquí para ayudarte!
Si quieres conocer otros artículos parecidos a Cómo Verificar el Estado de tu Tarjeta Gráfica en Windows 10 puedes visitar la categoría Tarjeta de video.
Deja una respuesta

¡Más Contenido!