Cómo Ver la Tarjeta Gráfica en Windows 10
¿No sabes cómo verificar la tarjeta gráfica en Windows 10? La tarjeta gráfica es uno de los componentes más importantes que influyen en el rendimiento de tu PC. Si eres un gamer o trabajas con aplicaciones que requieren alta capacidad gráfica, es importante conocer qué tipo de tarjeta gráfica tienes en tu equipo y si está funcionando correctamente. En este artículo te mostraremos cómo verificar la tarjeta gráfica en Windows 10 de manera sencilla y rápida.
Existen varias maneras de verificar la tarjeta gráfica en Windows 10, pero aquí te mostramos las más comunes y fáciles de seguir: Ya sea que desees verificar la tarjeta gráfica para actualizar los controladores o simplemente para conocer más detalles sobre ella, este artículo te mostrará cómo hacerlo paso a paso. Sigue leyendo para obtener más información sobre cómo ver la tarjeta gráfica en Windows 10 y sacar el máximo provecho de tu equipo.
- Identificando y Verificando la Tarjeta Gráfica en Windows 10: Paso clave para el Mantenimiento de tu PC
- ⚠️TOP 5 - MIS TARJETAS DE VIDEO BARATAS! UNA Solución PARA MIS BROTHERS! LAS COMPRAS CON MONEDAS!⚠️
- Pongo la Nvidia RTX 3090 en mi PORTATIL y Ahora es una BESTIA!!
- Resumen
- Cómo Ver la Tarjeta Gráfica en Windows 10
- Comparte tus experiencias
Identificando y Verificando la Tarjeta Gráfica en Windows 10: Paso clave para el Mantenimiento de tu PC
Identificando y Verificando la Tarjeta Gráfica en Windows 10
La tarjeta gráfica es un componente clave en el rendimiento de tu PC cuando se trata de gráficos y juegos. Por lo tanto, es importante que sepas cómo identificar y verificar la tarjeta gráfica en tu sistema operativo Windows 10 para poder realizar el mantenimiento adecuado.
Paso 1: Accede al Administrador de Dispositivos
Para identificar y verificar la tarjeta gráfica en Windows 10, lo primero que debes hacer es acceder al Administrador de Dispositivos. Puedes hacer esto presionando la tecla Windows + X y seleccionando "Administrador de Dispositivos" en el menú desplegable.
Paso 2: Busca la tarjeta gráfica en la lista de dispositivos
Una vez dentro del Administrador de Dispositivos, busca la categoría "Adaptadores de pantalla" y haz clic en el signo de más para expandir la lista de dispositivos. Aquí encontrarás la tarjeta gráfica instalada en tu PC.
Paso 3: Verifica el modelo y los controladores de la tarjeta gráfica
Para verificar el modelo de la tarjeta gráfica, haz clic derecho sobre ella y selecciona "Propiedades". En la ventana de Propiedades, selecciona la pestaña "Detalles" y luego elige "Descripción del dispositivo" en el menú desplegable. Aquí verás el nombre del modelo de tu tarjeta gráfica.
 Si tu equipo cuenta con tarjeta gráfica.
Si tu equipo cuenta con tarjeta gráfica.Para verificar los controladores de la tarjeta gráfica, selecciona la pestaña "Controlador" en la ventana de Propiedades. Aquí podrás ver la fecha y la versión del controlador instalado en tu PC. Es importante asegurarte de que tus controladores estén actualizados para un mejor rendimiento.
Paso 4: Actualiza los controladores de la tarjeta gráfica
Si descubres que tus controladores no están actualizados, es importante que los actualices para un mejor rendimiento. Puedes hacer esto de varias maneras, como descargar los controladores desde el sitio web del fabricante o utilizar una herramienta de actualización de controladores.
Paso 5: Realiza mantenimiento preventivo en tu tarjeta gráfica
Para mantener tu tarjeta gráfica en buen estado, es importante realizar mantenimiento preventivo de vez en cuando. Esto incluye limpiar el polvo de la tarjeta gráfica con aire comprimido y asegurarse de que esté bien ventilada.
En resumen, identificar y verificar la tarjeta gráfica en Windows 10 es un paso clave para el mantenimiento de tu PC. Asegúrate de verificar el modelo y los controladores de tu tarjeta gráfica, actualizar los controladores si es necesario y realizar mantenimiento preventivo para mantenerla en buen estado.
⚠️TOP 5 - MIS TARJETAS DE VIDEO BARATAS! UNA Solución PARA MIS BROTHERS! LAS COMPRAS CON MONEDAS!⚠️
Pongo la Nvidia RTX 3090 en mi PORTATIL y Ahora es una BESTIA!!
¿Cómo identificar la tarjeta gráfica en Windows 10?
Para identificar la tarjeta gráfica en Windows 10, sigue los siguientes pasos:
- Haz clic derecho en el botón de inicio de Windows y selecciona "Administrador de dispositivos".
- Busca la categoría "Adaptadores de pantalla" y haz clic en la flecha para expandir la lista.
- Aparecerá el modelo de la tarjeta gráfica instalada en tu equipo. Si tienes más de una tarjeta, aparecerán todas las que estén instaladas en tu PC.
Recuerda que una tarjeta gráfica actualizada y compatible con tus necesidades puede mejorar significativamente el rendimiento de tu PC. Si necesitas más ayuda en la elección de una tarjeta gráfica adecuada o en la instalación de una nueva, te recomendamos buscar asesoramiento profesional especializado.
 Soluciones Rápidas para Resolver el Error de Tarjeta Gráfica en Tlauncher.
Soluciones Rápidas para Resolver el Error de Tarjeta Gráfica en Tlauncher. ¿Cuál es la importancia de verificar la tarjeta gráfica en Windows 10?
Verificar la tarjeta gráfica en Windows 10 es importante por varias razones:
1. Rendimiento del sistema: La tarjeta gráfica es responsable de procesar los gráficos y las imágenes que se muestran en la pantalla. Si la tarjeta gráfica no está funcionando correctamente, puede afectar el rendimiento del sistema y hacer que las aplicaciones se ejecuten más lentamente.
2. Compatibilidad: Al verificar la tarjeta gráfica en Windows 10, se puede asegurar que es compatible con el sistema operativo y los programas que se están utilizando. Si hay algún problema de compatibilidad, puede ser necesario actualizar los controladores de la tarjeta gráfica.
3. Problemas de visualización: Si hay problemas con la visualización en la pantalla, como imágenes distorsionadas o colores incorrectos, puede ser un indicio de un problema con la tarjeta gráfica. Verificar la tarjeta gráfica puede ayudar a identificar y solucionar estos problemas.
4. Prevención de fallas: Al verificar la tarjeta gráfica regularmente, se pueden detectar problemas antes de que se conviertan en fallas importantes que puedan requerir reparaciones costosas o incluso la sustitución de la tarjeta.
En resumen, verificar la tarjeta gráfica en Windows 10 es una parte importante del mantenimiento del sistema. Ayuda a asegurar un rendimiento óptimo, prevenir problemas de compatibilidad y visualización, y evitar fallas costosas.
Mira También Cómo Jugar Resident Evil 6 sin Necesidad de Tarjeta Gráfica.
Cómo Jugar Resident Evil 6 sin Necesidad de Tarjeta Gráfica. ¿Cómo actualizar los controladores de la tarjeta gráfica en Windows 10?
Para actualizar los controladores de la tarjeta gráfica en Windows 10, sigue los siguientes pasos:
1. Haz clic derecho en el botón de inicio y selecciona "Administrador de dispositivos".
2. Busca el apartado de "Adaptadores de pantalla" y haz clic en la flecha para expandirlo.
3. Haz clic derecho en la tarjeta gráfica y selecciona "Actualizar controlador".
4. Selecciona la opción "Buscar automáticamente software de controlador actualizado".
5. Si hay una actualización disponible, sigue las instrucciones para descargar e instalar el controlador.
También puedes visitar la página web del fabricante de la tarjeta gráfica para descargar el controlador más reciente. Asegúrate de seleccionar el modelo correcto de tu tarjeta gráfica y la versión de Windows que estás utilizando.
Es importante mantener actualizados los controladores de la tarjeta gráfica para mejorar el rendimiento y evitar problemas de compatibilidad con juegos y aplicaciones.
¿Qué herramientas pueden utilizarse para diagnosticar problemas con la tarjeta gráfica en Windows 10?
Existen varias herramientas que pueden ser utilizadas para diagnosticar problemas con la tarjeta gráfica en Windows 10. A continuación, se mencionan algunas de ellas:
1. Administrador de dispositivos: Es una herramienta incorporada en Windows 10 que permite ver los dispositivos instalados en el sistema. En caso de problemas con la tarjeta gráfica, se puede acceder al Administrador de dispositivos para verificar si hay algún conflicto o si el controlador de la tarjeta gráfica está actualizado.
Mira También ¿Cómo Identificar si una Tarjeta Gráfica es Falsa?
¿Cómo Identificar si una Tarjeta Gráfica es Falsa?2. GPU-Z: Es una herramienta gratuita que permite monitorear y diagnosticar el rendimiento de la tarjeta gráfica. Con esta herramienta se puede obtener información detallada sobre la tarjeta gráfica, como la versión del controlador, la velocidad del reloj, la temperatura, entre otros.
3. MSI Afterburner: Es otra herramienta gratuita que permite monitorear y ajustar el rendimiento de la tarjeta gráfica. Con esta herramienta se puede cambiar la velocidad del reloj, la memoria y otros parámetros para mejorar el rendimiento de la tarjeta gráfica.
4. FurMark: Es una herramienta gratuita que permite realizar pruebas de estabilidad y rendimiento en la tarjeta gráfica. Con esta herramienta se puede poner a prueba la tarjeta gráfica para detectar posibles problemas como sobrecalentamiento o fallas en el rendimiento.
En conclusión, existen varias herramientas que pueden ser utilizadas para diagnosticar problemas con la tarjeta gráfica en Windows 10, desde las herramientas incorporadas de Windows hasta aplicaciones de terceros especializadas en monitoreo y diagnóstico de hardware.
Resumen
En conclusión, el mantenimiento de PC es una tarea importante para garantizar el correcto funcionamiento del equipo. A través de la verificación de la tarjeta gráfica en Windows 10, se pueden detectar problemas que puedan afectar el rendimiento del equipo y solucionarlos de manera adecuada.
Es importante realizar mantenimientos regulares en el equipo, como limpiar el polvo acumulado en el interior, actualizar los controladores y programas, y verificar la presencia de virus y malware. De este modo, se prolonga la vida útil del equipo y se evitan problemas futuros.
Mira También ¿De Quién Es Tu Tarjeta Gráfica? Una Guía Paso a Paso
¿De Quién Es Tu Tarjeta Gráfica? Una Guía Paso a PasoCómo Ver la Tarjeta Gráfica en Windows 10
La tarjeta gráfica es una pieza fundamental en el funcionamiento de un PC, ya que se encarga de procesar y mostrar imágenes en la pantalla. Si se presentan problemas con la calidad de imagen o el rendimiento del equipo, es importante verificar la tarjeta gráfica para detectar posibles fallas.
Para ver la tarjeta gráfica en Windows 10, se pueden seguir los siguientes pasos:
- Presionar la tecla Windows + R para abrir la ventana Ejecutar.
- Escribir "dxdiag" y presionar Enter.
- Ir a la pestaña "Pantalla" para ver la información relacionada con la tarjeta gráfica, como el nombre, fabricante, tipo de memoria y versión del controlador.
Si se detectan problemas con la tarjeta gráfica, se pueden buscar soluciones en línea o acudir a un técnico especializado en mantenimiento de PC.
Comparte tus experiencias
¿Te ha sido útil la información presentada en este artículo? ¿Has tenido problemas con la tarjeta gráfica de tu PC? ¡Déjanos tu comentario y comparte tus experiencias con nuestra comunidad!
No olvides compartir este artículo en tus redes sociales para que más personas puedan aprender sobre el mantenimiento de PC. Y si necesitas ayuda o asesoramiento personalizado, no dudes en ponerte en contacto con nuestro equipo de administración. ¡Estamos aquí para ayudarte!
Mira También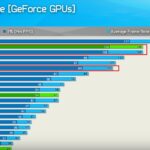 Cuál es el Rendimiento de tu Tarjeta Gráfica en FPS.
Cuál es el Rendimiento de tu Tarjeta Gráfica en FPS.Si quieres conocer otros artículos parecidos a Cómo Ver la Tarjeta Gráfica en Windows 10 puedes visitar la categoría Tarjeta de video.
Deja una respuesta

¡Más Contenido!