Cómo ver la tarjeta gráfica de tu PC en Windows 7
Si eres un usuario de Windows 7, es importante que conozcas las especificaciones de tu tarjeta gráfica. Esto te permitirá asegurarte de que tu PC está funcionando correctamente y, en caso de ser necesario, actualizarla para mejorar el rendimiento en juegos o aplicaciones de diseño gráfico.
En este artículo, te explicaremos cómo ver la información de tu tarjeta gráfica en Windows 7 de manera sencilla y rápida a través del Administrador de dispositivos. ¡No te pierdas esta guía útil para el mantenimiento de tu PC!
Conoce la importancia de verificar la tarjeta gráfica de tu PC y cómo hacerlo en Windows 7
Importancia de verificar la tarjeta gráfica en el mantenimiento de PC
La tarjeta gráfica es uno de los componentes más importantes de un PC, ya que es la encargada de procesar y mostrar las imágenes en el monitor. Es por eso que es importante verificar su estado para asegurarnos de que está funcionando correctamente y no afecte el rendimiento general del sistema.
Cómo verificar la tarjeta gráfica en Windows 7
En Windows 7, podemos verificar el estado de nuestra tarjeta gráfica a través del Administrador de dispositivos. Para acceder a él, vamos al menú Inicio y escribimos "Administrador de dispositivos" en el cuadro de búsqueda.
Una vez en el Administrador de dispositivos, buscamos la sección de "Adaptadores de pantalla". Allí podremos ver el nombre de nuestra tarjeta gráfica y si está funcionando correctamente. Si hay algún problema, aparecerá un signo de exclamación amarillo junto al nombre de la tarjeta.
Mira También Actualiza la BIOS de tu Tarjeta Gráfica AMD para Mejorar el Rendimiento
Actualiza la BIOS de tu Tarjeta Gráfica AMD para Mejorar el RendimientoCómo actualizar los controladores de la tarjeta gráfica
Es importante mantener los controladores de la tarjeta gráfica actualizados para garantizar un rendimiento óptimo del sistema. Para actualizar los controladores en Windows 7, podemos hacerlo a través del Administrador de dispositivos o descargarlos directamente desde el sitio web del fabricante.
Para actualizar los controladores a través del Administrador de dispositivos, hacemos clic derecho sobre el nombre de la tarjeta y seleccionamos "Actualizar software de controlador". Luego seguimos las instrucciones en pantalla para completar el proceso.
Cómo limpiar la tarjeta gráfica
Otro aspecto importante del mantenimiento de la tarjeta gráfica es la limpieza regular para evitar el polvo y la suciedad que pueden acumularse en el ventilador y los disipadores de calor. Esto puede causar problemas de temperatura y reducir el rendimiento general del sistema.
Para limpiar la tarjeta gráfica, primero debemos apagar el PC y desconectarlo de la fuente de alimentación. Luego, retiramos la tarjeta gráfica del puerto PCIe y la limpiamos cuidadosamente con aire comprimido o un cepillo suave para eliminar el polvo y la suciedad.
 Cómo Reemplazar la Pasta Térmica de tu Tarjeta Gráfica de Forma Correcta
Cómo Reemplazar la Pasta Térmica de tu Tarjeta Gráfica de Forma CorrectaConclusión
En definitiva, la verificación y el mantenimiento regular de la tarjeta gráfica son clave para garantizar un buen rendimiento del sistema y evitar problemas a largo plazo. Con las herramientas adecuadas y los conocimientos necesarios, podemos mantener nuestra tarjeta gráfica en óptimas condiciones y prolongar su vida útil.
How to check graphics card memory in Windows 7, Vistas & 8
Como INSTALAR TARJETA GRÁFICA fácil [Para Principiantes] | Instalar tarjeta de vídeo | Armar PC
¿Cómo acceder a la información de la tarjeta gráfica en Windows 7?
Para acceder a la información de la tarjeta gráfica en Windows 7, sigue los siguientes pasos:
1. Haz clic derecho en el escritorio y selecciona "Resolución de pantalla".
2. En la ventana que aparece, haz clic en "Configuración avanzada".
3. Se abrirá otra ventana en la que debes hacer clic en la pestaña "Adaptador".
4. Ahí encontrarás toda la información sobre tu tarjeta gráfica, incluyendo el modelo, fabricante, tipo de memoria, resolución máxima y otros detalles técnicos importantes.
Recuerda que es importante conocer la información de tu tarjeta gráfica para asegurarte de que cumple con los requisitos de los programas o juegos que quieras ejecutar en tu PC.
¿Cómo verificar si los controladores de la tarjeta gráfica están actualizados en Windows 7?
Para verificar si los controladores de la tarjeta gráfica están actualizados en Windows 7, sigue estos pasos:
Mira También Consejos para Cambiar de una Tarjeta Gráfica Integrada a una Tarjeta Dedicada AMD
Consejos para Cambiar de una Tarjeta Gráfica Integrada a una Tarjeta Dedicada AMD1. Haz clic en el botón de "Inicio" y selecciona "Panel de control".
2. En el Panel de control, selecciona "Sistema y seguridad".
3. Haz clic en "Administrador de dispositivos".
4. Busca y haz clic en "Adaptadores de pantalla".
5. Selecciona tu tarjeta gráfica y haz clic con el botón derecho del ratón.
6. Selecciona "Propiedades".
7. En la pestaña de "Controlador", haz clic en "Actualizar controlador".
8. Se abrirá un cuadro de diálogo para buscar el controlador. Si tienes conexión a Internet, selecciona "Buscar automáticamente software de controlador actualizado". Si no, selecciona "Buscar en mi equipo el software de controlador".
9. Si seleccionaste la opción de buscar automáticamente, Windows buscará e instalará el controlador más reciente disponible. Si seleccionaste la opción de buscar en tu equipo, deberás seleccionar el archivo descargado del sitio web del fabricante de la tarjeta gráfica.
10. Una vez instalado el controlador, reinicia tu PC para que los cambios surtan efecto.
Nota: Es importante mantener los controladores de la tarjeta gráfica actualizados para mejorar el rendimiento y la estabilidad del sistema. Puedes comprobar regularmente la página web del fabricante de la tarjeta gráfica para descargar las últimas versiones de los controladores.
¿Cómo identificar posibles problemas con la tarjeta gráfica en Windows 7?
Para identificar posibles problemas con la tarjeta gráfica en Windows 7, se pueden seguir los siguientes pasos:
1. Verificar el estado de los controladores: Los controladores de la tarjeta gráfica son importantes para que esta funcione correctamente. Se recomienda mantenerlos actualizados para evitar problemas. Para verificar su estado, se puede acceder al Administrador de Dispositivos y buscar la tarjeta gráfica en la lista.
- Abre el menú Inicio y escribe "Administrador de Dispositivos" en la barra de búsqueda.
- Busca la sección "Adaptadores de pantalla" y expande la lista.
- Haz clic derecho sobre la tarjeta gráfica y selecciona "Propiedades".
- En la pestaña "Controlador", se puede verificar si está actualizado y si hay algún problema con él.
2. Realizar pruebas de rendimiento: Las pruebas de rendimiento pueden ayudar a detectar posibles problemas con la tarjeta gráfica. Una herramienta útil para esto es el "Índice de Experiencia de Windows".
- Abre el menú Inicio y escribe "Ejecutar" en la barra de búsqueda.
- Escribe "perfmon /report" en el cuadro de diálogo y presiona Enter.
- Espera a que se genere el informe y busca la sección "Gráficos" para ver los resultados.
También se pueden utilizar programas de terceros, como "3DMark" o "FurMark", para realizar pruebas más exhaustivas.
Mira También ¿Cómo Aprovechar Mejor Mi Tarjeta Gráfica Con Dos Monitores?
¿Cómo Aprovechar Mejor Mi Tarjeta Gráfica Con Dos Monitores?3. Revisar la temperatura: Las tarjetas gráficas generan calor cuando se utilizan y una temperatura demasiado alta puede causar problemas de rendimiento o incluso dañar el hardware. Para verificar la temperatura, se pueden utilizar programas como "GPU-Z" o "MSI Afterburner".
- Descarga e instala alguno de los programas mencionados.
- Ejecútalo y busca la sección de temperatura.
- Verifica si está dentro de los límites recomendados por el fabricante.
Siguiendo estos pasos, se pueden identificar posibles problemas con la tarjeta gráfica en Windows 7 y tomar las medidas necesarias para solucionarlos.
¿Cómo optimizar el rendimiento de la tarjeta gráfica en Windows 7?
Para optimizar el rendimiento de la tarjeta gráfica en Windows 7, se pueden seguir los siguientes pasos:
1. Actualizar los controladores de la tarjeta gráfica: esto se puede hacer a través del sitio web del fabricante o mediante el uso de software de actualización de controladores. Los controladores actualizados pueden mejorar el rendimiento y solucionar problemas de compatibilidad.
2. Ajustar la configuración de la tarjeta gráfica: en el panel de control de la tarjeta gráfica se pueden realizar ajustes para mejorar el rendimiento, como aumentar la velocidad de reloj o ajustar la calidad de imagen.
3. Desactivar los efectos visuales de Windows: esto puede liberar recursos de la CPU y la memoria RAM, lo que puede mejorar el rendimiento general del sistema.
Mira También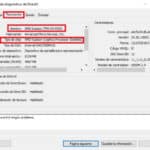 Cómo Determinar El Modelo Exacto De Tu Tarjeta Gráfica.
Cómo Determinar El Modelo Exacto De Tu Tarjeta Gráfica.4. Limpiar el polvo y la suciedad de la tarjeta gráfica: el polvo y la suciedad pueden obstruir los ventiladores y reducir el flujo de aire, lo que puede provocar un aumento de la temperatura y una disminución del rendimiento.
5. Monitorizar la temperatura de la tarjeta gráfica: se pueden utilizar herramientas de monitorización de la temperatura para asegurarse de que la tarjeta gráfica no esté sobrecalentándose, lo que puede afectar negativamente el rendimiento y la vida útil de la tarjeta.
En resumen, para optimizar el rendimiento de la tarjeta gráfica en Windows 7 se pueden actualizar los controladores, ajustar la configuración, desactivar los efectos visuales, limpiar el polvo y la suciedad y monitorizar la temperatura. Estos pasos pueden ayudar a mejorar el rendimiento de la tarjeta gráfica y, por lo tanto, el rendimiento general del sistema.
Resumen
En conclusión, el mantenimiento de PC es una tarea importante que debe hacerse regularmente para garantizar el correcto funcionamiento del equipo y prolongar su vida útil. Verificar la tarjeta gráfica de tu PC con Windows 7 es una tarea sencilla que puede ayudarte a identificar y solucionar problemas de rendimiento en tu sistema.
¿Cómo ver la tarjeta gráfica de tu PC con Windows 7?
Para ver la tarjeta gráfica de tu PC con Windows 7, sigue estos pasos:
Mira También Cómo Conectar Una Tarjeta Gráfica Externa a un Portátil de Forma Sencilla.
Cómo Conectar Una Tarjeta Gráfica Externa a un Portátil de Forma Sencilla.1. Haz clic en el botón de inicio y selecciona "Panel de control".
2. Haz clic en "Sistema y seguridad" y luego en "Sistema".
3. En la ventana que aparece, haz clic en "Administrador de dispositivos".
4. En la lista de dispositivos, busca "Adaptadores de pantalla" y haz clic en la flecha para expandirla.
5. Aquí deberías ver el nombre de tu tarjeta gráfica.
Si tienes problemas con tu tarjeta gráfica, asegúrate de actualizar los controladores y verificar que esté correctamente instalada.
Consejos para el mantenimiento de tu PC
Para mantener tu PC en buen estado, considera seguir estos consejos:
- Limpia regularmente el polvo y la suciedad de los ventiladores y disipadores de calor.
- Actualiza regularmente los controladores y el sistema operativo.
- Utiliza un software antivirus confiable y escanea tu sistema regularmente.
- Realiza copias de seguridad de tus archivos importantes en un disco externo o en la nube.
¡Comparte y comenta!
Si te gustó este artículo sobre mantenimiento de PC, ¡compártelo en tus redes sociales para que otros puedan beneficiarse de esta información! Y si tienes alguna pregunta o comentario, déjalo debajo. ¡Nos encantaría saber de ti! Además, si necesitas ayuda con el mantenimiento de tu PC, no dudes en ponerte en contacto con nosotros. Estamos aquí para ayudarte.
Si quieres conocer otros artículos parecidos a Cómo ver la tarjeta gráfica de tu PC en Windows 7 puedes visitar la categoría Tarjeta de video.
Deja una respuesta

¡Más Contenido!