Cómo Utilizar Whatsapp en tu Laptop sin un Móvil.
¿Quieres utilizar WhatsApp en tu laptop sin necesidad de tener un móvil? ¡Es posible! Esta es una solución ideal si pasas mucho tiempo frente a tu computadora y no quieres estar cambiando constantemente entre tu teléfono y tu laptop para responder mensajes en WhatsApp. Además, es una opción muy conveniente para aquellos que tienen un teléfono con poca batería o que simplemente prefieren utilizar una pantalla más grande para enviar y recibir mensajes.
Para poder utilizar WhatsApp en tu laptop sin un móvil, existen diferentes opciones y métodos disponibles. Desde utilizar una aplicación de terceros hasta la opción oficial de WhatsApp Web. En este artículo te explicaremos paso a paso cómo puedes configurar y utilizar WhatsApp en tu laptop sin necesidad de tener un teléfono a mano. ¡Sigue leyendo para descubrir cómo hacerlo!
- La guía definitiva para utilizar Whatsapp en tu laptop sin comprometer la salud de tu PC
- How To Use WhatsApp On Laptop Without Mobile Phone And QR Code Scan
-
Use WhatsApp en la PC sin teléfono y sin escanear el código QR usando el emulador móvil en la computadora portátil
- ¿Qué es WhatsApp Web y cómo se utiliza en un equipo de escritorio?
- ¿Cómo usar WhatsApp en una laptop sin un teléfono móvil?
- ¿Cuáles son los requisitos necesarios para usar WhatsApp en una laptop?
- ¿Qué precauciones se deben tomar al utilizar WhatsApp en una laptop para evitar problemas de seguridad y privacidad?
- Resumen
- Cómo Utilizar Whatsapp en tu Laptop sin un Móvil
- ¡Comparte y Comenta!
La guía definitiva para utilizar Whatsapp en tu laptop sin comprometer la salud de tu PC
¿Qué es Whatsapp Web y cómo funciona?
Whatsapp Web es una plataforma que permite utilizar la aplicación de WhatsApp en tu laptop sin necesidad de tener el teléfono cerca. Para utilizar esta función, debes abrir la página web de Whatsapp Web en tu navegador (https://web.whatsapp.com/) y escanear el código QR desde la aplicación de WhatsApp en tu teléfono. Una vez hecho esto, podrás utilizar Whatsapp en tu laptop sin comprometer la salud de tu PC.
¿Por qué es importante utilizar Whatsapp Web en lugar de la aplicación móvil en tu laptop?
Utilizar la aplicación móvil de Whatsapp en tu laptop puede afectar la salud de tu PC ya que esta aplicación consume muchos recursos del sistema, lo que puede ralentizar tu equipo y hacer que se caliente. Además, la aplicación móvil de Whatsapp no está diseñada para ser utilizada en laptops, por lo que puede haber problemas de compatibilidad y rendimiento.
Consejos para utilizar Whatsapp Web de manera segura y eficiente
1. Utiliza una conexión estable: Para evitar problemas de conexión y retrasos en la entrega de mensajes, es importante utilizar una conexión a internet estable y de alta velocidad. Si tienes problemas de conexión, puedes intentar conectarte a otra red o reiniciar tu router.
2. Mantén tu navegador actualizado: Es importante mantener tu navegador actualizado para asegurarte de que estás utilizando la última versión y de que tienes las últimas actualizaciones de seguridad. Esto te ayudará a proteger tu PC de posibles vulnerabilidades.
Mira También Cómo Conectar Dos Pantallas a una Laptop Simultáneamente.
Cómo Conectar Dos Pantallas a una Laptop Simultáneamente.3. Cierra sesión cuando termines: Cuando termines de utilizar Whatsapp Web en tu laptop, asegúrate de cerrar sesión para evitar que alguien más tenga acceso a tu cuenta. Para cerrar sesión, simplemente haz clic en el icono de los tres puntos en la esquina superior derecha y selecciona "Cerrar sesión".
Pros y contras de utilizar Whatsapp Web
Pros:
- No tienes que tener tu teléfono cerca para utilizar Whatsapp.
- Puedes utilizar Whatsapp en una pantalla más grande y con un teclado físico.
- No consume recursos del sistema como la aplicación móvil.
Contras:
- Dependes de una conexión a internet estable.
- No puedes utilizar todas las funciones de la aplicación móvil, como las llamadas o videollamadas.
- Si no cierras sesión correctamente, alguien más podría tener acceso a tu cuenta.
En conclusión, utilizar Whatsapp Web en tu laptop es una opción segura y eficiente para utilizar esta aplicación sin comprometer la salud de tu PC. Siguiendo algunos consejos sencillos, podrás utilizar Whatsapp Web de manera segura y sin afectar el rendimiento de tu equipo.
How To Use WhatsApp On Laptop Without Mobile Phone And QR Code Scan
Use WhatsApp en la PC sin teléfono y sin escanear el código QR usando el emulador móvil en la computadora portátil
¿Qué es WhatsApp Web y cómo se utiliza en un equipo de escritorio?
WhatsApp Web es una versión de WhatsApp que se puede utilizar en un equipo de escritorio. Para hacer uso de ella, es necesario tener una cuenta activa en WhatsApp en un dispositivo móvil, ya que la información y los chats se sincronizan entre ambos.
Para utilizar WhatsApp Web en un equipo de escritorio, sigue estos pasos:
 7 Maneras de Proteger tu Privacidad al Tapar la Cámara de tu Laptop.
7 Maneras de Proteger tu Privacidad al Tapar la Cámara de tu Laptop.- Abre el navegador web en tu equipo (Google Chrome, Mozilla Firefox, etc.)
- Dirígete a la página oficial de WhatsApp Web (https://web.whatsapp.com/)
- En tu dispositivo móvil, abre WhatsApp y selecciona la opción "WhatsApp Web" en el menú de configuración (tres puntos en la esquina superior derecha de la pantalla)
- Escannea el código QR que aparece en la página de WhatsApp Web desde tu dispositivo móvil
- Una vez escaneado, se abrirá la versión de WhatsApp en tu equipo de escritorio y podrás acceder a todos tus chats y conversaciones
Es importante señalar que para utilizar WhatsApp Web en un equipo de escritorio es necesario tener una buena conexión a internet y tener actualizado el navegador web a la última versión. Además, es recomendable cerrar la sesión de WhatsApp Web cuando no se esté utilizando para evitar posibles accesos no autorizados.
¿Cómo usar WhatsApp en una laptop sin un teléfono móvil?
No es posible utilizar WhatsApp en una laptop sin un teléfono móvil. La aplicación de WhatsApp está diseñada para funcionar en dispositivos móviles y no tiene una versión oficial para computadoras. Sin embargo, existen algunas soluciones alternativas que permiten utilizar WhatsApp en la laptop.
Una opción es utilizar un emulador de Android en la computadora, como Bluestacks o NoxPlayer. Estos programas permiten instalar aplicaciones de Android en la computadora, incluyendo WhatsApp. Una vez instalado el emulador, se puede descargar e instalar WhatsApp desde la tienda de aplicaciones de Google Play. Es importante mencionar que esta opción requiere una buena cantidad de recursos del sistema y puede ralentizar la computadora.
Otra opción es utilizar la versión web de WhatsApp. Esta opción requiere tener una cuenta de WhatsApp activa y sincronizada en un dispositivo móvil. Desde el navegador web de la computadora, se debe acceder al sitio web de WhatsApp Web e iniciar sesión escaneando un código QR con la cámara del celular. Una vez iniciada la sesión, se puede utilizar WhatsApp desde la computadora.
En conclusión, aunque no es posible utilizar WhatsApp en una laptop sin un teléfono móvil, existen opciones alternativas como utilizar un emulador de Android o la versión web de WhatsApp.
¿Cuáles son los requisitos necesarios para usar WhatsApp en una laptop?
Para usar WhatsApp en una laptop se necesitan los siguientes requisitos:
Mira También Cómo Bloquear Tu Micrófono de Laptop para Mayor Privacidad.
Cómo Bloquear Tu Micrófono de Laptop para Mayor Privacidad.- Una laptop con sistema operativo Windows 8 (o posterior) o MacOS 10.9 (o posterior).
- Un navegador web compatible, como Google Chrome, Mozilla Firefox, Microsoft Edge o Safari.
- Una cuenta de WhatsApp activa en un teléfono móvil.
- Conexión a internet estable tanto en la laptop como en el teléfono móvil.
- La última versión de WhatsApp instalada en el teléfono móvil.
Para utilizar WhatsApp en la laptop:
- Abre el navegador web en la laptop y dirígete a la página web de WhatsApp Web.
- En el teléfono móvil, abre la aplicación de WhatsApp y selecciona la opción "WhatsApp Web" en el menú.
- Escanea el código QR que aparece en la página web de WhatsApp Web con la cámara del teléfono móvil.
- Espera unos segundos hasta que se sincronicen los datos entre el teléfono móvil y la laptop.
- ¡Listo! Ahora puedes utilizar WhatsApp desde la laptop y enviar mensajes, fotos, videos, documentos y más.
¿Qué precauciones se deben tomar al utilizar WhatsApp en una laptop para evitar problemas de seguridad y privacidad?
Para evitar problemas de seguridad y privacidad al utilizar WhatsApp en una laptop, es recomendable tomar las siguientes precauciones:
1. Descarga la aplicación oficial de WhatsApp desde su sitio web oficial para evitar descargar versiones falsas o con malware.
2. Mantén actualizado tanto el sistema operativo de tu laptop como la aplicación de WhatsApp, ya que ambas actualizaciones suelen incluir mejoras de seguridad.
3. Utiliza una contraseña segura para acceder a tu laptop y cierra sesión en WhatsApp cuando no estés utilizándolo.
4. No compartas información confidencial o personal a través de la aplicación.
Mira También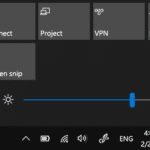 Cómo Aumentar el Brillo de la Pantalla de tu Laptop.
Cómo Aumentar el Brillo de la Pantalla de tu Laptop.5. Si recibes mensajes sospechosos o de remitentes desconocidos, no los abras ni respondas.
6. No instales aplicaciones desconocidas o de orígenes dudosos en tu laptop, ya que pueden contener virus o malware.
7. Habilita la autenticación de dos factores en WhatsApp para agregar una capa adicional de seguridad.
En resumen, para proteger tu seguridad y privacidad al utilizar WhatsApp en una laptop, es importante ser cauteloso y tomar medidas preventivas.
Resumen
En conclusión, el mantenimiento de PC es una tarea importante para asegurar su correcto funcionamiento y prolongar su vida útil. Desde la limpieza de los componentes hasta la actualización del software, cada aspecto debe ser considerado para una experiencia de usuario óptima.
Cómo Utilizar Whatsapp en tu Laptop sin un Móvil
¿Has deseado alguna vez utilizar Whatsapp en tu computadora sin necesidad de un móvil? ¡Es posible! A continuación, te mostramos algunos pasos para lograrlo:
Mira También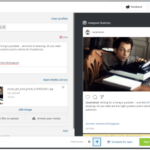 Cómo Subir Historias a Instagram desde tu Laptop sin Problemas
Cómo Subir Historias a Instagram desde tu Laptop sin Problemas- Descarga e instala un emulador de Android, como BlueStacks o NoxPlayer.
- Una vez instalado, abre el emulador y busca la aplicación de Whatsapp en la tienda de aplicaciones.
- Inicia sesión en tu cuenta de Whatsapp utilizando tu número de teléfono y verifica tu cuenta.
- ¡Listo! Ahora puedes utilizar Whatsapp en tu computadora sin necesidad de un móvil.
Recuerda que siempre es importante realizar copias de seguridad de tus datos y mantener tu software actualizado para evitar posibles problemas de seguridad.
¡Comparte y Comenta!
¡Ya sabes cómo utilizar Whatsapp en tu laptop sin un móvil! Si te ha gustado este artículo, ¡compártelo en tus redes sociales y deja un comentario abajo! Nos encantaría saber tu opinión y si tienes algún otro consejo para utilizar Whatsapp en la computadora.
Si tienes preguntas adicionales o necesitas ayuda con el mantenimiento de tu PC, no dudes en ponerte en contacto con nosotros. ¡Estamos aquí para ayudarte!
Si quieres conocer otros artículos parecidos a Cómo Utilizar Whatsapp en tu Laptop sin un Móvil. puedes visitar la categoría Tutoriales.
Deja una respuesta

¡Más Contenido!