Cómo Usar Zoom en una Laptop para Videoconferencias.
Hoy en día, las videoconferencias se han convertido en una herramienta indispensable para mantener la comunicación y el contacto con colegas, amigos y familiares. Es por ello que aplicaciones como Zoom han ganado tanta popularidad en los últimos tiempos debido a su facilidad de uso y la gran cantidad de opciones que ofrece. Si eres nuevo en esta plataforma y te preguntas cómo utilizarla en tu laptop, ¡no te preocupes! Aquí te explicamos todo lo que necesitas saber.
¿Qué es Zoom? Zoom es una plataforma de videoconferencias en línea que permite a los usuarios conectarse de forma remota a través de video, audio y chat en tiempo real. Se trata de una aplicación muy versátil y fácil de usar, que cuenta con una gran cantidad de opciones y funcionalidades. En este artículo te enseñaremos cómo descargar e instalar Zoom en tu laptop, así como también cómo utilizarlo en tus próximas videoconferencias para sacarle el máximo provecho.
- Optimiza tu experiencia en Zoom: Consejos de mantenimiento para un funcionamiento fluido en videoconferencias desde tu laptop
- como crear una cuenta en ZOOM en mi PC o LAPTOP de forma GRATIS (2020)
-
? Como GRABAR una REUNION en ZOOM Desde la computadora 2023 ✅
- ¿Cómo puedo asegurarme de que la cámara y el micrófono de mi laptop estén configurados correctamente para Zoom?
- ¿Cuáles son las mejores prácticas para asegurar una conexión estable y de alta calidad durante una videoconferencia en Zoom?
- ¿Qué medidas de seguridad debería tomar al usar Zoom en mi laptop para proteger mi privacidad y datos personales?
- ¿Cómo puedo solucionar problemas comunes de audio y video durante una videoconferencia en Zoom en mi laptop?
- Sugerencia
- ¡Compártelo!
Optimiza tu experiencia en Zoom: Consejos de mantenimiento para un funcionamiento fluido en videoconferencias desde tu laptop
Introducción
Las videoconferencias se han convertido en una herramienta esencial de comunicación en el trabajo y en la vida cotidiana, especialmente en los últimos tiempos. Zoom es una de las plataformas de videoconferencia más populares del mercado y ha ganado aún más relevancia en el contexto actual. Para garantizar un funcionamiento fluido durante las reuniones virtuales, es importante realizar un mantenimiento adecuado de tu laptop. En este artículo, compartiremos algunos consejos útiles para optimizar tu experiencia en Zoom.
Actualiza tu sistema operativo y Zoom
Para empezar, asegúrate de que tanto tu sistema operativo como la aplicación de Zoom estén actualizados a la última versión disponible. Las actualizaciones suelen incluir mejoras de seguridad y correcciones de errores que pueden afectar la calidad de la conexión y la estabilidad de la plataforma.
Libera espacio de almacenamiento
Otro aspecto importante del mantenimiento de tu laptop es liberar espacio de almacenamiento. Cuando tu disco duro está lleno, puede ralentizar el rendimiento general de tu ordenador, lo que puede afectar negativamente a la calidad de la transmisión de video y audio en Zoom. Puedes liberar espacio eliminando archivos y programas innecesarios, vaciando la papelera de reciclaje y utilizando herramientas de limpieza de disco.
Durante una videoconferencia, es recomendable cerrar todas las aplicaciones y pestañas del navegador que no sean necesarias. Esto puede ayudar a reducir la carga en tu procesador y memoria RAM, lo que a su vez puede mejorar la calidad de la transmisión de Zoom.
Mira También Cómo Funciona Una Laptop HP para Mejorar tu Experiencia de Uso.
Cómo Funciona Una Laptop HP para Mejorar tu Experiencia de Uso.Conecta tu laptop a una fuente de energía
Asegúrate de conectar tu laptop a una fuente de energía cuando participes en una videoconferencia. Si tu batería está baja, tu ordenador puede reducir el rendimiento para ahorrar energía, lo que puede afectar negativamente a la calidad de la conexión en Zoom.
Configura la calidad de video y audio
Zoom te permite ajustar la calidad de video y audio durante una reunión. Si estás experimentando problemas de conexión, puedes reducir la calidad del video para mejorar la estabilidad de la transmisión. De manera similar, si tienes problemas de audio, puedes ajustar la configuración para mejorar la calidad del sonido.
Utiliza auriculares y micrófono externos
Si bien la mayoría de las laptops tienen micrófonos y altavoces incorporados, es posible que no ofrezcan la mejor calidad de audio. Utilizar auriculares y micrófono externos puede mejorar significativamente la calidad del audio y reducir el ruido ambiental.
Utiliza una conexión por cable
Si es posible, utiliza una conexión por cable en lugar de una conexión Wi-Fi durante una videoconferencia. Las conexiones por cable suelen ser más estables y confiables que las conexiones inalámbricas, lo que puede ayudar a garantizar una transmisión de video y audio fluida en Zoom.
Conclusión
En resumen, realizar un mantenimiento adecuado de tu laptop puede marcar una gran diferencia en la calidad de tu experiencia en Zoom. Actualiza tu sistema operativo y la aplicación de Zoom, libera espacio de almacenamiento, cierra otras aplicaciones y pestañas del navegador, conecta tu laptop a una fuente de energía, configura la calidad de video y audio, utiliza auriculares y micrófono externos y utiliza una conexión por cable si es posible. Siguiendo estos consejos, podrás garantizar una transmisión fluida y estable durante tus videoconferencias de Zoom.
como crear una cuenta en ZOOM en mi PC o LAPTOP de forma GRATIS (2020)
? Como GRABAR una REUNION en ZOOM Desde la computadora 2023 ✅
¿Cómo puedo asegurarme de que la cámara y el micrófono de mi laptop estén configurados correctamente para Zoom?
Para asegurarte de que la cámara y el micrófono de tu laptop estén configurados correctamente para Zoom, sigue estos pasos:
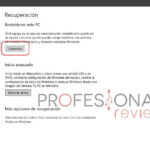 Cómo Formatear y Restaurar Una Laptop Xtratech en 3 Sencillos Pasos.
Cómo Formatear y Restaurar Una Laptop Xtratech en 3 Sencillos Pasos.1. Abre la aplicación Zoom y haz clic en "Configuración" en la esquina superior derecha de la pantalla.
2. En la pestaña "Audio", selecciona el micrófono que deseas utilizar en el menú desplegable. Si no ves tu micrófono en la lista, asegúrate de que esté enchufado correctamente y de que los drivers estén instalados adecuadamente.
3. Habla en tu micrófono para comprobar que funciona correctamente. El medidor de nivel de audio debe moverse cuando hablas.
4. En la pestaña "Video", asegúrate de que se muestra la imagen correcta en la vista previa de la cámara. Si no ves ninguna imagen, asegúrate de que la cámara esté enchufada correctamente y de que los drivers estén instalados adecuadamente.
5. Si tienes problemas con la cámara o el micrófono, reinicia tu computadora y vuelve a intentarlo. Si eso no funciona, intenta actualizar los drivers de la cámara o el micrófono.
Recuerda: Antes de unirse a una reunión importante en Zoom, es recomendable hacer una prueba rápida de la cámara y el micrófono para asegurarte de que todo funcione correctamente.
¿Cuáles son las mejores prácticas para asegurar una conexión estable y de alta calidad durante una videoconferencia en Zoom?
Para asegurar una conexión estable y de alta calidad durante una videoconferencia en Zoom, se recomiendan las siguientes mejores prácticas:
- Verificar la conexión a Internet: Antes de iniciar una videoconferencia en Zoom, es importante comprobar que la conexión a Internet sea fuerte y estable. Se puede hacer una prueba de velocidad de Internet para asegurarse de que se cumplen los requisitos mínimos de velocidad de descarga y carga de Zoom.
- Cerrar otras aplicaciones: Durante la videoconferencia, es recomendable cerrar todas las aplicaciones innecesarias en la computadora para evitar que consuman ancho de banda y afecten la calidad de la llamada.
- Conexión por cable: Si es posible, conectar la computadora directamente al router mediante un cable Ethernet para mejorar la estabilidad de la conexión y reducir la posibilidad de interrupciones o retrasos.
- Actualizar el software de Zoom: Mantener actualizado el software de Zoom garantiza el correcto funcionamiento de la aplicación y puede solucionar problemas de calidad de la llamada.
- Desactivar la cámara y micrófono: Si no se necesitan durante la llamada, desactivar la cámara y el micrófono puede liberar recursos de la computadora y mejorar la calidad de la conexión.
- Usar auriculares: Utilizar auriculares con micrófono en lugar de los altavoces del ordenador puede reducir el eco y mejorar la calidad del sonido.
- Reiniciar la conexión: Si se experimenta algún problema durante la videoconferencia, se puede intentar reiniciar la conexión a Internet o la aplicación de Zoom para solucionar el problema.
Estas son algunas de las mejores prácticas para garantizar una conexión estable y de alta calidad durante una videoconferencia en Zoom. Siguiendo estos consejos, se puede disfrutar de una experiencia sin interrupciones y con una excelente calidad de audio y video.
¿Qué medidas de seguridad debería tomar al usar Zoom en mi laptop para proteger mi privacidad y datos personales?
Para proteger tu privacidad y datos personales al usar Zoom en tu laptop, es importante que tomes ciertas medidas de seguridad. A continuación, te presento algunas recomendaciones:
1. Actualiza tu versión de Zoom: Asegúrate de tener la última versión de la aplicación, ya que las actualizaciones suelen incluir mejoras de seguridad.
Mira También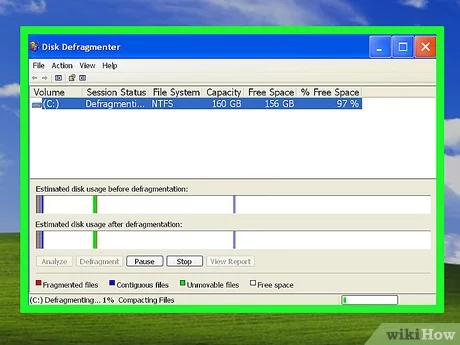 Cómo Formatear una Laptop con Windows XP Correctamente.
Cómo Formatear una Laptop con Windows XP Correctamente.2. Crea una contraseña fuerte: Al crear una reunión en Zoom, asegúrate de establecer una contraseña segura y compártela solo con las personas que deseas que participen.
3. No compartas el enlace de la reunión públicamente: Evita publicar el enlace de la reunión en redes sociales u otros sitios públicos. Si necesitas compartirlo, hazlo de forma privada y solo con las personas que vayan a participar.
4. Usa la función de espera de sala: Habilita la función de espera de sala para que los participantes no puedan unirse a la reunión hasta que tú, como anfitrión, les des permiso.
5. Cierra la reunión cuando todos hayan salido: Asegúrate de cerrar la reunión cuando todos los participantes hayan salido, ya que si la dejas abierta, otras personas podrían unirse sin tu consentimiento.
6. Verifica la configuración de privacidad: Revisa la configuración de privacidad de tu cuenta de Zoom y ajusta las opciones según tus necesidades.
7. Usa una conexión segura: Asegúrate de conectarte a una red segura y confiable para evitar posibles ataques de hackers.
Mira También Aprende Cómo Formatear Tu Laptop XO Paso a Paso.
Aprende Cómo Formatear Tu Laptop XO Paso a Paso.Estas son solo algunas medidas de seguridad que puedes tomar al usar Zoom en tu laptop para proteger tu privacidad y datos personales. Recuerda que siempre es mejor prevenir que lamentar, por lo que es importante que seas consciente de los riesgos y tomes las precauciones necesarias.
¿Cómo puedo solucionar problemas comunes de audio y video durante una videoconferencia en Zoom en mi laptop?
Para solucionar problemas comunes de audio y video durante una videoconferencia en Zoom en tu laptop, puedes seguir los siguientes pasos:
Problemas de audio:
- Verifica que el micrófono esté conectado correctamente y no esté silenciado.
- Asegúrate de que el dispositivo de entrada de audio esté seleccionado correctamente en la configuración de Zoom.
- Verifica que el volumen del micrófono y del altavoz estén ajustados al nivel adecuado.
- Si estás utilizando auriculares o altavoces externos, verifica que estén conectados correctamente y que estén seleccionados como dispositivo de salida de audio en la configuración de Zoom.
Problemas de video:
- Verifica que la cámara esté conectada correctamente y que no esté siendo utilizada por otra aplicación.
- Asegúrate de que el dispositivo de video esté seleccionado correctamente en la configuración de Zoom.
- Verifica que la cámara esté encendida y no esté cubierta o bloqueada.
- Si la imagen se ve borrosa o pixelada, verifica que la calidad de video esté configurada al nivel adecuado.
Además de estos pasos, es importante mantener actualizado el software y los controladores de audio y video de tu laptop. También es recomendable cerrar otras aplicaciones que puedan estar utilizando recursos del sistema y afectar el rendimiento de Zoom durante la videoconferencia.
Sugerencia
En conclusión, la utilización de Zoom en una laptop para videoconferencias puede ser una tarea sencilla y eficiente para mantenerse conectado con amigos, familiares o compañeros de trabajo. Es importante tener en cuenta algunos aspectos clave para maximizar la calidad de la videollamada y evitar problemas técnicos.
Mira También Cómo Formatear Una Laptop HP Omen Paso a Paso.
Cómo Formatear Una Laptop HP Omen Paso a Paso.En primer lugar, asegúrate de tener una buena conexión a Internet y utiliza un lugar con buena iluminación y sin ruido de fondo. En segundo lugar, verifica que tu micrófono y cámara estén funcionando correctamente antes de la llamada. En tercer lugar, aprende a utilizar las herramientas que Zoom ofrece, como el chat, compartir pantalla y grabar la llamada.
En resumen, Zoom es una herramienta útil y versátil para mantenerse conectado en estos tiempos de distanciamiento social. Siguiendo estos consejos, podrás tener una experiencia de videoconferencia satisfactoria y sin problemas.
¡Compártelo!
¿Te gustó este artículo? ¡Compártelo en tus redes sociales y haz que más personas aprendan cómo usar Zoom en una laptop para videoconferencias! No olvides dejar tus comentarios y si tienes alguna duda, puedes ponerte en contacto con nosotros. ¡Gracias por leer nuestro blog de mantenimiento de PC!
Si quieres conocer otros artículos parecidos a Cómo Usar Zoom en una Laptop para Videoconferencias. puedes visitar la categoría Tutoriales.
Deja una respuesta

¡Más Contenido!