Cómo Usar Tu Laptop Como Monitor HDMI de Forma Sencilla
¿Sabías que puedes usar tu laptop como monitor HDMI de forma sencilla? Esto puede ser muy útil si necesitas una pantalla más grande para trabajar o ver tus películas y series favoritas. Además, es una excelente opción si no quieres invertir en un monitor adicional.
En este artículo te explicaremos cómo hacerlo paso a paso. Lo primero que debes hacer es asegurarte de que tu laptop tenga una salida HDMI. Después, necesitarás un cable HDMI para conectar tu laptop a la otra fuente de video, ya sea una consola de juegos, un reproductor de Blu-ray u otro dispositivo compatible con HDMI. Sigue leyendo para descubrir cómo utilizar tu laptop como monitor HDMI sin complicaciones.
- Subtítulo: Aprende a utilizar tu laptop como monitor HDMI para maximizar su uso y prolongar su vida útil.
- ¿Cómo puedo usar mi computadora portátil como monitor para HDMI?
-
Use la pantalla de su computadora portátil con Windows para casi cualquier dispositivo HDMI. ##ver nuevo video #
- ¿Qué es la conexión HDMI y cómo funciona en tu laptop?
- ¿Cuáles son los pasos necesarios para usar tu laptop como monitor HDMI?
- ¿Qué problemas comunes puedes encontrar al usar tu laptop como monitor HDMI y cómo puedes solucionarlos?
- ¿Qué recomendaciones debes seguir para mantener tu laptop y la conexión HDMI en buen estado?
- Palabras Finales
- Comparte Este Artículo y Déjanos Tus Comentarios
Subtítulo: Aprende a utilizar tu laptop como monitor HDMI para maximizar su uso y prolongar su vida útil.
¿Qué es HDMI?
HDMI (Interfaz multimedia de alta definición) es una tecnología de transmisión de datos de audio y video de alta calidad que se utiliza en la mayoría de los televisores modernos y otros dispositivos electrónicos. Con el uso de un cable HDMI, se puede conectar fácilmente una laptop a un televisor o monitor externo para tener una pantalla más grande y una mejor calidad de imagen.
¿Por qué usar tu laptop como monitor HDMI?
El uso de tu laptop como monitor HDMI es una excelente manera de maximizar su uso y prolongar su vida útil. Al utilizar la pantalla de tu laptop como un monitor externo, puedes evitar la necesidad de comprar un monitor adicional, ahorrando dinero y espacio en tu escritorio. Además, al utilizar la pantalla de tu laptop como monitor externo, puedes evitar la fatiga visual causada por largas horas frente a una pantalla pequeña.
Paso a paso para utilizar tu laptop como monitor HDMI
Paso 1: Asegúrate de que tanto tu laptop como el dispositivo externo (televisor o monitor) tengan puertos HDMI. La mayoría de las laptops modernas tienen un puerto HDMI, mientras que algunos televisores y monitores pueden tener varios puertos HDMI.
Paso 2: Consigue un cable HDMI. Los cables HDMI están ampliamente disponibles en tiendas de electrónica y en línea. Asegúrate de obtener un cable de longitud adecuada para conectar tu laptop al dispositivo externo.
Mira También Cómo Utilizar Aire Comprimido para Limpiar Tu Laptop Correctamente.
Cómo Utilizar Aire Comprimido para Limpiar Tu Laptop Correctamente.Paso 3: Conecta un extremo del cable HDMI a tu laptop y el otro extremo al dispositivo externo (televisor o monitor). Es posible que deba cambiar la entrada en el dispositivo externo para seleccionar la señal HDMI.
Paso 4: Una vez conectado, enciende tu laptop y el dispositivo externo. Es posible que deba ajustar la configuración de pantalla en tu laptop para asegurarte de que se muestre correctamente en la pantalla externa. Esto se puede hacer a través de la configuración de pantalla en Windows o MacOS.
Beneficios adicionales del uso de tu laptop como monitor HDMI
Además de los beneficios mencionados anteriormente, hay algunas otras ventajas de utilizar tu laptop como monitor HDMI. Por ejemplo:
- Puedes disfrutar de juegos y películas en una pantalla más grande y con mejor calidad de imagen.
- Puedes trabajar en varias tareas al mismo tiempo utilizando tanto la pantalla de tu laptop como la pantalla externa.
- Puedes compartir presentaciones y otros documentos con colegas y amigos en una pantalla más grande.
Conclusión
No te olvides de utilizar tu laptop como monitor HDMI para maximizar su uso y prolongar su vida útil. Sigue los pasos descritos anteriormente y disfruta de una pantalla más grande y de mejor calidad de imagen sin tener que gastar dinero en un monitor adicional. Además, aprovecha los beneficios adicionales de utilizar tu laptop como monitor HDMI, como la capacidad de trabajar en varias tareas al mismo tiempo y compartir presentaciones con colegas y amigos.
¿Cómo puedo usar mi computadora portátil como monitor para HDMI?
Use la pantalla de su computadora portátil con Windows para casi cualquier dispositivo HDMI. ##ver nuevo video #
¿Qué es la conexión HDMI y cómo funciona en tu laptop?
La conexión HDMI (High-Definition Multimedia Interface) es un puerto que se encuentra comúnmente en las laptops modernas y otros dispositivos electrónicos. Este puerto permite la transmisión de audio y video de alta definición desde el dispositivo a otro receptor compatible, como un televisor o monitor.
El funcionamiento de esta conexión es relativamente sencillo: la laptop envía una señal digital al dispositivo receptor a través del cable HDMI, y el receptor decodifica esa señal para mostrarla en su pantalla. La calidad de imagen y sonido es muy alta, lo que hace que la conexión HDMI sea muy popular en la actualidad.
 Transmitir En Twitch Desde Tu Laptop: Los Pasos Necesarios.
Transmitir En Twitch Desde Tu Laptop: Los Pasos Necesarios.En cuanto al mantenimiento de la conexión HDMI en tu laptop, es importante asegurarte de que el puerto esté limpio y sin polvo para evitar problemas de conexión. Además, es recomendable utilizar cables HDMI de alta calidad para garantizar una transmisión de señal estable y de alta calidad. Si experimentas algún problema con la conexión HDMI en tu laptop, es posible que necesites actualizar los controladores del dispositivo o llevarlo a un técnico especializado para su reparación.
¿Cuáles son los pasos necesarios para usar tu laptop como monitor HDMI?
Para usar tu laptop como monitor HDMI, sigue estos pasos:
1. Verifica si tu laptop cuenta con una entrada HDMI. De ser así, conecta el cable HDMI desde el dispositivo que deseas utilizar como fuente de video (como una consola de videojuegos o un reproductor de DVD) a la entrada HDMI de tu laptop.
2. Una vez conectado el cable HDMI, enciende tu laptop y selecciona la entrada HDMI en la que se encuentra conectado el dispositivo externo.
3. Si tu laptop no cuenta con una entrada HDMI, puedes utilizar un adaptador HDMI a USB para conectar el dispositivo externo a través del puerto USB de la laptop.
4. Es posible que debas ajustar la configuración de pantalla en tu laptop para asegurarte de que el video se esté mostrando correctamente. Para hacerlo, dirígete a la configuración de pantalla y selecciona la opción de configuración de pantalla extendida para que la imagen se muestre en ambas pantallas.
Mira También Cómo Transmitir Contenido de tu Laptop a un Chromecast.
Cómo Transmitir Contenido de tu Laptop a un Chromecast.Recuerda que al utilizar tu laptop como monitor HDMI, es importante verificar que tu equipo tenga suficiente capacidad de procesamiento para manejar la carga adicional de la transmisión de video. Además, es recomendable desconectar el dispositivo externo antes de desconectar el cable HDMI para evitar dañar los puertos de conexión.
Esperamos que esta guía te haya sido útil para utilizar tu laptop como monitor HDMI.
¿Qué problemas comunes puedes encontrar al usar tu laptop como monitor HDMI y cómo puedes solucionarlos?
Al usar tu laptop como monitor HDMI, puedes encontrar los siguientes problemas comunes:
1. Problemas de conexión: Si la conexión HDMI no se establece correctamente, tu laptop no podrá actuar como monitor. Para solucionar este problema, asegúrate de que el cable HDMI esté conectado correctamente en ambos extremos y de que la configuración de la pantalla en tu laptop esté en "duplicar pantalla" o "extender pantalla".
2. Problemas de resolución: Si la resolución de la pantalla no se ajusta correctamente, la imagen puede aparecer borrosa o distorsionada. Para solucionar esto, ajusta la resolución de la pantalla en la configuración de pantalla de tu laptop.
3. Problemas de sonido: Si no hay sonido en la pantalla del monitor, verifica que el cable HDMI esté conectado correctamente y que la configuración de sonido de tu laptop esté seleccionada para el monitor HDMI.
Mira También Cómo Tomar Capturas de Pantalla en Laptop HP
Cómo Tomar Capturas de Pantalla en Laptop HP4. Problemas de sobrecalentamiento: El uso prolongado de tu laptop como monitor HDMI puede provocar sobrecalentamiento. Para prevenir esto, asegúrate de que la ventilación de tu laptop esté despejada y colócala en una superficie plana y sólida.
En general, siempre debes asegurarte de que tu laptop esté actualizada con los últimos controladores y software para prevenir problemas al utilizarla como monitor HDMI.
¿Qué recomendaciones debes seguir para mantener tu laptop y la conexión HDMI en buen estado?
Para mantener tu laptop en buen estado, es importante seguir algunas recomendaciones:
1. Limpieza: La limpieza regular de tu laptop es esencial para su mantenimiento. Usa un paño suave y limpio para quitar el polvo y la suciedad de la superficie y los puertos. Evita usar productos químicos fuertes y asegúrate de que la laptop esté apagada antes de limpiarla.
2. Actualizaciones: Mantén tu sistema operativo y tus programas actualizados para evitar problemas de seguridad y mejorar el rendimiento de tu laptop. También es importante actualizar los controladores y firmware de la laptop.
3. Almacenamiento: No sobrecargues tu laptop con archivos innecesarios y evita descargar programas o archivos de sitios no confiables. Usa discos duros externos o servicios en la nube para almacenar grandes cantidades de datos.
Mira También Aprende a Capturar Pantalla en tu Laptop Dell con Facilidad.
Aprende a Capturar Pantalla en tu Laptop Dell con Facilidad.4. Enfriamiento: Asegúrate de que la laptop tenga suficiente ventilación y no bloquee los orificios de ventilación. Usa una base de refrigeración o un soporte para laptop para ayudar a disipar el calor y evitar el sobrecalentamiento.
En cuanto a la conexión HDMI, aquí hay algunos consejos para mantenerla en buen estado:
1. Cables: Utiliza cables HDMI de alta calidad y evita doblarlos o torcerlos demasiado. También es importante asegurarse de que los conectores estén limpios y libres de polvo y suciedad.
2. Dispositivos: Conecta y desconecta los dispositivos HDMI con cuidado para evitar dañar los conectores. También es importante no forzar la conexión si hay resistencia.
3. Configuración: Asegúrate de que la configuración de la pantalla y el sonido estén correctamente ajustados para aprovechar al máximo la conexión HDMI.
Siguiendo estas recomendaciones, podrás mantener tu laptop y la conexión HDMI en buen estado y prolongar su vida útil.
Mira También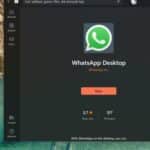 Cómo Descargar e Instalar Whatsapp en tu Laptop.
Cómo Descargar e Instalar Whatsapp en tu Laptop.Palabras Finales
En conclusión, el mantenimiento de PC es esencial para garantizar un buen rendimiento de tu equipo. Desde la limpieza interna hasta la actualización de software y hardware, cada tarea debe realizarse con regularidad para evitar cualquier problema técnico en el futuro. Con la ayuda de este blog, esperamos haberte brindado información valiosa para mantener tu PC en óptimas condiciones.
Ahora, si deseas mejorar aún más tu experiencia informática, una excelente opción es usar tu laptop como monitor HDMI. Esta técnica te permite conectar otros dispositivos a tu laptop y disfrutar de una pantalla mucho más grande sin la necesidad de gastar en un televisor o monitor adicional.
Pasos para utilizar tu laptop como monitor HDMI:
- Verifica que tu laptop tenga un puerto HDMI.
- Conecta el cable HDMI al puerto correspondiente en tu laptop.
- Conecta el otro extremo del cable a tu dispositivo externo (consola de videojuegos, reproductor de Blu-ray, etc).
- Selecciona la entrada HDMI en tu laptop.
- ¡Listo! Ahora puedes disfrutar de una pantalla más grande y nítida.
Recuerda que el mantenimiento y la mejora de tu PC son tareas importantes que no debes pasar por alto. No solo aumentarás la vida útil de tu equipo, sino que también tendrás una mejor experiencia informática en general. ¡Ponte manos a la obra!
Comparte Este Artículo y Déjanos Tus Comentarios
Esperamos que hayas encontrado este artículo informativo y útil. Si es así, ¡compártelo con tus amigos y familiares en las redes sociales! Además, nos encantaría saber tu opinión al respecto. ¿Has usado alguna vez tu laptop como monitor HDMI? ¿Cómo ha sido tu experiencia con el mantenimiento de tu PC? Déjanos tus comentarios a continuación y no dudes en ponerte en contacto con nosotros si tienes alguna pregunta o inquietud. ¡Gracias por leernos!
Si quieres conocer otros artículos parecidos a Cómo Usar Tu Laptop Como Monitor HDMI de Forma Sencilla puedes visitar la categoría Tutoriales.
Deja una respuesta

¡Más Contenido!