Cómo Tomar Capturas de Pantalla en Laptop HP
Si eres usuario de una Laptop HP, es muy probable que necesites tomar capturas de pantalla en algún momento. Ya sea para compartir información importante con tus amigos o para guardar una imagen de alguna actividad que estés realizando en tu equipo, las capturas de pantalla son una herramienta esencial. En este artículo te mostraremos cómo tomar capturas de pantalla en Laptop HP de manera sencilla y rápida.
Primero, identifica la tecla de "Imprimir pantalla" en tu teclado. Esta tecla puede variar según el modelo de tu Laptop HP, pero generalmente se encuentra en la esquina superior derecha del teclado. Una vez que hayas ubicado la tecla, pulsa "Imprimir pantalla" para capturar toda la pantalla en una imagen. Si solo deseas capturar una parte específica de la pantalla, utiliza la combinación de teclas "Windows + Shift + S" para abrir la herramienta de recorte y seleccionar la sección deseada.
- Conoce los métodos más eficaces para capturar pantallas en tu laptop HP y mejora la gestión de tu mantenimiento de PC
- 14 trucos para la computadora que quisiéramos haber aprendido antes
-
? Cómo hacer una captura de pantalla en una computadora portátil o PC con Windows
- ¿Cuál es el método más sencillo para tomar capturas de pantalla en una Laptop HP?
- ¿Cómo utilizar las teclas de acceso rápido para capturar imágenes en una Laptop HP?
- ¿Existen herramientas adicionales que permitan tomar capturas de pantalla en una Laptop HP?
- ¿Qué precauciones se deben tomar al capturar pantallas en una Laptop HP para evitar dañar el equipo?
- Resumen
- Comparte este contenido y déjanos tus comentarios
Conoce los métodos más eficaces para capturar pantallas en tu laptop HP y mejora la gestión de tu mantenimiento de PC
Cómo capturar pantallas en una laptop HP
La captura de pantalla es una tarea muy útil en el mantenimiento de PC. En una laptop HP, hay varias formas sencillas de tomar una captura de pantalla. Una opción es utilizar la tecla "Imprimir pantalla" o "PrtScn". Esta tecla se encuentra generalmente en la parte superior derecha del teclado. Al presionarla, se capturará una imagen de toda la pantalla y se guardará automáticamente en el portapapeles.
Otra opción es utilizar la combinación de teclas "Windows + Imprimir pantalla". Esta opción también captura la pantalla completa, pero la imagen se guarda automáticamente en la carpeta "Capturas de pantalla" en la biblioteca de imágenes.
Si solo deseas capturar una ventana específica, puedes usar la combinación de teclas "Alt + Imprimir pantalla". Esta opción solo captura la ventana activa y la guarda en el portapapeles.
Mejora la gestión de tu mantenimiento de PC con la captura de pantalla
La captura de pantalla puede ser de gran ayuda para mejorar la gestión del mantenimiento de tu PC. Por ejemplo, si tienes un problema técnico, puedes tomar una captura de pantalla del error que aparece en la pantalla y enviarla a un técnico para obtener ayuda. También puedes tomar capturas de pantalla antes y después de realizar cambios en tu sistema para comparar y verificar si los cambios han funcionado correctamente.
Mira También Aprende a Capturar Pantalla en tu Laptop Dell con Facilidad.
Aprende a Capturar Pantalla en tu Laptop Dell con Facilidad.Además, la captura de pantalla también puede ser útil para tomar notas visuales. Si estás leyendo un tutorial en línea, puedes tomar capturas de pantalla de cada paso y agregar notas para recordar cómo realizar una tarea específica en el futuro. Esto puede ser especialmente útil si tienes problemas para recordar las tareas más complejas.
Otras herramientas útiles para el mantenimiento de PC
Además de la captura de pantalla, hay otras herramientas que pueden ser útiles en el mantenimiento de tu PC. A continuación, se presentan algunas de estas herramientas:
- Software antivirus: es importante tener un buen software antivirus instalado en tu PC para protegerlo contra virus y malware.
- Software de limpieza: los programas de limpieza de PC pueden ayudar a eliminar archivos temporales, registros y otros elementos innecesarios que pueden afectar el rendimiento del sistema.
- Herramientas de diagnóstico: existen varias herramientas de diagnóstico que pueden ayudarte a identificar problemas en tu PC, como problemas de hardware o software.
- Actualizaciones de software: mantener tus programas y sistemas operativos actualizados es importante para garantizar la seguridad y el rendimiento de tu PC.
Conclusión
Como se ha visto, la captura de pantalla es una herramienta muy útil en el mantenimiento de tu PC. Con una laptop HP, puedes tomar capturas de pantalla utilizando diferentes combinaciones de teclas. Además, hay otras herramientas que pueden ser útiles, como software antivirus, programas de limpieza de PC, herramientas de diagnóstico y actualizaciones de software. Al utilizar estas herramientas, puedes mejorar la gestión de tu mantenimiento de PC y garantizar que tu sistema funcione correctamente.
14 trucos para la computadora que quisiéramos haber aprendido antes
? Cómo hacer una captura de pantalla en una computadora portátil o PC con Windows
¿Cuál es el método más sencillo para tomar capturas de pantalla en una Laptop HP?
El método más sencillo para tomar capturas de pantalla en una Laptop HP es utilizando la tecla "Impr Pant" o "PrtScn". Esta se encuentra ubicada en el teclado, generalmente en la parte superior derecha y puede variar según el modelo de la laptop.
Una vez que presionas la tecla "Impr Pant", la imagen de lo que está en la pantalla será copiada al portapapeles. Luego, puedes abrir un programa de edición de imágenes, como Paint, y pegar la imagen presionando las teclas "Ctrl+V" o haciendo clic derecho y seleccionando la opción "Pegar".
También puedes utilizar la combinación de teclas "Windows+Impr Pant" para guardar automáticamente la captura de pantalla en la carpeta "Imágenes" de tu computadora.
En resumen:
El método más sencillo para tomar capturas de pantalla en una Laptop HP es:
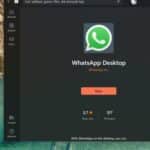 Cómo Descargar e Instalar Whatsapp en tu Laptop.
Cómo Descargar e Instalar Whatsapp en tu Laptop.- Presionar la tecla "Impr Pant" o "PrtScn".
- Abrir un programa de edición de imágenes y pegar la imagen con las teclas "Ctrl+V" o haciendo clic derecho y seleccionando la opción "Pegar".
- O utilizar la combinación de teclas "Windows+Impr Pant" para guardar automáticamente la captura de pantalla en la carpeta "Imágenes" de tu computadora.
¿Cómo utilizar las teclas de acceso rápido para capturar imágenes en una Laptop HP?
Para capturar imágenes en una laptop HP, puedes utilizar las teclas de acceso rápido que vienen preestablecidas en el sistema operativo Windows. Estas teclas permiten tomar capturas de pantalla tanto de toda la pantalla como de una sección específica.
Para realizar una captura de pantalla de toda la pantalla:
1. Presiona la tecla "Impr Pant" o "PrtSc" (puede variar según el modelo de tu laptop) ubicada en la parte superior derecha del teclado.
2. Abre cualquier programa de edición de imágenes (Paint, por ejemplo).
3. Presiona la combinación de teclas "Ctrl + V" para pegar la imagen en el programa.
4. Guarda la imagen en el formato deseado.
Para realizar una captura de pantalla de una sección específica:
1. Presiona la tecla "Windows + Shift + S".
2. Selecciona la sección que deseas capturar.
3. Abre cualquier programa de edición de imágenes (Paint, por ejemplo).
4. Presiona la combinación de teclas "Ctrl + V" para pegar la imagen en el programa.
5. Guarda la imagen en el formato deseado.
Nota importante: Es recomendable utilizar una herramienta especializada en capturas de pantalla, como Snipping Tool o LightShot, ya que ofrecen más opciones y facilitan el proceso de captura y edición de imágenes.
En resumen, para capturar imágenes en una laptop HP puedes utilizar las teclas de acceso rápido que vienen preestablecidas en el sistema operativo Windows, pero es recomendable utilizar una herramienta especializada en capturas de pantalla para obtener mejores resultados.
¿Existen herramientas adicionales que permitan tomar capturas de pantalla en una Laptop HP?
Sí, existen varias herramientas que permiten tomar capturas de pantalla en una laptop HP. Una de ellas es la herramienta de recorte de Windows, que permite seleccionar y recortar la parte de la pantalla que se desea capturar. Para acceder a esta herramienta, se puede buscar en el menú Inicio o presionar las teclas "Windows + Shift + S".
Mira También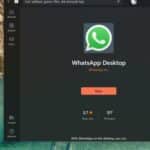 Cómo Descargar e Instalar WhatsApp en tu PC.
Cómo Descargar e Instalar WhatsApp en tu PC.Otra opción es utilizar software de terceros, como Snipping Tool++, Lightshot o Greenshot. Estos programas ofrecen opciones adicionales, como la posibilidad de resaltar áreas de la captura o agregar anotaciones.
En resumen:
- La herramienta de recorte de Windows es una opción fácil y accesible para tomar capturas de pantalla en una laptop HP.
- Software de terceros como Snipping Tool++, Lightshot o Greenshot pueden ofrecer opciones adicionales.
¿Qué precauciones se deben tomar al capturar pantallas en una Laptop HP para evitar dañar el equipo?
Algunas precauciones que se deben tomar al capturar pantallas en una Laptop HP para evitar dañar el equipo son:
1. Evitar usar combinaciones de teclas que no estén recomendadas por el fabricante, pues estas pueden generar un error en el sistema operativo o incluso bloquear el teclado.
2. No hacer uso excesivo del botón de captura de pantalla, ya que esto puede sobrecargar la memoria RAM y provocar que la laptop se vuelva lenta o se bloquee.
3. Verificar que la resolución de la pantalla sea compatible con el software de captura, ya que si se intenta capturar una imagen con una resolución muy elevada, la laptop podría colapsar.
4. Asegurarse de tener suficiente espacio en el disco duro antes de realizar la captura de pantalla, para evitar que el equipo se quede sin espacio de almacenamiento.
5. No forzar el equipo a realizar una captura de pantalla si se encuentra realizando otro proceso, como descargas o actualizaciones, ya que esto puede generar errores en el sistema operativo.
En resumen, para evitar dañar la laptop al capturar pantallas, se debe tener cuidado al usar las combinaciones de teclas, no abusar del botón de captura, verificar la resolución de la pantalla, tener suficiente espacio en el disco duro y no forzar el equipo mientras realiza otros procesos.
Resumen
En conclusión, el mantenimiento de una computadora es fundamental para su correcto funcionamiento y prolongar su vida útil. Es importante realizarlo de manera periódica para evitar costosos arreglos y la pérdida de información valiosa. Una de las tareas importantes en el mantenimiento de una computadora es la captura de pantalla, especialmente en una laptop HP, lo cual es una tarea sencilla y muy útil.
Mira También Cómo Instalar Play Store en una Laptop.
Cómo Instalar Play Store en una Laptop.Para tomar una captura de pantalla en una laptop HP, se debe presionar la tecla "Impr Pant" o "PrtScn" y luego pegar la imagen en un programa de edición de imágenes como Paint o Photoshop. También se pueden utilizar herramientas de captura de pantalla como Snipping Tool o Lightshot.
Es recomendable realizar una limpieza interna de la laptop HP cada 6 meses para evitar el sobrecalentamiento y problemas en el rendimiento. Además, es importante mantener actualizados los programas y el sistema operativo para evitar vulnerabilidades de seguridad.
Comparte este contenido y déjanos tus comentarios
Si te ha gustado este artículo sobre Mantenimiento de Pc y Cómo Tomar Capturas de Pantalla en Laptop HP, no dudes en compartirlo con tus amigos en tus redes sociales favoritas. Si tienes alguna duda o sugerencia, déjanos un comentario y estaremos encantados de ayudarte. También puedes ponerte en contacto con el administrador del blog a través de nuestro formulario de contacto. ¡Gracias por leernos!
Si quieres conocer otros artículos parecidos a Cómo Tomar Capturas de Pantalla en Laptop HP puedes visitar la categoría Tutoriales.
Deja una respuesta

¡Más Contenido!