Cómo Sincronizar Google Drive con tu Laptop Fácilmente.
Si eres de los que trabaja constantemente en varios dispositivos, seguro te has preguntado cómo mantener tus archivos siempre actualizados y disponibles sin tener que estar transfiriéndolos manualmente. La respuesta es simple: ¡Sincronizando tus archivos con Google Drive!
Google Drive es una herramienta muy útil para almacenar y compartir archivos en la nube. Pero además de su función básica, también puedes sincronizar tus archivos con tu laptop para tener una copia local y trabajar sin conexión a internet. A continuación, te mostramos cómo hacerlo en unos sencillos pasos.
- Optimiza el rendimiento de tu PC sincronizando Google Drive: Aprende cómo hacerlo en pocos pasos
- TUTORIAL* DE COMO LIBERAR ESPACIO DE ONE* DRIVE* - FACIL-RAPIDO Y SENCILLO
-
?? HAZARD SE RÍE DEL MADRIDISMO [Otra vez] **INADMISIBLE** FUERA DEL REAL MADRID URGENTE
- ¿Por qué es importante sincronizar Google Drive con tu laptop en el mantenimiento de tu PC?
- ¿Cuáles son los pasos necesarios para sincronizar Google Drive con tu laptop y así mantener tu información segura y accesible?
- ¿Qué precauciones debes tomar al sincronizar Google Drive con tu laptop para evitar problemas de seguridad o privacidad?
- ¿Cómo puedes aprovechar al máximo la sincronización de Google Drive con tu laptop para mejorar la eficiencia y productividad en el mantenimiento de tu PC?
- Palabras Finales
- ¡Comparte y Déjanos tu Comentario!
Optimiza el rendimiento de tu PC sincronizando Google Drive: Aprende cómo hacerlo en pocos pasos
Sincronización de Google Drive para optimizar el rendimiento de tu PC
Google Drive es una herramienta muy útil que se utiliza para almacenar archivos y compartirlos con otras personas. Además, también se puede utilizar para sincronizar archivos entre diferentes dispositivos. Sincronizar Google Drive en tu PC puede optimizar el rendimiento de tu equipo y mejorar su velocidad. A continuación, te mostramos cómo hacerlo en pocos pasos.
Paso 1: Lo primero que debes hacer es instalar la aplicación de Google Drive en tu PC. Para hacer esto, ve a la página de descarga de Google Drive y haz clic en el botón "Descargar". Después de descargar el archivo, haz doble clic en él para iniciar el instalador y sigue las instrucciones en pantalla para completar la instalación.
Paso 2: Una vez que hayas instalado la aplicación de Google Drive en tu PC, deberás iniciar sesión en tu cuenta de Google para poder acceder a tus archivos. Si no tienes una cuenta de Google, deberás crear una antes de poder usar Google Drive.
Paso 3: Después de iniciar sesión en tu cuenta de Google, verás una ventana emergente que te pedirá que selecciones las carpetas que deseas sincronizar. Puedes seleccionar todas las carpetas o solo algunas de ellas. También puedes elegir si deseas que los archivos se sincronicen automáticamente o si deseas hacerlo manualmente.
Mira También Cómo Reducir El Ruido Del Ventilador de Tu Laptop de Manera Eficaz.
Cómo Reducir El Ruido Del Ventilador de Tu Laptop de Manera Eficaz.Paso 4: Una vez que hayas seleccionado las carpetas que deseas sincronizar, haz clic en el botón "Siguiente" para continuar. En la siguiente pantalla, podrás elegir si deseas sincronizar todos los archivos o solo algunos tipos específicos de archivos. También puedes elegir si deseas sincronizar los archivos solo cuando estás conectado a Internet o si deseas sincronizarlos en todo momento.
Paso 5: Después de hacer tus selecciones, haz clic en el botón "Iniciar sincronización" para comenzar a sincronizar tus archivos. Dependiendo del número de archivos que tengas y la velocidad de tu conexión a Internet, este proceso puede tardar unos minutos o varias horas.
- Una vez que hayas completado estos pasos, tus archivos de Google Drive se sincronizarán automáticamente con tu PC.
- Si realizas cambios en tus archivos en cualquier dispositivo, estos cambios se reflejarán en todos los dispositivos donde hayas sincronizado Google Drive.
- Es importante tener en cuenta que la sincronización de Google Drive puede consumir muchos recursos de tu PC, por lo que es recomendable que configures las opciones de sincronización de manera adecuada para evitar una disminución en el rendimiento de tu equipo.
Conclusión
En conclusión, sincronizar Google Drive en tu PC puede ser una excelente manera de optimizar el rendimiento de tu equipo y mejorar su velocidad. Sigue estos sencillos pasos para sincronizar tus archivos de Google Drive en tu PC y disfruta de la conveniencia de tener tus archivos disponibles en todos tus dispositivos. Recuerda también configurar las opciones de sincronización adecuadamente para evitar que la sincronización afecte el rendimiento de tu PC.
TUTORIAL* DE COMO LIBERAR ESPACIO DE ONE* DRIVE* - FACIL-RAPIDO Y SENCILLO
?? HAZARD SE RÍE DEL MADRIDISMO [Otra vez] **INADMISIBLE** FUERA DEL REAL MADRID URGENTE
¿Por qué es importante sincronizar Google Drive con tu laptop en el mantenimiento de tu PC?
Es importante sincronizar Google Drive con tu laptop en el mantenimiento de tu PC porque te permite guardar una copia de seguridad de tus archivos importantes en la nube. Esto es especialmente útil en caso de que tu laptop falle o se dañe, ya que podrás acceder a tus archivos desde cualquier otro dispositivo con acceso a internet.
Los beneficios de sincronizar Google Drive con tu laptop son:
- Tener una copia de seguridad de tus archivos en la nube.
- Acceder a tus archivos desde cualquier dispositivo con acceso a internet.
- Compartir archivos y carpetas con otros usuarios.
- Colaborar en tiempo real en documentos compartidos.
Además, la sincronización automática de Google Drive con tu laptop asegura que siempre tengas la última versión de tus archivos sin tener que preocuparte por realizar copias de seguridad manualmente. Esto te permite ahorrar tiempo y asegurarte de que nunca pierdas información importante.
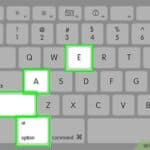 Cómo Instalar Números en una Laptop HP
Cómo Instalar Números en una Laptop HP ¿Cuáles son los pasos necesarios para sincronizar Google Drive con tu laptop y así mantener tu información segura y accesible?
Para sincronizar Google Drive con tu laptop y mantener tu información segura y accesible, sigue los siguientes pasos:
1. Descarga e instala Google Drive en tu laptop desde la página oficial de Google.
2. Inicia sesión en tu cuenta de Google.
3. Configura las opciones de sincronización según tus necesidades. Puedes elegir qué carpetas quieres sincronizar y si deseas que se sincronicen automáticamente o manualmente.
4. Verifica que los archivos se estén sincronizando correctamente, asegurándote de que los archivos que agregues a tu carpeta de Google Drive en tu laptop también estén disponibles en línea.
5. Realiza regularmente copias de seguridad de tu información en Google Drive para evitar la pérdida de datos en caso de algún problema con tu laptop.
Mira También Cómo Activar el Símbolo de Arroba en una Laptop.
Cómo Activar el Símbolo de Arroba en una Laptop.Recuerda que la sincronización con Google Drive es una excelente forma de mantener tus archivos seguros y disponibles en todo momento. Siguiendo estos pasos podrás mantener tus datos siempre disponibles y protegidos.
¿Qué precauciones debes tomar al sincronizar Google Drive con tu laptop para evitar problemas de seguridad o privacidad?
Algunas precauciones que debes tomar al sincronizar Google Drive con tu laptop son:
1. Asegurarte de tener una conexión a Internet segura y confiable antes de iniciar la sincronización.
2. Verificar la configuración de privacidad de Google Drive y asegurarte de que no esté compartiendo archivos o carpetas de manera pública sin tu conocimiento.
3. Utilizar contraseñas seguras y únicas para tu cuenta de Google y para el acceso a tu laptop, así como para cualquier otro servicio en línea que utilices.
4. Configurar la autenticación de dos factores en tu cuenta de Google para añadir una capa adicional de seguridad.
Mira También Cómo Verificar si tu Laptop Cuenta con NFC
Cómo Verificar si tu Laptop Cuenta con NFC5. Evitar sincronizar archivos o carpetas muy sensibles o confidenciales con Google Drive, especialmente si no están cifrados.
6. Actualizar regularmente tanto la aplicación de Google Drive en tu laptop como el sistema operativo para mantenerlos protegidos contra posibles vulnerabilidades de seguridad.
En resumen, es importante ser cuidadoso y consciente de las implicaciones de seguridad y privacidad al sincronizar Google Drive con tu laptop, y tomar medidas proactivas para proteger tus datos.
¿Cómo puedes aprovechar al máximo la sincronización de Google Drive con tu laptop para mejorar la eficiencia y productividad en el mantenimiento de tu PC?
La sincronización de Google Drive con tu laptop puede ser de gran ayuda en el mantenimiento de tu PC, ya que te permite acceder a tus archivos y documentos desde cualquier lugar y dispositivo. Para aprovechar al máximo esta herramienta y mejorar tu eficiencia y productividad en el mantenimiento de tu PC, aquí te dejamos algunos consejos:
1. Organiza tus archivos correctamente: Antes de empezar a sincronizar tus archivos en Google Drive, asegúrate de tenerlos organizados de manera clara y coherente. Utiliza carpetas y subcarpetas para clasificarlos según su tipo o función.
2. Establece una estructura de carpetas: Crea una estructura de carpetas para tus archivos de mantenimiento de PC, de manera que sea fácil acceder a ellos. Por ejemplo, puedes tener una carpeta principal llamada "Mantenimiento de PC" y dentro de ella, subcarpetas como "Drivers", "Programas", "Manuales", etc.
Mira También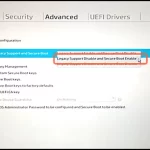 Cómo averiguar si tu laptop tiene GPS.
Cómo averiguar si tu laptop tiene GPS.3. Sincroniza solo lo necesario: No es necesario tener todos tus archivos sincronizados en tu laptop. Selecciona solo los que necesitas para tu trabajo diario y así evitarás sobrecargar tu disco duro y mejorarás el rendimiento de tu equipo.
4. Usa la función de "acceso sin conexión": Si sabes que vas a trabajar en un lugar sin acceso a internet, activa la opción de "acceso sin conexión" en las carpetas que necesites. De esta manera, podrás trabajar con tus archivos sin problemas y se sincronizarán automáticamente cuando tengas conexión.
5. Realiza copias de seguridad: Aunque Google Drive es una excelente herramienta para guardar tus archivos de mantenimiento de PC, es importante que siempre tengas una copia de seguridad en un disco duro externo o en otro servicio en la nube como Dropbox o OneDrive.
Siguiendo estos consejos, podrás aprovechar al máximo la sincronización de Google Drive con tu laptop y mejorar tu eficiencia y productividad en el mantenimiento de tu PC.
Palabras Finales
En conclusión, el mantenimiento de PC es una tarea crucial para mantener tu equipo en óptimas condiciones y garantizar su funcionamiento a largo plazo. Desde la limpieza regular del hardware hasta la actualización de los controladores, todas las acciones que realices pueden marcar una gran diferencia en la eficiencia y la velocidad de tu computadora.
En este artículo, hemos aprendido cómo sincronizar Google Drive con tu laptop fácilmente, lo que te permitirá mantener tus archivos y documentos importantes siempre actualizados y disponibles en cualquier momento y lugar. Además, destacamos la importancia de realizar un mantenimiento constante de tu PC para evitar problemas técnicos y prolongar la vida útil de tu equipo.
Mira También ¿Cómo Saber si Tu Laptop Está Preparada para Instalar un SSD?
¿Cómo Saber si Tu Laptop Está Preparada para Instalar un SSD?Recuerda: no importa si eres un usuario novato o un experto en tecnología, siempre es importante seguir algunos consejos básicos para mantener tu PC en buen estado. Mantén limpios los componentes, actualiza los programas y controladores regularmente, y utiliza herramientas de seguridad confiables para proteger tu equipo contra virus y malware.
¡Comparte y Déjanos tu Comentario!
Esperamos que este artículo haya sido de gran ayuda para ti y que hayas aprendido algo nuevo sobre el mantenimiento de PC y la sincronización de Google Drive. Si te ha gustado nuestro contenido, ¡no dudes en compartirlo en tus redes sociales y dejar tus comentarios abajo!
Además, si tienes alguna pregunta o sugerencia, no dudes en ponerte en contacto con nosotros. Estaremos encantados de ayudarte y responder a cualquier inquietud que tengas. ¡Gracias por leernos!
Si quieres conocer otros artículos parecidos a Cómo Sincronizar Google Drive con tu Laptop Fácilmente. puedes visitar la categoría Tutoriales.
Deja una respuesta

¡Más Contenido!