Cómo Saber Los Nits De Tu Laptop Fácilmente.
¿Estás cansado de la baja calidad de imagen en tu laptop? Una de las razones podría ser la falta de conocimiento acerca de los nits de tu pantalla. Los nits son la medida de brillo de una pantalla y esto puede afectar la calidad de la imagen que se muestra en ella. Por lo tanto, es importante saber cómo verificar los nits de tu laptop para poder ajustarlos adecuadamente y obtener una mejor experiencia visual.
En este artículo, te enseñaremos cómo saber los nits de tu laptop fácilmente. Aprenderás cómo utilizar herramientas y programas específicos para verificar el brillo de tu pantalla y cómo hacer los ajustes necesarios para mejorar la calidad de imagen. También te brindaremos consejos útiles para mantener tus nits a un nivel óptimo y así asegurarte de que tu laptop tenga la mejor calidad de imagen posible. ¡Sigue leyendo para descubrir cómo puedes mejorar la visualización en tu laptop!
- Cómo medir los nits de tu laptop y por qué es importante para su mantenimiento.
- Un TÉCNICO nunca te dirá este TRUCO! - Reparar Monitor
-
SOLUCION PROBLEMA AL AJUSTAR BRILLO DE PANTALLA - Windows 10
- ¿Qué son los Nits y cómo afectan el rendimiento de tu laptop?
- ¿Cómo puedes conocer los Nits de tu laptop de manera sencilla y rápida?
- ¿Qué herramientas o programas pueden ayudarte a medir los Nits de tu pantalla?
- ¿Cómo puedes ajustar los niveles de brillo en tu laptop para mejorar su rendimiento y prolongar su vida útil?
- Palabras finales
- ¡Comparte este artículo y mantén tus equipos en buen estado!
Cómo medir los nits de tu laptop y por qué es importante para su mantenimiento.
Qué son los nits
Los nits son una medida de la intensidad de la luz que emite una pantalla, esta medida se utiliza para determinar la capacidad de brillo de una pantalla. En términos simples, los nits miden cuánta luz es capaz de emitir una pantalla en un espacio determinado. Esta medida es especialmente importante para aquellos que utilizan sus laptops en exteriores o en lugares con mucha luz, ya que una pantalla con pocos nits puede ser difícil de ver en estas condiciones.
Cómo medir los nits de tu laptop
Para medir los nits de tu laptop necesitarás un fotómetro o luxómetro, estos dispositivos miden la cantidad de luz que llega a un punto específico en un espacio determinado. Para medir los nits de tu laptop, debes apuntar el fotómetro directamente a la pantalla y medir la cantidad de luz que esta emite en un espacio determinado. Es importante mencionar que la mayoría de los fotómetros no pueden medir más de 1000 nits, por lo que si tu laptop tiene más de esta capacidad, deberás utilizar un equipo especializado para medir los nits.
Por qué es importante medir los nits de tu laptop
Medir los nits de tu laptop es importante porque te permitirá conocer la capacidad de brillo de tu pantalla, lo que te ayudará a ajustarla correctamente para evitar problemas de visibilidad. Si usas tu laptop en exteriores o en lugares con mucha luz, una pantalla con pocos nits puede ser difícil de ver y causar fatiga visual. Por otro lado, si tu laptop tiene muchos nits, esto puede consumir más energía de la batería y reducir su duración.
Cómo ajustar el brillo de tu pantalla
Para ajustar el brillo de tu pantalla y evitar problemas de visibilidad, puedes seguir los siguientes pasos:
Mira También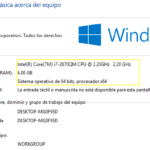 Cómo Conocer las Características de tu Laptop.
Cómo Conocer las Características de tu Laptop.- Ubica el botón de brillo en tu teclado, suele estar representado por un sol o una luna.
- Presiona la tecla de función (Fn) junto con el botón de brillo para aumentar o disminuir su intensidad.
- También puedes ajustar el brillo desde la configuración de tu sistema operativo.
Otros consejos para el mantenimiento de tu laptop
Además de medir los nits de tu laptop y ajustar su brillo, existen otros consejos que puedes seguir para mantenerla en buen estado, como:
- Limpia regularmente la pantalla y el teclado con un paño suave y seco para evitar la acumulación de polvo y suciedad.
- Utiliza una base refrigerante para evitar el sobrecalentamiento y prolongar la vida útil de tu laptop.
- No cargues tu laptop sobre superficies blandas como almohadas, ya que esto puede bloquear las salidas de ventilación y causar sobrecalentamiento.
- Realiza mantenimiento preventivo periódico, como limpieza interna y actualización de software.
Un TÉCNICO nunca te dirá este TRUCO! - Reparar Monitor
SOLUCION PROBLEMA AL AJUSTAR BRILLO DE PANTALLA - Windows 10
¿Qué son los Nits y cómo afectan el rendimiento de tu laptop?
Los Nits son una medida de la intensidad de la luz emitida por una pantalla. Cuanto mayor sea el número de Nits, más brillante será la pantalla. En términos generales, una pantalla con al menos 300 nits se considera lo suficientemente brillante para usarla en interiores, mientras que una pantalla con 500 nits o más es ideal para su uso en exteriores.
¿Cómo afectan los Nits al rendimiento de tu laptop?
El nivel de brillo de la pantalla puede tener un impacto significativo en el rendimiento de tu laptop. Si la pantalla está configurada con un brillo excesivamente alto, consumirá más energía y reducirá la duración de la batería de tu laptop. Además, esto también puede provocar un sobrecalentamiento de la máquina y una disminución en su vida útil.
Por otro lado, si la pantalla está configurada con un brillo demasiado bajo, puede causar fatiga visual y dificultad para ver los detalles de la pantalla, lo que puede afectar negativamente la productividad.
¿Cómo ajustar los Nits en tu laptop?
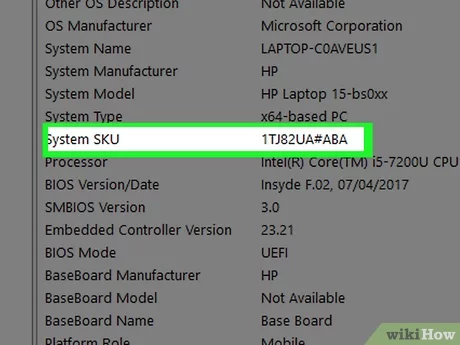 Cómo Identificar El SKU de Tu Laptop.
Cómo Identificar El SKU de Tu Laptop.Para ajustar el brillo de la pantalla en tu laptop, debes buscar la tecla de función de brillo en el teclado. Por lo general, se encuentra en las teclas F1 y F2 o F5 y F6. Mantén presionada la tecla Fn y presiona la tecla de brillo correspondiente para aumentar o disminuir el brillo de la pantalla.
También puedes ajustar la configuración de brillo a través del panel de control de tu laptop. En la mayoría de los sistemas operativos, puedes hacerlo en Configuración de Pantalla en la sección de Ajustes.
En resumen, ajustar los niveles de brillo en tu laptop puede mejorar significativamente su rendimiento y aumentar la vida útil de la batería. Recuerda encontrar el equilibrio adecuado entre el brillo y la comodidad visual al utilizar tu laptop.
¿Cómo puedes conocer los Nits de tu laptop de manera sencilla y rápida?
Para conocer los nits de tu laptop de manera sencilla y rápida, puedes seguir estos pasos:
1. Abre la configuración de pantalla de tu laptop. Puedes hacerlo haciendo clic derecho en el escritorio y seleccionando "Configuración de pantalla" o buscándolo en el menú de inicio.
2. Busca el brillo de la pantalla y ajústalo al nivel máximo.
Mira También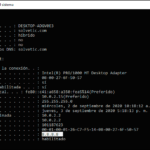 Cómo Conocer el DNS de tu Laptop Fácilmente.
Cómo Conocer el DNS de tu Laptop Fácilmente.3. Descarga una aplicación de medición de brillo, como Lux Light Meter o DisplayHDR Test. Estas aplicaciones te permitirán medir los nits de tu pantalla.
4. Abre la aplicación y coloca la pantalla de tu laptop en una superficie plana y bien iluminada.
5. Sigue las instrucciones de la aplicación para medir los nits de tu pantalla.
Recuerda que los nits son la unidad de medida de la luminosidad de una pantalla. Conocer los nits de tu laptop es importante para ajustar correctamente el brillo y proteger tus ojos de la fatiga visual.
En conclusión, conocer los nits de tu laptop es fácil y rápido si sigues estos pasos. Una vez que sepas los nits de tu pantalla, podrás ajustar el brillo de manera adecuada y proteger tu vista mientras trabajas en tu laptop.
¿Qué herramientas o programas pueden ayudarte a medir los Nits de tu pantalla?
Herramientas y programas para medir los Nits de la pantalla en Mantenimiento de PC
Mira También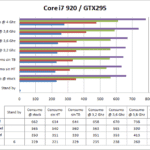 Cuántos Watts Consume Tu Laptop: Consejos Prácticos para Medir el Consumo de Energía.
Cuántos Watts Consume Tu Laptop: Consejos Prácticos para Medir el Consumo de Energía.Existen varias herramientas y programas que pueden medir los Nits de la pantalla. A continuación, se presentan algunas opciones:
- Calman: es un software de calibración de pantalla que puede medir los Nits de la pantalla. Este programa es utilizado principalmente por profesionales en el campo de la imagen y el video.
- SpyderX: es un dispositivo de calibración de pantalla que también puede medir los Nits. Este dispositivo se conecta a la computadora y se coloca sobre la pantalla para medir la luz emitida.
- X-Rite i1Display Pro: es otro dispositivo de calibración de pantalla que puede medir los Nits. Este dispositivo también se coloca sobre la pantalla para medir la luz emitida y proporciona una calibración precisa.
Es importante recordar que la medición de los Nits no es una tarea común en el mantenimiento de PC. Sin embargo, si se requiere una calibración precisa para trabajos que involucren imágenes o video, estas herramientas pueden ser útiles. En caso de duda o problemas con la pantalla, siempre es recomendable buscar ayuda de un técnico especializado en Mantenimiento de PC.
¿Cómo puedes ajustar los niveles de brillo en tu laptop para mejorar su rendimiento y prolongar su vida útil?
Para ajustar los niveles de brillo en una laptop y mejorar su rendimiento, es necesario seguir algunos pasos:
1. En primer lugar, accede a la configuración de pantalla de tu laptop. Puedes hacerlo haciendo clic derecho en el escritorio y seleccionando "Configuración de pantalla" o buscando en el menú de inicio.
2. Una vez que estás en la configuración de pantalla, busca la opción "Brillo". En la mayoría de los casos, encontrarás un control deslizante que te permitirá aumentar o disminuir el nivel de brillo de tu pantalla.
3. Ajusta el brillo a un nivel que te permita trabajar cómodamente sin forzar tu vista. Un nivel de brillo demasiado bajo puede causar fatiga ocular y un nivel demasiado alto puede consumir más energía de la batería de tu laptop.
Mira También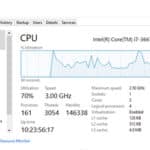 Cómo Saber Cuántos Hercios Tiene Tu Laptop.
Cómo Saber Cuántos Hercios Tiene Tu Laptop.4. Si tu laptop tiene la opción de ajuste automático de brillo, activa esta función. Esto permitirá que tu laptop ajuste automáticamente el brillo según las condiciones de iluminación de tu entorno.
5. Para prolongar la vida útil de tu pantalla, evita mantener el brillo al máximo durante largos períodos de tiempo. El calor generado por la pantalla puede afectar negativamente a los componentes internos de tu laptop.
En resumen: para mejorar el rendimiento de tu laptop y prolongar su vida útil, ajusta el brillo de la pantalla a un nivel adecuado, activa el ajuste automático de brillo si es posible y evita mantener el brillo al máximo durante largos períodos de tiempo.
Palabras finales
En conclusión, el mantenimiento de una computadora es un proceso vital para garantizar su correcto funcionamiento y prolongar su vida útil. Desde la limpieza regular de la carcasa hasta la eliminación de archivos innecesarios, cada acción contribuye al rendimiento general del equipo. Además, conocer los nits de tu laptop es esencial para ajustar la pantalla a tus necesidades y evitar la fatiga ocular.
Recuerda que la prevención es clave en el mantenimiento de PC. Realizar tareas simples como la instalación de programas antivirus y antimalware, la actualización de controladores y la limpieza de archivos temporales pueden evitar problemas mayores en el futuro.
En resumen, mantener tu PC en óptimas condiciones no solo mejora su rendimiento, sino que también evita la pérdida de datos importantes y reduce los costos de reparación. ¡Asegúrate de realizar un mantenimiento regular y adecuado para maximizar su vida útil!
Mira También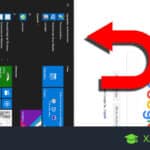 Cómo Rotar la Pantalla de una Laptop Correctamente.
Cómo Rotar la Pantalla de una Laptop Correctamente.¡Comparte este artículo y mantén tus equipos en buen estado!
Si te gustó esta guía de mantenimiento de PC, ¡no dudes en compartirla con tus amigos y familiares! Compartir es una excelente manera de ayudar a otros a cuidar sus equipos y mantenerlos en buen estado.
Además, si tienes algún consejo adicional o comentario sobre este artículo, ¡compártelo con nosotros en la sección de comentarios a continuación! Nos encantaría saber de ti y aprender más acerca de cómo podemos mejorar nuestro sitio web.
Por último, si necesitas ayuda con algún problema específico de tu PC, no dudes en ponerte en contacto con nosotros. Estamos aquí para ayudarte y asegurarnos de que tus equipos estén en las mejores condiciones posibles. ¡Gracias por visitar nuestro sitio!
Si quieres conocer otros artículos parecidos a Cómo Saber Los Nits De Tu Laptop Fácilmente. puedes visitar la categoría Tutoriales.
Deja una respuesta

¡Más Contenido!