Cómo Saber La Capacidad De Tu Tarjeta Gráfica en Windows 10
¿Eres un gamer empedernido o te dedicas a tareas que requieren un alto rendimiento gráfico? Si es así, es importante que conozcas la capacidad de tu tarjeta gráfica. Windows 10 cuenta con diversas herramientas para que puedas saber la potencia de tu GPU y sacarle el máximo provecho. En este artículo te explicaremos cómo conocer la capacidad de tu tarjeta gráfica en Windows 10 de manera sencilla y rápida.
Ya no tendrás que preocuparte por si tu ordenador está equipado con una tarjeta gráfica suficientemente potente para tus necesidades. Con esta guía podrás identificar los detalles técnicos de tu GPU, como la cantidad de memoria, velocidad de reloj y ancho de banda. Además, te enseñaremos cómo utilizar estas herramientas para optimizar el rendimiento de tu tarjeta gráfica y asegurarte de que esté funcionando al máximo de su capacidad. ¡Sigue leyendo para conocer cómo sacar el máximo provecho de tu tarjeta gráfica en Windows 10!
- Aprende a Identificar la Capacidad de tu Tarjeta Gráfica en Windows 10 para un Mejor Rendimiento de tu PC.
- Cómo verificar las especificaciones de la tarjeta gráfica en Windows 10
-
Usar toda la RAM en Windows | Windows no usa toda la RAM
- ¿Cómo verificar la capacidad de tu tarjeta gráfica en Windows 10?
- ¿Cuál es la importancia de conocer la capacidad de la tarjeta gráfica en tu PC?
- ¿Qué herramientas puedes utilizar para verificar la capacidad de tu tarjeta gráfica en Windows 10?
- ¿Cómo actualizar los controladores de la tarjeta gráfica para mejorar su rendimiento en tu PC?
- Palabras Finales
- ¡Comparte y Comenta!
Aprende a Identificar la Capacidad de tu Tarjeta Gráfica en Windows 10 para un Mejor Rendimiento de tu PC.
¿Por qué es importante identificar la capacidad de tu tarjeta gráfica en Windows 10?
Es fundamental conocer la capacidad de la tarjeta gráfica de tu computadora, ya que esta pieza de hardware es responsable de procesar y mostrar gráficos, imágenes y video en tu pantalla. Si no está actualizada o configurada correctamente, puede ralentizar el rendimiento general de tu PC y causar problemas como caídas de FPS (fotogramas por segundo), retrasos y bloqueos durante la ejecución de aplicaciones o juegos.
¿Cómo saber la capacidad de la tarjeta gráfica en Windows 10?
Para identificar la capacidad de tu tarjeta gráfica en Windows 10, existen varias opciones. Aquí te presentamos tres formas:
1. Utilizando el Administrador de Dispositivos:
- En tu escritorio, haz clic derecho en el botón "Inicio" y selecciona "Administrador de dispositivos".
- Busca y expande la categoría "Adaptadores de pantalla".
- Aparecerá el nombre de tu tarjeta gráfica, haz clic derecho sobre él y selecciona "Propiedades".
- En la pestaña "Detalles", selecciona "Identificador de hardware" en el menú desplegable.
- El número que aparece después de "VEN_" representa el fabricante de tu tarjeta gráfica, mientras que el número después de "DEV_" representa el modelo específico.
2. Utilizando la herramienta de diagnóstico de DirectX:
Mira También Cómo Instalar una Tarjeta Gráfica en una PC All-in-One de Forma Sencilla.
Cómo Instalar una Tarjeta Gráfica en una PC All-in-One de Forma Sencilla.- Presiona la tecla "Windows" + "R" para abrir la ventana "Ejecutar".
- Escribe "dxdiag" y presiona "Enter".
- En la pestaña "Mostrar", encontrarás información sobre tu tarjeta gráfica, incluyendo el nombre del dispositivo y la memoria dedicada.
3. Utilizando software especializado:
- Existen varios programas gratuitos y de pago que te permiten obtener información detallada sobre tu hardware, incluyendo tu tarjeta gráfica. Algunos ejemplos son GPU-Z, MSI Afterburner o Speccy.
- Descarga e instala el programa de tu elección, y busca la sección dedicada a la tarjeta gráfica. Allí encontrarás detalles como el modelo, la velocidad del reloj, la memoria dedicada y otros parámetros importantes.
¿Cómo optimizar el rendimiento de tu tarjeta gráfica en Windows 10?
Una vez que hayas identificado la capacidad de tu tarjeta gráfica, existen varias formas de optimizar su rendimiento en Windows 10. Aquí te presentamos algunas opciones:
1. Actualiza los controladores:
- Los controladores son programas que permiten que tu sistema operativo se comunique con el hardware de tu PC. Si los controladores de tu tarjeta gráfica no están actualizados, pueden causar problemas de rendimiento e incluso errores de sistema.
- Visita el sitio web del fabricante de tu tarjeta gráfica y busca la sección de descargas o soporte. Allí deberías encontrar los controladores más recientes para tu modelo y sistema operativo.
2. Configura la calidad de imagen:
- La configuración de calidad de imagen puede afectar significativamente el rendimiento de tu tarjeta gráfica. Si tienes problemas de FPS bajos o retrasos, puedes ajustar la configuración para mejorar el rendimiento.
- Busca la configuración de calidad de imagen en el juego o aplicación que estés utilizando, y reduce la resolución, el detalle de las texturas o las sombras para mejorar el rendimiento. Ten en cuenta que esto podría afectar la calidad visual del juego o aplicación.
3. Realiza overclocking:
- El overclocking es una técnica avanzada que consiste en aumentar la velocidad del reloj de la tarjeta gráfica para obtener un mejor rendimiento. Sin embargo, esto puede dañar el hardware si se realiza de forma incorrecta o excesiva.
- Si decides probar el overclocking, asegúrate de investigar primero sobre cómo hacerlo correctamente para evitar dañar tu tarjeta gráfica. También puede ser útil utilizar programas como MSI Afterburner para controlar la temperatura y la velocidad del ventilador mientras realizas el overclocking.
En conclusión, identificar la capacidad de tu tarjeta gráfica en Windows 10 es esencial para garantizar un rendimiento óptimo de tu PC. Con las herramientas adecuadas, puedes obtener información detallada sobre tu tarjeta gráfica y optimizar su rendimiento a través de la actualización de los controladores, la configuración de calidad de imagen y el overclocking.
 ¿Cómo Diagnosticar Si Tu Tarjeta Gráfica Está Dañada?
¿Cómo Diagnosticar Si Tu Tarjeta Gráfica Está Dañada?Cómo verificar las especificaciones de la tarjeta gráfica en Windows 10
Usar toda la RAM en Windows | Windows no usa toda la RAM
¿Cómo verificar la capacidad de tu tarjeta gráfica en Windows 10?
Para verificar la capacidad de tu tarjeta gráfica en Windows 10, sigue los siguientes pasos:
1. Haz clic derecho en el botón de "Inicio" y selecciona "Administrador de dispositivos".
2. En el menú desplegable, busca "Adaptadores de pantalla" y haz clic en la flecha para expandir la lista.
3. Selecciona la tarjeta gráfica de tu PC y haz clic derecho sobre ella.
4. Selecciona "Propiedades" y luego ve a la pestaña "Detalles".
5. En el menú desplegable, selecciona "Capacidad de hardware IDs".
6. Aquí podrás ver la capacidad de tu tarjeta gráfica.
Recuerda que la capacidad de la tarjeta gráfica puede variar dependiendo del modelo y marca, así como también de la compatibilidad con otros componentes de tu PC. Por lo tanto, es importante asegurarte de tener los controladores adecuados instalados y de que tu PC tenga suficiente energía para soportar la tarjeta gráfica.
- En caso de que quieras actualizar tu tarjeta gráfica, asegúrate de investigar y comparar diferentes modelos y marcas antes de tomar una decisión.
- Antes de instalar una nueva tarjeta gráfica, asegúrate de desinstalar los controladores antiguos para evitar conflictos y problemas de compatibilidad.
¿Cuál es la importancia de conocer la capacidad de la tarjeta gráfica en tu PC?
La capacidad de la tarjeta gráfica es crucial para el rendimiento general de tu PC. La tarjeta gráfica se encarga de procesar y mostrar las imágenes en tu pantalla, por lo que una tarjeta gráfica más potente puede mejorar significativamente la calidad gráfica de los juegos, videos y otras aplicaciones visuales.
Además, una tarjeta gráfica con poca capacidad puede causar problemas de rendimiento, como retrasos en los juegos, pantallas congeladas o incluso errores de pantalla azul. Es importante conocer la capacidad de tu tarjeta gráfica para poder ajustar la configuración de los juegos y otras aplicaciones de manera óptima y evitar estos problemas.
Para determinar la capacidad de tu tarjeta gráfica, puedes revisar las especificaciones del fabricante o utilizar software especializado para medir su rendimiento. Si descubres que tu tarjeta gráfica no cumple con los requisitos recomendados para los juegos o aplicaciones que deseas utilizar, puede ser necesario actualizarla para mejorar el rendimiento de tu PC.
Mira También Cómo Diagnosticar una Tarjeta Gráfica Dañada en una Laptop.
Cómo Diagnosticar una Tarjeta Gráfica Dañada en una Laptop. ¿Qué herramientas puedes utilizar para verificar la capacidad de tu tarjeta gráfica en Windows 10?
Para verificar la capacidad de tu tarjeta gráfica en Windows 10, existen varias herramientas disponibles que pueden ser utilizadas. Algunas de las herramientas más populares son:
1. Administrador de dispositivos: Esta herramienta te permitirá ver una lista detallada de todos los componentes de hardware instalados en tu PC, incluyendo la tarjeta gráfica. Para acceder al Administrador de dispositivos, haz clic derecho en el botón de inicio y selecciona "Administrador de dispositivos" en el menú desplegable.
2. GPU-Z: Esta es una aplicación gratuita para Windows que proporciona información detallada sobre la tarjeta gráfica de tu PC, incluyendo el modelo, la velocidad de reloj y la cantidad de memoria VRAM disponible. También puede monitorear la temperatura y la carga de la GPU en tiempo real.
3. MSI Afterburner: Esta es otra aplicación gratuita que te permitirá controlar la configuración de tu tarjeta gráfica, como la velocidad del ventilador, la frecuencia del núcleo y la memoria, y la tensión. También incluye una función de monitoreo en tiempo real para supervisar la temperatura y la carga de la GPU.
4. 3DMark: Esta herramienta de benchmarking es ampliamente utilizada para medir el rendimiento de los sistemas de juego, incluyendo la capacidad de la tarjeta gráfica. Proporciona resultados detallados y comparativos en línea con otros sistemas de referencia similares.
En resumen, estas son algunas de las herramientas más útiles para verificar la capacidad de tu tarjeta gráfica en Windows 10: el Administrador de dispositivos, GPU-Z, MSI Afterburner y 3DMark. Con estas herramientas, podrás evaluar el rendimiento de tu tarjeta gráfica y asegurarte de que esté funcionando correctamente.
Mira También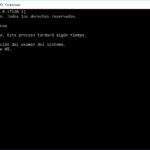 Cómo Solucionar el Error de la Tarjeta Gráfica en Windows 10
Cómo Solucionar el Error de la Tarjeta Gráfica en Windows 10¿Cómo actualizar los controladores de la tarjeta gráfica para mejorar su rendimiento en tu PC?
Actualizar los controladores de la tarjeta gráfica puede mejorar significativamente el rendimiento de tu PC, especialmente si usas programas o juegos que requieren un alto nivel de gráficos. Para hacerlo, sigue estos pasos:
- Identifica el modelo de tu tarjeta gráfica. Puedes encontrar esta información en la caja de la tarjeta o en el sitio web del fabricante.
- Visita el sitio web del fabricante y busca la sección de descargas de controladores.
- Busca el controlador de la tarjeta gráfica correspondiente a tu modelo y descárgalo en tu PC.
- Antes de instalar el nuevo controlador, asegúrate de desinstalar el anterior. Para hacerlo, ve al Panel de Control, selecciona "Programas y características", busca el controlador de la tarjeta gráfica y haz clic en "Desinstalar".
- Una vez que hayas desinstalado el controlador anterior, instala el nuevo controlador descargado. Sigue las instrucciones que aparecen en pantalla para completar el proceso de instalación.
- Reinicia tu PC para que los cambios surtan efecto.
Es recomendable actualizar regularmente los controladores de la tarjeta gráfica para asegurarte de que tu PC funcione con su máximo rendimiento. También puedes utilizar programas de actualización automática de controladores para facilitar este proceso, pero asegúrate de descargarlos de fuentes confiables y seguras. Recuerda que mantener actualizados los controladores de todos los componentes de tu PC es una parte importante del mantenimiento preventivo y puede ayudar a prolongar la vida útil de tu equipo.
Palabras Finales
En conclusión, el mantenimiento de un ordenador es fundamental para su correcto funcionamiento. A través de este artículo, hemos aprendido cómo conocer la capacidad de nuestra tarjeta gráfica en Windows 10, lo cual es esencial para aquellos que desean jugar videojuegos o realizar tareas que requieren una buena calidad de imagen.
Es importante destacar que el mantenimiento de nuestro ordenador no se limita únicamente a la tarjeta gráfica, sino también a otros componentes como el disco duro, la memoria RAM y la placa base. Mantener estos componentes en buen estado prolongará la vida útil de nuestro ordenador y mejorará su rendimiento.
Recuerda siempre realizar copias de seguridad de tus archivos importantes y mantener tu sistema operativo y programas actualizados para evitar vulnerabilidades de seguridad.
No subestimes la importancia del mantenimiento de tu PC. ¡Invierte tiempo y esfuerzo en ello para evitar problemas futuros!
Mira También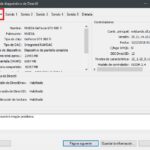 Cómo Ver los GB de la Tarjeta Gráfica en Windows 10
Cómo Ver los GB de la Tarjeta Gráfica en Windows 10- Realiza escaneos periódicos en busca de virus y malware.
- Mantén tus controladores y sistema operativo actualizados.
- Realiza una limpieza física del polvo en los componentes internos de tu PC.
- Utiliza programas de limpieza y optimización de disco duro.
¡Comparte y Comenta!
Ahora que conoces más sobre cómo mantener tu ordenador en óptimas condiciones, ¿por qué no compartir este artículo con tus amigos y familiares en las redes sociales? También puedes dejarnos un comentario si tienes alguna pregunta o sugerencia sobre el tema. Además, si necesitas ayuda profesional para el mantenimiento de tu PC, no dudes en ponerte en contacto con nosotros. ¡Estamos aquí para ayudarte!
Si quieres conocer otros artículos parecidos a Cómo Saber La Capacidad De Tu Tarjeta Gráfica en Windows 10 puedes visitar la categoría Tarjeta de video.
Deja una respuesta

¡Más Contenido!