Cómo Reparar el DNS de una Laptop Paso a Paso
El DNS es un componente vital para conectarse a Internet, pero a veces puede fallar en nuestra laptop. Cuando esto sucede, puede ser frustrante y difícil de diagnosticar y arreglar por cuenta propia. En este artículo, te mostraremos cómo reparar el DNS de tu laptop paso a paso para que puedas volver a navegar por la web sin problemas.
¿Qué es el DNS? El Sistema de Nombres de Dominio (DNS) es responsable de traducir los nombres de dominio en direcciones IP para que los dispositivos puedan conectarse a través de Internet. Cuando el DNS no funciona correctamente, puede haber problemas para cargar páginas web y otros servicios en línea. Afortunadamente, resolver estos problemas no tiene por qué ser difícil si sigues los pasos adecuados.
Cómo solucionar problemas con el DNS en una Laptop: Guía de reparación paso a paso para mejorar el mantenimiento de tu PC.
¿Qué es DNS?
DNS (Domain Name System) es un sistema que convierte los nombres de dominio en direcciones IP para que las computadoras puedan comunicarse entre sí. Cuando se ingresa una dirección web en el navegador, el DNS busca la dirección IP correspondiente y la devuelve al navegador para que pueda cargar el sitio web. Sin embargo, a veces puede haber problemas con el DNS que impiden que la computadora se conecte a Internet. En este artículo, se describen los pasos para solucionar problemas con el DNS en una laptop.
Paso 1: Verificar la conexión a Internet
Antes de comenzar a solucionar problemas con el DNS, es importante verificar si la laptop está conectada a Internet. Para hacer esto, se puede abrir un sitio web conocido, como Google, para ver si carga correctamente. Si el sitio web carga correctamente, entonces la conexión a Internet está funcionando y el problema probablemente esté relacionado con el DNS.
Paso 2: Reiniciar el enrutador
Uno de los primeros pasos para solucionar problemas con el DNS es reiniciar el enrutador. Para hacer esto, se puede desconectar el enrutador de la fuente de alimentación durante unos minutos y luego volver a enchufarlo. Después de que el enrutador se haya reiniciado, intenta cargar el sitio web nuevamente. Si el sitio web se carga correctamente, entonces el problema se ha resuelto y no es necesario continuar con los siguientes pasos.
Paso 3: Cambiar la configuración del servidor DNS
Si el reinicio del enrutador no resuelve el problema, entonces se puede intentar cambiar la configuración del servidor DNS. En Windows, se puede cambiar la configuración del servidor DNS yendo a la configuración de red y seleccionando la opción para cambiar la configuración del adaptador. Luego, se debe seleccionar la conexión de red que se está utilizando y hacer clic en el botón Propiedades. En la ventana Propiedades, se debe seleccionar Protocolo de Internet versión 4 (TCP/IPv4) y hacer clic en el botón Propiedades. En la ventana Propiedades de Protocolo de Internet versión 4 (TCP/IPv4), se debe seleccionar la opción "Usar las siguientes direcciones de servidor DNS" y luego ingresar la dirección del servidor DNS preferido y alternativo. Después de ingresar las direcciones del servidor DNS, se debe hacer clic en el botón Aceptar para guardar los cambios. Luego, intenta cargar el sitio web nuevamente para ver si el problema se ha resuelto.
Mira También Cómo Reiniciar una Laptop sin Perder Datos.
Cómo Reiniciar una Laptop sin Perder Datos.Paso 4: Limpiar la caché DNS
Si el cambio de la configuración del servidor DNS no resuelve el problema, entonces se puede intentar limpiar la caché DNS. La caché DNS es una memoria temporal que almacena las direcciones IP de los sitios web visitados anteriormente. A veces, esta caché puede corromperse y causar problemas con el DNS. Para limpiar la caché DNS en Windows, se puede abrir el símbolo del sistema y escribir el comando "ipconfig /flushdns" y presionar Enter. Esto borrará la caché DNS y permitirá que se vuelva a cargar desde cero. Luego, intenta cargar el sitio web nuevamente para ver si el problema se ha resuelto.
Paso 5: Desactivar el Firewall
Si ninguno de los pasos anteriores resuelve el problema, entonces se puede intentar desactivar el firewall temporalmente para ver si está bloqueando la conexión a Internet. En Windows, se puede desactivar el firewall yendo a la configuración de seguridad y seleccionando la opción para desactivar el Firewall de Windows. Después de desactivar el firewall, intenta cargar el sitio web nuevamente para ver si el problema se ha resuelto. Si el sitio web se carga correctamente después de desactivar el firewall, entonces es posible que sea necesario ajustar la configuración del firewall para permitir la conexión a Internet.
Conclusión
En resumen, los problemas con el DNS pueden ser frustrantes y pueden impedir que una laptop se conecte a Internet. Sin embargo, siguiendo estos pasos, es posible solucionar la mayoría de los problemas con el DNS y mejorar el mantenimiento de una PC. Al reiniciar el enrutador, cambiar la configuración del servidor DNS, limpiar la caché DNS y desactivar el firewall, se pueden solucionar muchos problemas de conexión a Internet relacionados con el DNS.
Como Reparar el WiFi en una Laptop con Windows 10 (8.1 7 Vista XP) Fácil y Rápido
¿Cómo Arreglar el Error DNS_PROBE_FINISHED_NXDOMAIN? | Fácil
¿Qué es el DNS y cuál es su función en una laptop?
DNS significa Sistema de Nombres de Dominio y su función en una laptop es actuar como un intermediario entre la dirección IP de un sitio web y el nombre de dominio que se utiliza para acceder a él. Cuando se introduce un nombre de dominio en el navegador, el DNS busca la dirección IP correspondiente y la devuelve para que el navegador pueda cargar la página web.
En resumen, el DNS es esencial para la navegación web, ya que permite a los usuarios acceder a sitios web escribiendo su nombre de dominio en lugar de tener que recordar la dirección IP de cada sitio.
Para mantener un buen rendimiento en la resolución de nombres de dominio, es importante configurar correctamente los servidores DNS en la laptop. Esto se puede hacer manualmente o mediante la configuración automática del proveedor de servicios de Internet (ISP). Además, es recomendable limpiar regularmente la caché DNS de la laptop para evitar problemas de resolución de nombres de dominio y mantener un acceso rápido a los sitios web.
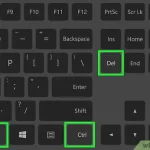 Reinicia tu laptop con solo unas teclas: Guía paso a paso
Reinicia tu laptop con solo unas teclas: Guía paso a paso ¿Cuáles son las posibles causas de un error en el DNS de una laptop?
Las posibles causas de un error en el DNS (Sistema de Nombres de Dominio) de una laptop pueden ser varias, entre ellas:
- Problemas de conexión a Internet: Si la conexión a Internet está intermitente o es débil, puede provocar un error en el DNS.
- Configuración incorrecta del DNS: Si la configuración del DNS de la laptop es incorrecta, puede dar lugar a errores en el acceso a sitios web.
- Malware o virus: La presencia de malware o virus en la laptop puede afectar al DNS y provocar errores.
- Problemas en la red: Si hay problemas en la red, como saturación o fallos en el servidor DNS, puede afectar al acceso a sitios web desde la laptop.
Es importante realizar un diagnóstico para determinar la causa del error y aplicar las soluciones adecuadas.
Paso a paso: ¿Cómo reparar el DNS de una laptop?
Para reparar el DNS de una laptop, sigue los siguientes pasos:
1. Verifica la conexión a Internet: Asegúrate de que la conexión a Internet esté activa y funcionando correctamente.
2. Reinicia el router: Si la conexión a Internet está funcionando, pero tienes problemas de DNS, reinicia el router. Apágalo durante 30 segundos y vuelve a encenderlo.
3. Limpia el caché del DNS: Si reiniciar el router no soluciona el problema, intenta limpiar el caché del DNS. Para ello, abre el símbolo del sistema (en Windows) y escribe ipconfig /flushdns. Esto vaciará el caché del DNS en tu laptop.
Mira También Cómo Limpiar Adecuadamente la Laptop de Residuos de Pegamento de Stickers.
Cómo Limpiar Adecuadamente la Laptop de Residuos de Pegamento de Stickers.4. Configura el DNS manualmente: Si el problema persiste, configura el DNS manualmente. Abre las propiedades de la conexión de red y selecciona Protocolo de Internet versión 4 (TCP/IPv4). Haz clic en Propiedades y selecciona "Usar las siguientes direcciones de servidor DNS". Escribe la dirección del servidor DNS que deseas usar.
5. Comprueba el firewall: Si tienes un firewall activado, asegúrate de que no esté bloqueando el tráfico del DNS. Agrega una excepción para el servicio DNS en tu firewall.
Resumen: Para reparar el DNS de una laptop, verifica la conexión a Internet, reinicia el router, limpia el caché del DNS, configura el DNS manualmente y comprueba el firewall.
¿Cómo evitar futuros errores en el DNS de una laptop?
Para evitar futuros errores en el DNS de una laptop, es importante seguir algunos consejos de mantenimiento que pueden ayudar a prevenir problemas relacionados con la conexión a internet:
1. Actualiza regularmente tu sistema operativo: Las actualizaciones del sistema operativo incluyen parches de seguridad y corrección de errores que pueden afectar la conexión a internet.
2. Utiliza un software antivirus actualizado: Un software antivirus actualizado puede detectar y eliminar cualquier malware que pueda afectar la configuración del DNS.
Mira También Consejos Prácticos Para Quitar Pegamento De Etiquetas En Laptop.
Consejos Prácticos Para Quitar Pegamento De Etiquetas En Laptop.3. Configura correctamente la red Wi-Fi: Es importante asegurarse de que la red Wi-Fi esté configurada correctamente para evitar problemas de conexión a internet.
4. Utiliza servidores DNS confiables: Es recomendable utilizar servidores DNS confiables para evitar problemas de resolución de nombres de dominio. Puedes usar los servidores DNS públicos de Google o Cloudflare, entre otros.
5. Realiza mantenimiento periódico al sistema: El mantenimiento periódico del sistema incluye la limpieza de archivos temporales, desinstalación de programas no utilizados y la eliminación de malware, lo que puede mejorar el rendimiento del equipo y evitar problemas de conexión a internet.
En resumen, para evitar futuros errores en el DNS de una laptop es necesario realizar un mantenimiento adecuado del sistema, utilizar software antivirus actualizado y configurar correctamente la red Wi-Fi. Además, es importante utilizar servidores DNS confiables y realizar mantenimiento periódico al sistema.
Resumen
Después de seguir cuidadosamente los pasos descritos en este artículo, deberías ser capaz de solucionar los problemas de DNS que puedan surgir en tu laptop. En resumen, recuerda que el DNS es un componente importante para una conexión a internet estable y segura. Si experimentas problemas con tu conexión, es posible que el DNS sea la causa del problema. Con las instrucciones proporcionadas aquí, tendrás las herramientas necesarias para reparar el DNS de tu laptop de manera sencilla y efectiva.
Cómo Reparar el DNS de una Laptop Paso a Paso
Mira También Cómo Mejorar el Rendimiento de Mi Laptop.
Cómo Mejorar el Rendimiento de Mi Laptop.El DNS es una parte fundamental de cualquier conexión a internet. Si tienes problemas con el DNS de tu laptop, es posible que experimentes problemas de conectividad. Afortunadamente, solucionar este problema es relativamente sencillo. Sigue estos pasos para solucionar cualquier problema de DNS en tu laptop:
1. Abre el menú de inicio y busca "cmd" en la barra de búsqueda.
2. Haz clic derecho en "cmd" y selecciona "Ejecutar como administrador".
3. Escribe "ipconfig /flushdns" y presiona enter.
4. Escribe "ipconfig /registerdns" y presiona enter.
5. Escribe "ipconfig /release" y presiona enter.
6. Escribe "ipconfig /renew" y presiona enter.
7. Cierra la ventana del símbolo del sistema y reinicia tu laptop.
Recuerda, estos pasos pueden variar ligeramente dependiendo de la versión de Windows que estés utilizando. Sin embargo, deberían ser suficientes para solucionar la mayoría de los problemas de DNS.
¡Comparte este artículo!
Si te ha gustado este artículo, ¡compártelo en tus redes sociales! Ayúdanos a llegar a más personas que puedan estar experimentando problemas de DNS. Si tienes algún comentario o sugerencia, no dudes en dejarlo abajo. Si necesitas ayuda adicional, también puedes ponerte en contacto con el administrador del blog. ¡Gracias por leer!
Mira También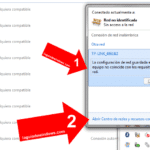 Cómo Solucionar el Error de Conexión Wifi: Quitar la X Roja
Cómo Solucionar el Error de Conexión Wifi: Quitar la X RojaSi quieres conocer otros artículos parecidos a Cómo Reparar el DNS de una Laptop Paso a Paso puedes visitar la categoría Tutoriales.
Deja una respuesta

¡Más Contenido!