Cómo Reiniciar la Tarjeta Gráfica en Windows 10
La tarjeta gráfica es uno de los componentes más importantes en un ordenador, ya que se encarga de procesar las imágenes y vídeos que se muestran en la pantalla. Sin embargo, en ocasiones puede presentar problemas que afectan su rendimiento y calidad de imagen. Por esta razón, es importante saber cómo reiniciar la tarjeta gráfica en Windows 10 para solucionar estos inconvenientes.
Reiniciar la tarjeta gráfica en Windows 10 es una tarea sencilla que puede ayudar a mejorar el rendimiento del equipo y corregir errores en la imagen. En este artículo, te mostraremos los pasos necesarios para llevar a cabo esta tarea de forma rápida y efectiva, sin necesidad de ser un experto en informática. Sigue leyendo y aprende cómo reiniciar la tarjeta gráfica en Windows 10 para mantener tu ordenador en óptimas condiciones.
- Solución eficaz: Cómo reiniciar la tarjeta gráfica en Windows 10 para mejorar el rendimiento de tu PC
- FORTNITE EMPEZARÁ a COBRAR ,99 a partir MAYO!!! ???
-
Realizando pruebas para saber si la Tarjeta gráfica esta bien o esta dañada
- ¿Por qué es importante reiniciar la tarjeta gráfica en Windows 10?
- ¿Cuáles son las diferentes formas de reiniciar la tarjeta gráfica en Windows 10?
- ¿Cómo solucionar problemas comunes con la tarjeta gráfica en Windows 10?
- ¿Qué precauciones de seguridad se deben tomar al reiniciar la tarjeta gráfica en Windows 10?
- Resumen
- Comparte este artículo
Solución eficaz: Cómo reiniciar la tarjeta gráfica en Windows 10 para mejorar el rendimiento de tu PC
Cómo reiniciar la tarjeta gráfica en Windows 10 para mejorar el rendimiento de tu PC
El rendimiento de tu PC puede ser afectado por diversos factores, y uno de ellos es la tarjeta gráfica. Si notas que tu ordenador está funcionando más lento de lo normal o se congela durante la ejecución de aplicaciones gráficas intensivas, puede ser una señal de que la tarjeta gráfica necesita ser reiniciada. A continuación, te mostramos cómo hacerlo en Windows 10.
Paso 1: Abre el Administrador de dispositivos
Para reiniciar la tarjeta gráfica, primero debes abrir el Administrador de dispositivos. Puedes hacerlo buscándolo en el menú Inicio o haciendo clic derecho en el icono de Windows en la esquina inferior izquierda de la pantalla y seleccionando "Administrador de dispositivos" en el menú desplegable.
Paso 2: Encuentra la tarjeta gráfica
Una vez que estés en el Administrador de dispositivos, busca la sección "Adaptadores de pantalla" y haz clic en la flecha para expandirla. Aquí encontrarás la tarjeta gráfica instalada en tu ordenador.
Paso 3: Deshabilita y habilita la tarjeta gráfica
Haz clic derecho en la tarjeta gráfica y selecciona "Deshabilitar dispositivo" en el menú desplegable. Espera unos segundos y luego haz clic derecho en la tarjeta gráfica nuevamente y selecciona "Habilitar dispositivo". Esto reiniciará la tarjeta gráfica y debería mejorar su rendimiento.
 Cuál Tarjeta Gráfica Es Compatible con Tu PC
Cuál Tarjeta Gráfica Es Compatible con Tu PCConsideraciones adicionales
Si bien reiniciar la tarjeta gráfica puede mejorar el rendimiento de tu PC, es importante tener en cuenta que esto no siempre resolverá el problema. Si después de reiniciar la tarjeta gráfica aún notas problemas de rendimiento, puede ser necesario actualizar los controladores o incluso reemplazar la tarjeta gráfica.
En resumen, reiniciar la tarjeta gráfica en Windows 10 puede ser una solución eficaz para mejorar el rendimiento de tu PC en caso de problemas relacionados con la tarjeta gráfica. Si bien es un proceso sencillo, es importante recordar que no siempre resolverá el problema y pueden ser necesarias otras medidas para solucionar problemas de rendimiento.
FORTNITE EMPEZARÁ a COBRAR $12,99 a partir MAYO!!! ???
Realizando pruebas para saber si la Tarjeta gráfica esta bien o esta dañada
¿Por qué es importante reiniciar la tarjeta gráfica en Windows 10?
Reiniciar la tarjeta gráfica en Windows 10 es importante debido a los siguientes motivos:
- La tarjeta gráfica es responsable de mostrar imágenes en el monitor, y si no se actualiza correctamente, puede causar problemas de visualización.
- Al reiniciar la tarjeta gráfica, se liberan los recursos que se estaban utilizando anteriormente, lo que puede mejorar el rendimiento de la computadora.
- Algunos juegos o aplicaciones requieren un reinicio de la tarjeta gráfica para funcionar correctamente.
Para reiniciar la tarjeta gráfica en Windows 10, se pueden seguir los siguientes pasos:
- Pulsar las teclas Ctrl + Alt + Supr al mismo tiempo.
- Hacer clic en "Administrador de tareas".
- En la pestaña "Procesos", buscar el proceso de la tarjeta gráfica y hacer clic derecho sobre él.
- Elegir la opción "Finalizar tarea".
- Esperar unos segundos y luego volver a abrir la aplicación o juego que estaba presentando problemas.
¿Cuáles son las diferentes formas de reiniciar la tarjeta gráfica en Windows 10?
Existen varias formas de reiniciar la tarjeta gráfica en Windows 10, entre ellas están:
- Reiniciar el equipo: En ocasiones, un simple reinicio del equipo puede solucionar problemas relacionados con la tarjeta gráfica.
- Desinstalar y reinstalar los controladores: Si la tarjeta gráfica presenta problemas, se recomienda desinstalar los controladores y volver a instalarlos. Para hacer esto, se debe ir a "Administrador de dispositivos", buscar la tarjeta gráfica, hacer clic derecho sobre ella y seleccionar "Desinstalar dispositivo". Luego, se debe descargar e instalar los controladores más recientes desde la página web del fabricante.
- Limpiar los conectores: A veces, los problemas de conexión pueden ser la causa del mal funcionamiento de la tarjeta gráfica. En este caso, se recomienda limpiar los conectores de la tarjeta y del puerto donde se conecta.
- Actualizar la BIOS: Si la tarjeta gráfica no funciona correctamente después de actualizar los controladores, puede ser necesario actualizar la BIOS del equipo.
- Utilizar herramientas de diagnóstico: Windows 10 cuenta con una herramienta de diagnóstico de DirectX que puede ayudar a detectar y solucionar problemas relacionados con la tarjeta gráfica. Para acceder a esta herramienta, se debe escribir "dxdiag" en el menú de inicio y presionar Enter.
¿Cómo solucionar problemas comunes con la tarjeta gráfica en Windows 10?
Para solucionar problemas comunes con la tarjeta gráfica en Windows 10, sigue estos pasos:
 Cómo Ejecutar Un Programa Utilizando La Tarjeta Gráfica.
Cómo Ejecutar Un Programa Utilizando La Tarjeta Gráfica.1. Actualiza los controladores de la tarjeta gráfica: Asegúrate de tener los controladores más recientes para tu tarjeta gráfica. Puedes buscar actualizaciones en la página web del fabricante o utilizar programas como Driver Booster para actualizarlos automáticamente.
2. Verifica la conexión: Asegúrate de que la tarjeta gráfica esté conectada correctamente y de que todos los cables estén bien enchufados. También puedes probar a cambiar el puerto PCIe si tienes uno disponible.
3. Comprueba la temperatura: Si la temperatura de la tarjeta gráfica es demasiado alta, puede ser que tenga problemas. Utiliza programas como MSI Afterburner para monitorizar la temperatura y ajustar la velocidad de los ventiladores.
4. Elimina el polvo: Si la tarjeta gráfica está sucia, puede sobrecalentarse y causar problemas. Utiliza aire comprimido para limpiarla y asegurarte de que los ventiladores estén funcionando correctamente.
5. Desinstala y reinstala los controladores: Si los controladores están dañados o corruptos, puedes desinstalarlos y reinstalarlos. Utiliza programas como Display Driver Uninstaller para eliminar los controladores antiguos y luego reinstala los nuevos.
6. Restablece la configuración de fábrica: Si nada más funciona, puedes restablecer la configuración de fábrica de la tarjeta gráfica. Para ello, accede a la configuración de la tarjeta gráfica y busca la opción de restablecer a valores predeterminados.
Mira También Cómo Adaptar una Tarjeta Gráfica Externa a una Laptop.
Cómo Adaptar una Tarjeta Gráfica Externa a una Laptop.En resumen, para solucionar problemas comunes con la tarjeta gráfica en Windows 10, debes actualizar los controladores, verificar la conexión, comprobar la temperatura, eliminar el polvo, desinstalar y reinstalar los controladores y, si nada funciona, restablecer la configuración de fábrica de la tarjeta gráfica.
¿Qué precauciones de seguridad se deben tomar al reiniciar la tarjeta gráfica en Windows 10?
Algunas precauciones de seguridad a considerar al reiniciar la tarjeta gráfica en Windows 10 son:
1. Asegurarse de haber guardado todos los documentos y aplicaciones abiertas antes de reiniciar la tarjeta gráfica.
2. Es importante asegurarse de que la fuente de alimentación de la computadora esté conectada correctamente y tenga suficiente energía para reiniciar la tarjeta gráfica.
3. Antes de proceder con el reinicio, se recomienda desinstalar los controladores antiguos de la tarjeta gráfica para evitar conflictos con los nuevos controladores.
4. Al instalar los nuevos controladores, es importante hacerlo desde la página web del fabricante de la tarjeta gráfica, asegurándose de descargar la versión correspondiente al modelo de la tarjeta gráfica instalada en la computadora.
Mira También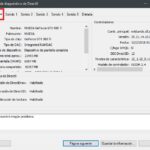 Cómo Verificar si tu PC soporta una Tarjeta Gráfica.
Cómo Verificar si tu PC soporta una Tarjeta Gráfica.5. Una vez que se hayan instalado los nuevos controladores, se debe reiniciar la computadora para que los cambios surtan efecto.
6. Al reiniciar la tarjeta gráfica, es posible que la resolución de la pantalla cambie temporalmente, por lo que se recomienda ajustarla manualmente si es necesario.
- En resumen, para reiniciar la tarjeta gráfica de manera segura en Windows 10, es importante guardar todos los documentos y aplicaciones abiertos, verificar la fuente de alimentación, desinstalar los controladores antiguos, descargar e instalar los nuevos controladores desde el sitio web del fabricante, y ajustar la resolución de la pantalla si es necesario.
Resumen
En conclusión, el mantenimiento de PC es una tarea vital para asegurar el buen funcionamiento y prolongar la vida útil del equipo. Una de las principales preocupaciones de los usuarios de computadoras es el rendimiento de su tarjeta gráfica. En este artículo, hemos visto cómo reiniciar la tarjeta gráfica en Windows 10 para solucionar problemas de rendimiento y compatibilidad.
Es importante tener en cuenta que el reinicio de la tarjeta gráfica no siempre resolverá todos los problemas relacionados con el rendimiento. Es necesario también llevar a cabo un mantenimiento regular del equipo, incluyendo la limpieza de ventiladores y componentes internos, la actualización de controladores y software, y la eliminación de programas y archivos innecesarios.
En resumen, el mantenimiento de PC es una tarea fundamental para garantizar un rendimiento óptimo y prolongar la vida útil del equipo. Conocer cómo reiniciar la tarjeta gráfica en Windows 10 es una habilidad valiosa para cualquier usuario de computadoras.
Comparte este artículo
¿Te ha resultado útil esta información sobre el mantenimiento de PC? ¡Compártela con tus amigos en las redes sociales! Ayuda a otros usuarios a solucionar problemas y mejorar el rendimiento de sus equipos.
Mira También Cómo Instalar Una Tarjeta Gráfica en una Laptop para Mejorar el Rendimiento.
Cómo Instalar Una Tarjeta Gráfica en una Laptop para Mejorar el Rendimiento.Además, nos encantaría recibir tus comentarios y opiniones. ¿Has tenido alguna experiencia con el reinicio de la tarjeta gráfica en Windows 10? ¿Tienes algún otro consejo o truco para el mantenimiento de PC? ¡Déjanos saber en los comentarios!
Si tienes alguna pregunta o necesitas ayuda con el mantenimiento de tu PC, no dudes en ponerte en contacto con nosotros. Estaremos encantados de ayudarte a optimizar el rendimiento de tu equipo y prolongar su vida útil. ¡Gracias por leer nuestro blog!
Si quieres conocer otros artículos parecidos a Cómo Reiniciar la Tarjeta Gráfica en Windows 10 puedes visitar la categoría Tarjeta de video.
Deja una respuesta

¡Más Contenido!