Cómo Reemplazar la Tarjeta Gráfica en Windows 10.
La tarjeta gráfica es uno de los componentes más importantes de una computadora, ya que se encarga de procesar y mostrar imágenes en la pantalla. Si tu PC no está mostrando gráficos correctamente o si deseas mejorar el rendimiento para juegos y aplicaciones exigentes, puede ser hora de reemplazar la tarjeta gráfica.
En este artículo, te explicaremos cómo reemplazar la tarjeta gráfica en Windows 10 de manera sencilla y sin tener que recurrir a un técnico especializado. Sigue estos pasos y podrás disfrutar de una experiencia visual más fluida y satisfactoria en tu equipo.
-
Mejora el rendimiento de tu PC: Guía paso a paso para reemplazar la tarjeta gráfica en Windows 10
- Introducción
- Paso 1: Verificar la compatibilidad
- Paso 2: Desinstalar los controladores antiguos
- Paso 3: Apagar el ordenador y desconectar los cables
- Paso 4: Retirar la tarjeta gráfica antigua
- Paso 5: Instalar la nueva tarjeta gráfica
- Paso 6: Instalar los controladores de la nueva tarjeta gráfica
- Conclusión
- Que Pasa si cambio o actualizo la TARJETA MADRE de mi pc???
-
SOLUCION al problema con la tarjeta gráfica AMD en Windows 10 y Windows 8
- ¿Por qué debería reemplazar la tarjeta gráfica en Windows 10 y cuáles son las señales de que es necesario hacerlo?
- ¿Cuáles son los pasos necesarios para reemplazar la tarjeta gráfica en Windows 10 y qué herramientas se necesitan?
- ¿Qué precauciones se deben tomar antes de reemplazar la tarjeta gráfica en Windows 10 y cómo asegurarse de que se realiza correctamente?
- ¿Cómo elegir la mejor tarjeta gráfica para Windows 10 y qué factores se deben tener en cuenta al seleccionar una?
- En conclusión
- ¡Comparte y déjanos tu comentario!
Mejora el rendimiento de tu PC: Guía paso a paso para reemplazar la tarjeta gráfica en Windows 10
Introducción
Uno de los componentes más importantes de una PC es la tarjeta gráfica, ya que es la encargada de procesar y mostrar imágenes en la pantalla. Si tu ordenador comienza a presentar problemas con el rendimiento gráfico, puede ser hora de considerar reemplazar la tarjeta gráfica. En esta guía paso a paso, te explicaremos cómo hacerlo en Windows 10.
Paso 1: Verificar la compatibilidad
Antes de comprar una nueva tarjeta gráfica, asegúrate de que sea compatible con tu PC y con el sistema operativo Windows 10. Para ello, revisa las especificaciones técnicas de tu ordenador y verifica la versión de Windows que tienes instalada. También debes comprobar si tu fuente de alimentación es suficiente para soportar la nueva tarjeta gráfica.
Paso 2: Desinstalar los controladores antiguos
Antes de instalar la nueva tarjeta gráfica, es importante desinstalar los controladores de la tarjeta antigua. Para hacer esto, ve al Panel de Control y selecciona "Programas y características". Busca el controlador de la tarjeta gráfica y desinstálalo.
Paso 3: Apagar el ordenador y desconectar los cables
Apaga el ordenador y desconecta todos los cables, incluyendo el cable de alimentación. Abre la caja del ordenador y localiza la tarjeta gráfica. Si no estás seguro de dónde está ubicada, consulta el manual del usuario o busca información en línea.
Mira También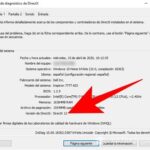 Cuál Versión de DirectX Soporta Tu Tarjeta Gráfica
Cuál Versión de DirectX Soporta Tu Tarjeta GráficaPaso 4: Retirar la tarjeta gráfica antigua
Antes de retirar la tarjeta gráfica, asegúrate de que hayas desconectado todas las conexiones y sujetado la tarjeta con precaución. Retira los tornillos que sujetan la tarjeta a la placa base y, con cuidado, levántala y sácala de su ranura.
Paso 5: Instalar la nueva tarjeta gráfica
Coloca la nueva tarjeta gráfica en la ranura adecuada y sujétala con los tornillos. Conecta los cables necesarios, incluyendo la alimentación de la tarjeta gráfica. Cierra la caja del ordenador y reconecta todos los cables.
Paso 6: Instalar los controladores de la nueva tarjeta gráfica
Una vez que la nueva tarjeta gráfica está instalada, enciende el ordenador y espera a que Windows 10 la reconozca. Si es necesario, inserta el CD o descarga los controladores de la página web del fabricante y sigue las instrucciones de instalación.
Conclusión
Reemplazar la tarjeta gráfica puede mejorar significativamente el rendimiento de tu PC y garantizar una mejor experiencia de juego y visualización. Recuerda seguir estos pasos con precaución y asegurarte de que la nueva tarjeta gráfica sea compatible con tu ordenador y con el sistema operativo Windows 10.
Que Pasa si cambio o actualizo la TARJETA MADRE de mi pc???
SOLUCION al problema con la tarjeta gráfica AMD en Windows 10 y Windows 8
¿Por qué debería reemplazar la tarjeta gráfica en Windows 10 y cuáles son las señales de que es necesario hacerlo?
Por qué reemplazar la tarjeta gráfica en Windows 10
Reemplazar la tarjeta gráfica en Windows 10 puede ser necesario por varias razones. En primer lugar, si la tarjeta gráfica está fallando, puede provocar problemas de visualización en el equipo, como líneas horizontales en la pantalla, colores distorsionados o incluso falta de imagen. También puede hacer que algunos programas no funcionen correctamente, especialmente aquellos que requieren una alta calidad de gráficos, como programas de diseño gráfico o videojuegos.
Otra razón para reemplazar la tarjeta gráfica es si se desea mejorar el rendimiento del equipo. Si la tarjeta gráfica actual es antigua o de baja calidad, puede estar limitando la capacidad del equipo para procesar gráficos de alta calidad y reduciendo su velocidad. En este caso, reemplazarla por una tarjeta gráfica más moderna y potente puede mejorar significativamente el rendimiento del equipo.
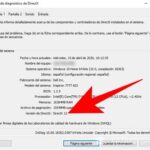 Cómo Actualizar el DirectX de tu Tarjeta Gráfica de Forma Sencilla
Cómo Actualizar el DirectX de tu Tarjeta Gráfica de Forma SencillaSeñales de que es necesario reemplazar la tarjeta gráfica
Algunas señales de que es necesario reemplazar la tarjeta gráfica incluyen:
- Problemas de visualización en la pantalla, como líneas horizontales o colores distorsionados.
- Falta de imagen o pantalla en negro al encender el equipo.
- Programas que no funcionan correctamente o se bloquean al usar gráficos intensivos.
- Rendimiento lento del equipo al procesar gráficos de alta calidad.
- Ruido excesivo o sobrecalentamiento de la tarjeta gráfica.
Si experimenta alguno de estos problemas, es posible que deba considerar reemplazar la tarjeta gráfica de su equipo. Es importante asegurarse de que cualquier nueva tarjeta gráfica sea compatible con su sistema operativo Windows 10 y tenga los requisitos necesarios para funcionar correctamente en su equipo.
¿Cuáles son los pasos necesarios para reemplazar la tarjeta gráfica en Windows 10 y qué herramientas se necesitan?
Pasos para reemplazar la tarjeta gráfica en Windows 10:
1. Apagar y desconectar la PC: Antes de realizar cualquier cambio en el hardware, es importante apagar la computadora y desconectarla de la fuente de energía.
2. Localizar la tarjeta gráfica: En la mayoría de las computadoras, la tarjeta gráfica se encuentra en una ranura PCI Express en la placa madre.
3. Desmontar la tarjeta gráfica anterior: Si ya hay una tarjeta gráfica instalada, es necesario retirarla antes de colocar la nueva. Para esto, se deben desmontar los tornillos que la aseguran a la placa madre y desconectar los cables que la conectan a la fuente de alimentación y al monitor.
Mira También Cómo Acceder a la Configuración de la Tarjeta Gráfica BIOS
Cómo Acceder a la Configuración de la Tarjeta Gráfica BIOS4. Insertar la nueva tarjeta gráfica: Una vez retirada la tarjeta anterior, se debe insertar la nueva con cuidado en la ranura PCI Express correspondiente. Es importante asegurarse de que esté colocada correctamente y fijarla con los tornillos correspondientes.
5. Conectar los cables: Después de instalar la nueva tarjeta gráfica, es necesario volver a conectar los cables de la fuente de alimentación y del monitor.
6. Encender la PC: Después de realizar todos los pasos anteriores, se puede encender la computadora para verificar que la nueva tarjeta gráfica ha sido instalada correctamente.
Herramientas necesarias:
- Destornillador
- Pulsera antiestática (opcional pero recomendada para evitar dañar el hardware)
- Nueva tarjeta gráfica
- Manual del usuario de la tarjeta gráfica (para asegurarse de que se instale correctamente)
Es importante tener en cuenta que antes de realizar cualquier cambio en el hardware de la computadora, es recomendable tener conocimientos básicos de informática o buscar la ayuda de un profesional.
Mira También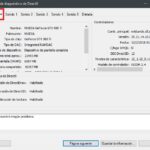 Cómo Ver la Tarjeta Gráfica en Windows 10.
Cómo Ver la Tarjeta Gráfica en Windows 10. ¿Qué precauciones se deben tomar antes de reemplazar la tarjeta gráfica en Windows 10 y cómo asegurarse de que se realiza correctamente?
Antes de reemplazar la tarjeta gráfica en un equipo con Windows 10, es importante tomar ciertas precauciones para evitar daños al hardware o al sistema operativo.
Precauciones antes de reemplazar la tarjeta gráfica:
1. Apagar el equipo y desconectarlo de la corriente eléctrica.
2. Desconectar todos los cables que estén conectados al equipo (monitor, teclado, ratón, etc.).
3. Descargar la electricidad estática del cuerpo tocando una superficie metálica antes de manipular el hardware interno.
4. Identificar la ubicación de la tarjeta gráfica en la placa madre y retirarla cuidadosamente sin forzarla.
5. Instalar la nueva tarjeta gráfica siguiendo las instrucciones del fabricante y asegurándose de que esté correctamente fijada en su lugar.
6. Conectar los cables necesarios a la nueva tarjeta gráfica.
Cómo asegurarse de que se realiza correctamente:
Después de haber instalado la nueva tarjeta gráfica, es importante verificar que todo funciona correctamente. Para hacerlo, puedes seguir estos pasos:
1. Encender el equipo y comprobar que la nueva tarjeta gráfica es reconocida por el sistema operativo.
2. Verificar que la resolución de pantalla y la tasa de refresco sean las adecuadas para el monitor.
3. Ejecutar pruebas de rendimiento para asegurarse de que la nueva tarjeta gráfica está funcionando correctamente.
4. Actualizar los controladores de la tarjeta gráfica para garantizar un rendimiento óptimo.
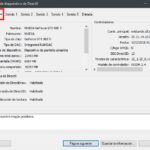 Cómo Ver la Tarjeta Gráfica en Windows 10
Cómo Ver la Tarjeta Gráfica en Windows 10Conclusión:
Reemplazar la tarjeta gráfica en un equipo con Windows 10 puede mejorar significativamente el rendimiento gráfico del mismo. Sin embargo, es importante tomar las precauciones adecuadas antes de realizar cualquier manipulación del hardware interno y asegurarse de que todo funciona correctamente después de la instalación.
¿Cómo elegir la mejor tarjeta gráfica para Windows 10 y qué factores se deben tener en cuenta al seleccionar una?
Para elegir la mejor tarjeta gráfica para Windows 10, hay varios factores importantes a tener en cuenta:
- Compatibilidad: Asegúrate de que la tarjeta gráfica sea compatible con la placa base de tu PC y la versión de Windows 10 que estás utilizando.
- Potencia: La potencia de la tarjeta gráfica determina qué tan bien funcionarán los juegos y aplicaciones gráficas en tu ordenador. Si planeas usar tu PC para juegos intensivos o aplicaciones de diseño gráfico, necesitarás una tarjeta gráfica potente.
- Memoria: La cantidad de memoria de video en la tarjeta gráfica también es importante para su rendimiento. Cuanta más memoria tenga la tarjeta gráfica, mejor será su capacidad para manejar aplicaciones y juegos gráficos complejos.
- Conectividad: Verifica que la tarjeta gráfica tenga las conexiones necesarias para el monitor o monitores que planeas utilizar. La mayoría de las tarjetas gráficas modernas tienen conexiones HDMI, DisplayPort y DVI.
- Marca y modelo: Las marcas de tarjetas gráficas más populares son Nvidia y AMD. Dentro de cada marca hay varios modelos diferentes para elegir, cada uno con sus propias características y especificaciones únicas.
En resumen, al seleccionar una tarjeta gráfica para Windows 10, debes considerar la compatibilidad, potencia, memoria, conectividad y marca y modelo de la tarjeta.
En conclusión
En resumen, reemplazar la tarjeta gráfica en Windows 10 puede parecer una tarea complicada, pero siguiendo los pasos adecuados y teniendo las herramientas necesarias, cualquiera puede hacerlo con éxito.
Mira También Si tu equipo cuenta con tarjeta gráfica.
Si tu equipo cuenta con tarjeta gráfica.Es importante destacar que antes de realizar cualquier cambio en el hardware de tu PC, debes asegurarte de tener conocimientos básicos sobre el tema y de tomar las medidas de precaución necesarias para evitar dañar tus componentes.
En este artículo, te hemos proporcionado una guía paso a paso para reemplazar la tarjeta gráfica de tu PC en Windows 10. Asegúrate de seguir cada paso cuidadosamente y no saltarte ninguna instrucción.
Recuerda que tener una tarjeta gráfica actualizada es crucial para garantizar un rendimiento óptimo en juegos y aplicaciones. Así que si notas que tu PC está funcionando más lento de lo normal, es posible que sea hora de actualizar tu tarjeta gráfica.
¡Comparte y déjanos tu comentario!
Si te ha gustado este artículo y crees que puede ser útil para alguien más, no dudes en compartirlo en tus redes sociales. Además, nos encantaría conocer tu opinión y saber si has tenido alguna experiencia reemplazando la tarjeta gráfica de tu PC.
¡Déjanos tu comentario y comparte tus consejos con nuestra comunidad! Y si necesitas ayuda adicional o tienes alguna pregunta, no dudes en ponerte en contacto con nosotros a través del formulario de contacto en nuestro sitio web. ¡Estamos aquí para ayudarte en todo lo que necesites relacionado con el mantenimiento de tu PC!
Si quieres conocer otros artículos parecidos a Cómo Reemplazar la Tarjeta Gráfica en Windows 10. puedes visitar la categoría Tarjeta de video.
Deja una respuesta

¡Más Contenido!