Cómo Realizar Capturas de Pantalla en una Laptop HP Omen.
La captura de pantalla es una función básica en la informática que puede resultar muy útil en muchas situaciones. Si posees una laptop HP Omen y no sabes cómo realizar capturas de pantalla, este artículo es para ti. Aprenderás diferentes métodos para capturar pantallas en tu laptop HP Omen, ya sea de toda la pantalla o solo una parte seleccionada.
En este artículo, te mostraremos cómo hacer una captura de pantalla en una laptop HP Omen de manera fácil y rápida utilizando diferentes métodos. Además, te explicaremos cómo guardar y acceder a tus capturas de pantalla para que puedas utilizarlas en el futuro. No importa si eres un usuario principiante o avanzado, este artículo te ayudará a dominar la función de captura de pantalla en tu laptop HP Omen.
- Conoce los pasos para realizar capturas de pantalla en tu Laptop HP Omen y mantén un registro visual de tus problemas de mantenimiento
- ? Cómo Hacer CAPTURA DE PANTALLA en PC - 6 Formas para Hacer SCREENSHOT en PC - Windows 7, 8 y 10 ✅
-
Cómo hacer una captura de pantalla en una PC con Windows 11 o 10
- ¿Cuáles son los métodos disponibles para realizar capturas de pantalla en una Laptop HP Omen?
- ¿Cómo se puede utilizar el software incorporado en la Laptop HP Omen para hacer capturas de pantalla?
- ¿Es posible personalizar las opciones de captura de pantalla en una Laptop HP Omen?
- ¿Qué precauciones se deben tomar al realizar capturas de pantalla en una Laptop HP Omen para preservar su rendimiento y evitar problemas de seguridad?
- Resumen
- ¡Comparte tus experiencias!
Conoce los pasos para realizar capturas de pantalla en tu Laptop HP Omen y mantén un registro visual de tus problemas de mantenimiento
Pasos para realizar capturas de pantalla en una laptop HP Omen
Para mantener un registro visual de los problemas que puedan surgir durante el mantenimiento de tu PC, es importante saber cómo hacer capturas de pantalla en tu laptop HP Omen. Aquí te mostramos los pasos a seguir:
- Presiona la tecla Windows + Impr Pant: Este es el método más sencillo para tomar una captura de pantalla en una laptop HP Omen. Al presionar estas dos teclas al mismo tiempo, se guardará automáticamente la imagen en la carpeta de capturas de pantalla dentro de la biblioteca de imágenes.
- Usa la herramienta Recortes: Esta es otra forma de tomar capturas de pantalla en una laptop HP Omen. Para acceder a esta herramienta, simplemente busca "Recortes" en el menú Inicio y haz clic en la aplicación. Una vez que se abra, selecciona la opción "Nuevo" y luego arrastra el cursor sobre la sección de la pantalla que deseas capturar. Luego podrás guardar la imagen en la ubicación que prefieras.
- Usa la tecla Impr Pant: Si prefieres utilizar la tecla Impr Pant para hacer una captura de pantalla en una laptop HP Omen, lo que debes hacer es presionar la tecla Impr Pant (que también puede estar etiquetada como "PrtScn" o "Print Screen"). Luego, abre Paint u otro programa de edición de imágenes y pega la imagen allí. Finalmente, guarda la imagen en la ubicación que prefieras.
Beneficios de hacer capturas de pantalla durante el mantenimiento de PC
Hacer capturas de pantalla durante el mantenimiento de tu PC puede ser muy útil por varias razones. Aquí te mencionamos algunos beneficios:
- Documentar problemas: Si algo no funciona correctamente en tu PC, una captura de pantalla puede ayudarte a documentar el problema y mostrarlo a un técnico de soporte si es necesario.
- Guardar información importante: Si encuentras información importante en una página web o en un documento, puedes hacer una captura de pantalla para guardarla en tu PC y tenerla disponible para consultas futuras.
- Compartir información: Si necesitas compartir información con alguien, como un error que estás experimentando en tu PC, una captura de pantalla es una forma fácil y efectiva de hacerlo.
Conclusión
Recuerda que hacer capturas de pantalla es una herramienta valiosa que puede ayudarte a documentar problemas, guardar información importante y compartir información con otros en el contexto del mantenimiento de tu PC. Con los pasos mencionados anteriormente, podrás hacer capturas de pantalla fácilmente en tu laptop HP Omen y aprovechar al máximo esta herramienta.
? Cómo Hacer CAPTURA DE PANTALLA en PC - 6 Formas para Hacer SCREENSHOT en PC - Windows 7, 8 y 10 ✅
Cómo hacer una captura de pantalla en una PC con Windows 11 o 10
¿Cuáles son los métodos disponibles para realizar capturas de pantalla en una Laptop HP Omen?
Existen varias formas de realizar capturas de pantalla en una Laptop HP Omen. A continuación, se detallan los métodos disponibles:
Mira También Cómo Realizar una Captura de Pantalla en una Laptop MX.
Cómo Realizar una Captura de Pantalla en una Laptop MX.Método 1: Utilizar la tecla Impr Pant
Este método es el más común y sencillo. Simplemente presione la tecla "Impr Pant" (también puede aparecer como "PrtScn" o "Print Screen") ubicada en el teclado de su laptop. La imagen capturada se guardará automáticamente en el portapapeles de Windows. Luego, abra un programa de edición de imágenes (como Paint) y presione "Ctrl + V" para pegar la captura de pantalla.
- Presione la tecla "Impr Pant" en el teclado de su laptop.
- Abra un programa de edición de imágenes (como Paint).
- Presione "Ctrl + V" para pegar la captura de pantalla.
Método 2: Utilizar la herramienta Recorte
Windows 10 incluye una herramienta de captura de pantalla llamada "Recorte". Para utilizarla, siga estos pasos:
- Presione la tecla "Windows + Shift + S".
- Seleccione el área de la pantalla que desea capturar.
- Abra un programa de edición de imágenes (como Paint).
- Presione "Ctrl + V" para pegar la captura de pantalla.
Método 3: Utilizar software de terceros
Existen varios programas de captura de pantalla de terceros disponibles en línea. Algunos ejemplos populares son Snagit, Greenshot y Lightshot. Estos programas ofrecen funciones adicionales, como la posibilidad de capturar solo una ventana específica o realizar capturas de pantalla con retraso.
En conclusión, existen varias formas de realizar capturas de pantalla en una Laptop HP Omen, desde el método más sencillo utilizando la tecla "Impr Pant", hasta herramientas más avanzadas como el software de terceros.
¿Cómo se puede utilizar el software incorporado en la Laptop HP Omen para hacer capturas de pantalla?
Para utilizar el software incorporado en la Laptop HP Omen y hacer capturas de pantalla, se puede seguir los siguientes pasos:
1. Presionar la tecla "Windows" + "G" para abrir la barra de juegos de Windows 10.
2. Hacer clic en el botón "Capturar" para tomar una captura de pantalla de toda la pantalla.
3. Seleccionar el tipo de captura de pantalla, ya sea capturar toda la pantalla o solo una parte específica de ella.
4. Hacer clic en el botón "Guardar" para guardar la captura de pantalla en la carpeta de Capturas de pantalla en la biblioteca de imágenes.
5. Alternativamente, también se puede utilizar el software de captura de pantalla de terceros como Snipping Tool o Lightshot para capturar y editar las imágenes según sea necesario.
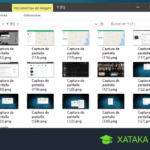 Cómo Realizar Capturas de Pantalla en Laptop LG de Manera Fácil y Rápida
Cómo Realizar Capturas de Pantalla en Laptop LG de Manera Fácil y RápidaEs importante destacar que realizar capturas de pantalla no es una tarea directamente relacionada con el mantenimiento de PC, sino más bien con la funcionalidad del software utilizado en la misma. Sin embargo, es útil conocer estas herramientas para poder hacer uso de ellas en caso de necesitar realizar capturas de pantalla.
¿Es posible personalizar las opciones de captura de pantalla en una Laptop HP Omen?
Sí, es posible personalizar las opciones de captura de pantalla en una Laptop HP Omen. Para hacerlo, se puede utilizar el software HP SmartFriend que viene preinstalado en la mayoría de las laptops HP Omen. Este software permite ajustar diferentes opciones de captura de pantalla, como la ubicación donde se guardan las capturas, el formato en el que se guardan, la calidad de la imagen, entre otras opciones.
Los pasos para personalizar las opciones de captura de pantalla en una Laptop HP Omen son los siguientes:
- Abre el software HP SmartFriend.
- Selecciona la opción "Herramientas" en la barra de menú superior.
- Escoge "Captura de pantalla" en el menú desplegable.
- En este menú, puedes ajustar las opciones de captura de pantalla a tu gusto.
- Una vez que hayas realizado los cambios deseados, haz clic en "Guardar" para guardar las nuevas opciones.
Es importante mencionar que también existen otras opciones de software de terceros que permiten personalizar la captura de pantalla en laptops HP Omen, como Greenshot o Lightshot. Estos programas pueden ser descargados e instalados de forma gratuita desde internet.
¿Qué precauciones se deben tomar al realizar capturas de pantalla en una Laptop HP Omen para preservar su rendimiento y evitar problemas de seguridad?
Para realizar capturas de pantalla en una Laptop HP Omen y preservar su rendimiento, es importante tomar algunas precauciones y evitar posibles problemas de seguridad. Aquí te presento algunas recomendaciones:
1. Utiliza software confiable: para hacer capturas de pantalla, utiliza herramientas confiables y descargadas desde sitios seguros. De esta manera, evitarás la descarga de malware o virus que puedan afectar el rendimiento de tu equipo.
Mira También Cómo Tomar Capturas de Pantalla en Laptops Lenovo en Poco Tiempo.
Cómo Tomar Capturas de Pantalla en Laptops Lenovo en Poco Tiempo.2. Liberar espacio de almacenamiento: antes de hacer capturas de pantalla, asegúrate de tener suficiente espacio libre en tu disco duro. Si tu equipo está lleno de archivos o programas innecesarios, esto puede afectar el rendimiento de tu laptop.
3. Cerrar programas y ventanas innecesarias: antes de hacer capturas de pantalla, cierra todos los programas y ventanas que no estés utilizando. Esto liberará memoria RAM y permitirá que tu equipo funcione de manera más eficiente.
4. No compartas información sensible: si vas a compartir tus capturas de pantalla, asegúrate de no incluir información personal o sensible, como contraseñas, números de tarjetas de crédito o datos bancarios. Esto podría poner en riesgo tu seguridad y privacidad.
5. Realizar mantenimiento preventivo: para mantener tu laptop funcionando de manera óptima, es importante realizar mantenimiento preventivo regularmente. Limpia el polvo de los ventiladores, actualiza los controladores y realiza escaneos de virus y malware.
Siguiendo estas recomendaciones, podrás hacer capturas de pantalla en tu laptop HP Omen sin comprometer su rendimiento ni su seguridad. ¡Recuerda siempre ser cuidadoso y responsable al utilizar tu equipo!
Resumen
En conclusión, el mantenimiento de una PC es fundamental para su correcto funcionamiento y prolongar su vida útil. Realizar capturas de pantalla en una laptop HP Omen puede ser una tarea sencilla si se conoce el proceso adecuado.
Mira También Cómo Tomar Captura De Pantalla En Laptop Hyundai.
Cómo Tomar Captura De Pantalla En Laptop Hyundai.Cómo Realizar Capturas de Pantalla en una Laptop HP Omen
Para realizar una captura de pantalla en una laptop HP Omen, se debe presionar la tecla "Windows" y "ImprPant" al mismo tiempo. La imagen se guardará automáticamente en la carpeta de Imágenes.
Es importante recordar que, para mantener el rendimiento óptimo de la laptop, es necesario realizar una limpieza periódica de los componentes internos y externos, así como también actualizar los controladores y el sistema operativo.
Lista de consejos para el mantenimiento de una PC:
- Limpieza regular de los componentes internos y externos.
- Actualización periódica de controladores y sistema operativo.
- Eliminación de archivos innecesarios y programas no utilizados.
- Instalación de un software antivirus y antispyware.
- Optimización del inicio de la PC.
¡Comparte tus experiencias!
Si te ha gustado este artículo y consideras que puede ser útil para otras personas, ¡compártelo en tus redes sociales! Además, nos encantaría conocer tu opinión y tus experiencias en el mantenimiento de PCs. Déjanos un comentario y si tienes alguna duda, puedes ponerte en contacto con nosotros a través del correo electrónico del administrador del blog. ¡Gracias por leernos!
Mira También Cómo Tomar Capturas de Pantalla en tu Laptop Huawei.
Cómo Tomar Capturas de Pantalla en tu Laptop Huawei.Si quieres conocer otros artículos parecidos a Cómo Realizar Capturas de Pantalla en una Laptop HP Omen. puedes visitar la categoría Tutoriales.
Deja una respuesta

¡Más Contenido!