Cómo Realizar Capturas de Pantalla en Laptop HP.
Si tienes una laptop HP y necesitas hacer capturas de pantalla, estás en el lugar indicado. Las capturas de pantalla son útiles para muchas situaciones, desde mostrar problemas técnicos a un especialista hasta compartir información relevante con tus amigos o colegas de trabajo. En este artículo, te enseñaremos cómo realizar capturas de pantalla en una laptop HP de manera rápida y sencilla.
Primero, asegúrate de conocer las diferentes formas de hacer una captura de pantalla en tu laptop HP. Puedes utilizar la tecla "Impr Pant" (Imprimir pantalla) para capturar toda la pantalla, o la combinación de teclas "Windows + Shift + S" para hacer una captura de pantalla personalizada. También puedes utilizar el programa "Recortes", que viene preinstalado en la mayoría de las laptops HP, para obtener más opciones de selección de pantalla. ¡Sigue leyendo para descubrir cómo utilizar cada una de estas herramientas!
- Captura cada detalle: Aprende cómo realizar capturas de pantalla en tu Laptop HP para identificar posibles problemas de mantenimiento
- Cómo ACTIVAR el TECLADO ILUMINADO en CUALQUIER PORTÁTIL |*2020*
-
14 trucos para la computadora que quisiéramos haber aprendido antes
- ¿Cuáles son los métodos para realizar capturas de pantalla en una Laptop HP?
- ¿Cómo configurar y utilizar la función de captura de pantalla en una Laptop HP?
- ¿Qué herramientas externas pueden utilizarse para realizar capturas de pantalla en una Laptop HP?
- ¿Cómo solucionar problemas comunes al realizar capturas de pantalla en una Laptop HP?
- Palabras Finales
- Comparte tus opiniones
Captura cada detalle: Aprende cómo realizar capturas de pantalla en tu Laptop HP para identificar posibles problemas de mantenimiento
Cómo realizar capturas de pantalla en tu Laptop HP
¿Por qué es importante aprender a realizar capturas de pantalla?
Realizar capturas de pantalla es una habilidad útil que te permite capturar todo lo que está sucediendo en tu pantalla en un momento determinado. Esta habilidad es especialmente importante para el mantenimiento de tu PC, ya que te permite identificar posibles problemas y errores en tu sistema.
¿Cómo realizar una captura de pantalla en una Laptop HP?
Para realizar una captura de pantalla en una Laptop HP, sigue estos sencillos pasos:
- Pulsa la tecla "Impr Pant" o "PrtScn" en tu teclado. Esta tecla se encuentra en la parte superior derecha del teclado.
- Abre la aplicación Paint o cualquier otra herramienta de edición de imágenes.
- Pega la imagen que acabas de capturar presionando la combinación de teclas "Ctrl + V".
- Guarda la imagen como un archivo en tu computadora.
¿Qué detalles debes buscar en las capturas de pantalla?
Cuando realizas una captura de pantalla para identificar posibles problemas de mantenimiento en tu PC, debes prestar atención a los siguientes detalles:
- Mensajes de error: Si aparece un mensaje de error en la pantalla, asegúrate de capturar la imagen para poder investigar el problema más a fondo.
- Procesos en segundo plano: Las capturas de pantalla también te permiten examinar los procesos en segundo plano que se están ejecutando en tu sistema. Esto te ayuda a identificar programas que consumen muchos recursos y que pueden estar ralentizando tu computadora.
- Configuración del sistema: Otra cosa que debes buscar en las capturas de pantalla es la configuración del sistema. Esto te permite ver cómo está configurada tu computadora y detectar cualquier problema en la configuración que pueda estar afectando el rendimiento de tu sistema.
Conclusión
Recuerda que realizar capturas de pantalla es una habilidad útil que te permite detectar problemas de mantenimiento en tu PC. Aprender a realizar capturas de pantalla en tu Laptop HP es fácil y te ayudará a mantener tu computadora en buen estado por más tiempo.
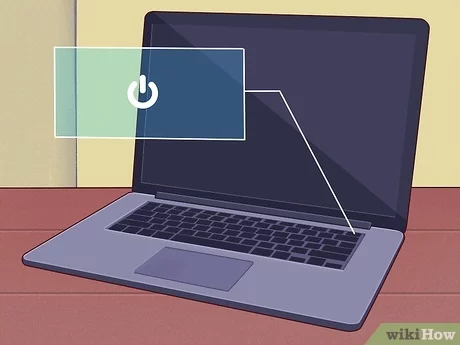 Aprende Cómo Utilizar el Botón Izquierdo de Tu Laptop Correctamente.
Aprende Cómo Utilizar el Botón Izquierdo de Tu Laptop Correctamente.Cómo ACTIVAR el TECLADO ILUMINADO en CUALQUIER PORTÁTIL |*2020*
14 trucos para la computadora que quisiéramos haber aprendido antes
¿Cuáles son los métodos para realizar capturas de pantalla en una Laptop HP?
Existen varios métodos para realizar capturas de pantalla en una laptop HP.
Método 1: Utilizar la tecla "Impr Pant" o "PrtScn" ubicada en el teclado. Al presionar esta tecla, se copia la imagen de la pantalla completa al portapapeles. Luego, se puede pegar la imagen en un programa de edición de imágenes, como Paint, y guardarla.
Método 2: Utilizar la combinación de teclas "Windows + Impr Pant". Al presionar estas teclas, se guarda automáticamente la imagen de la pantalla completa en la carpeta "Imágenes" de la biblioteca.
Método 3: Utilizar la herramienta "Recortes". Esta herramienta se encuentra en la sección "Accesorios de Windows". Al abrir la herramienta, se puede seleccionar una parte específica de la pantalla y guardarla como imagen.
Método 4: Utilizar un software de captura de pantalla. Existen varios programas gratuitos y de pago disponibles en línea que permiten capturar imágenes de la pantalla, editarlas y guardarlas en diferentes formatos.
- Recomendación: Es importante recordar que la acumulación de archivos innecesarios en la computadora puede afectar su rendimiento. Por lo tanto, es recomendable eliminar las capturas de pantalla que no sean necesarias.
¿Cómo configurar y utilizar la función de captura de pantalla en una Laptop HP?
Para configurar y utilizar la función de captura de pantalla en una Laptop HP, sigue los siguientes pasos:
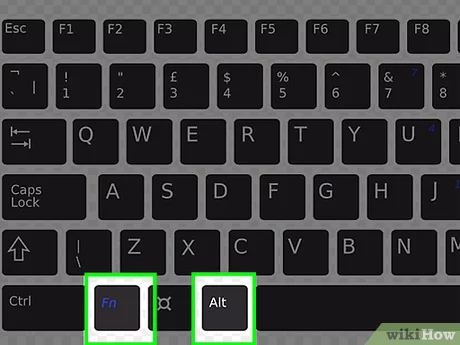 Cómo Utilizar el Símbolo @ en una Laptop Lenovo
Cómo Utilizar el Símbolo @ en una Laptop Lenovo1. Presiona la tecla Impr Pant o PrtScn en el teclado de tu laptop. Esta tecla se encuentra generalmente en la parte superior derecha del teclado.
2. Abre cualquier programa de edición de imágenes, como Paint o Photoshop.
3. En el menú del programa, haz clic en Editar y luego selecciona Pegar. También puedes usar la combinación de teclas Ctrl + V para pegar la imagen capturada.
4. Si necesitas recortar la imagen, utiliza la función de selección rectangular o de forma libre disponible en el programa de edición de imágenes que estés utilizando.
5. Guarda la imagen en tu computadora.
Nota: En algunas laptops HP, es posible que debas presionar la tecla Fn junto con la tecla Impr Pant o PrtScn para capturar la pantalla.
Mira También Cómo Habilitar la Tecnología Vt en Tu Laptop HP
Cómo Habilitar la Tecnología Vt en Tu Laptop HPEspero que estos pasos te hayan sido útiles para configurar y utilizar la función de captura de pantalla en tu Laptop HP.
¿Qué herramientas externas pueden utilizarse para realizar capturas de pantalla en una Laptop HP?
Las herramientas externas más comunes para realizar capturas de pantalla en una laptop HP son:
- Snipping Tool: Es una herramienta que viene preinstalada en Windows y permite realizar capturas de pantalla personalizadas. Se puede acceder a ella desde el menú de inicio o escribiendo su nombre en la barra de búsqueda.
- Lightshot: Es una herramienta gratuita y fácil de usar que permite capturar la pantalla completa o seleccionar una sección específica. Además, permite editar la imagen antes de guardarla.
- Greenshot: Es otra herramienta gratuita que permite capturar la pantalla completa, una ventana o una sección personalizada. También cuenta con funciones de edición y anotación.
Otras opciones adicionales pueden ser:
- Windows + Impr Pant: Es una combinación de teclas que permite guardar automáticamente una captura de pantalla en la carpeta de imágenes.
- Print Screen: Es una tecla que se encuentra en el teclado y que también permite capturar la pantalla completa. Luego, se debe pegar la imagen en un editor de imágenes para guardarla.
En conclusión, existen varias opciones para realizar capturas de pantalla en una laptop HP, desde herramientas preinstaladas en Windows hasta aplicaciones externas gratuitas. Es importante conocer estas opciones para poder utilizarlas en el mantenimiento de la computadora y solucionar posibles problemas.
¿Cómo solucionar problemas comunes al realizar capturas de pantalla en una Laptop HP?
Para solucionar problemas al realizar capturas de pantalla en una Laptop HP, se pueden seguir los siguientes pasos:
1. Verificar la tecla de captura de pantalla: En algunas laptops HP, la tecla de captura de pantalla es diferente a la tecla "Impr Pant" que se utiliza en otras computadoras. Por lo tanto, es importante verificar cuál es la tecla correcta para realizar la captura de pantalla.
Mira También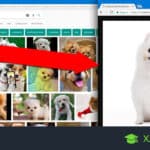 ¿Cómo Guardar Una Imagen en una Laptop de Forma Rápida y Sencilla?
¿Cómo Guardar Una Imagen en una Laptop de Forma Rápida y Sencilla?2. Reiniciar la laptop: Si la tecla de captura de pantalla está funcionando correctamente pero aún así no se puede realizar la captura, puede ser útil reiniciar la laptop y volver a intentarlo.
3. Actualizar los controladores del teclado: En algunos casos, los controladores del teclado pueden estar desactualizados y esto puede afectar el funcionamiento de la tecla de captura de pantalla. Es recomendable actualizar los controladores del teclado para solucionar este problema.
4. Verificar la configuración de la tecla de captura de pantalla: Es posible que la configuración de la tecla de captura de pantalla esté desactivada o asignada a otra función. Para solucionar este problema, se debe verificar la configuración de la tecla y asegurarse de que esté activada y asignada correctamente.
5. Utilizar un programa de captura de pantalla: Si ninguna de las soluciones anteriores funciona, se puede utilizar un programa de captura de pantalla como alternativa. Hay muchos programas gratuitos disponibles en línea que permiten realizar capturas de pantalla de manera sencilla y eficiente.
En conclusión, para solucionar problemas al realizar capturas de pantalla en una Laptop HP, se pueden verificar la tecla de captura de pantalla, reiniciar la laptop, actualizar los controladores del teclado, verificar la configuración de la tecla de captura de pantalla o utilizar un programa de captura de pantalla como alternativa.
Palabras Finales
En conclusión, el mantenimiento de PC es una tarea fundamental para asegurar un rendimiento óptimo y prolongar la vida útil de tu equipo. A través de este sitio web, hemos cubierto una amplia variedad de temas, desde cómo limpiar tu PC hasta cómo actualizar tus controladores.
Mira También Cómo Almacenar Música en tu Portátil de Forma Segura
Cómo Almacenar Música en tu Portátil de Forma SeguraEs vital mantener tu laptop HP en las mejores condiciones posibles, y una de las formas de hacerlo es a través de capturas de pantalla. Como se ha descrito en este artículo, existen varias formas de realizar capturas de pantalla en tu laptop HP, ya sea mediante el uso de teclas específicas o aplicaciones de terceros.
Recuerda que el mantenimiento regular de tu laptop HP no solo mejorará su rendimiento y durabilidad, sino que también te ahorrará tiempo y dinero a largo plazo.
En resumen:
- El mantenimiento regular de tu PC es esencial para un rendimiento óptimo.
- Realizar capturas de pantalla en tu laptop HP es fácil y útil.
- Mantener tu laptop HP en buenas condiciones te ahorrará tiempo y dinero.
Comparte tus opiniones
¡Nos encantaría saber tu opinión sobre nuestro contenido! Si te ha gustado lo que has leído, no dudes en compartir este artículo en tus redes sociales y anima a tus amigos y familiares a leerlo también. Déjanos un comentario con tus pensamientos, sugerencias o cualquier otra cosa que quieras compartir. Y si tienes alguna pregunta o necesitas ayuda con el mantenimiento de tu PC, no dudes en ponerte en contacto con nosotros. ¡Estamos aquí para ayudarte!
Mira También Cómo Grabar la Pantalla de Tu Laptop de Forma Fácil y Rápida
Cómo Grabar la Pantalla de Tu Laptop de Forma Fácil y RápidaSi quieres conocer otros artículos parecidos a Cómo Realizar Capturas de Pantalla en Laptop HP. puedes visitar la categoría Tutoriales.
Deja una respuesta

¡Más Contenido!