Cómo Probar la Cámara de tu Laptop de Manera Sencilla y Rápida.
¿Tienes problemas con la cámara de tu laptop? No te preocupes, es un problema común en la mayoría de los usuarios. La buena noticia es que hay soluciones sencillas y rápidas para este problema. En este artículo, te explicaremos cómo probar la cámara de tu laptop en unos pocos pasos para que puedas detectar cualquier problema o avería y solucionarlo de manera efectiva.
Si eres usuario de Windows 10, la aplicación de Cámara ya viene instalada en tu sistema operativo, lo que hace que la prueba sea muy fácil. Si no es así, no te preocupes, existen otras alternativas para probar la cámara de tu laptop. Te explicaremos todas las opciones posibles. ¡Sigue leyendo y aprende cómo hacer una prueba rápida y sencilla de tu cámara!
- Cómo verificar el funcionamiento de la cámara de tu laptop en pocos pasos.
- 14 trucos para la computadora que quisiéramos haber aprendido antes
-
NO cometas este ERROR de Principiante ⛔️ (Velocidad de Obturación)
- ¿Cuáles son los pasos para probar la cámara de tu laptop y detectar problemas?
- ¿Cómo solucionar problemas comunes con la cámara de tu laptop?
- ¿Qué herramientas o software son útiles para probar y mejorar el rendimiento de la cámara de la laptop?
- ¿Qué precauciones debes tomar al manipular la cámara de tu laptop durante el mantenimiento preventivo?
- Resumen
- Cómo Probar la Cámara de tu Laptop de Manera Sencilla y Rápida
- ¡Comparte este artículo y deja tus comentarios!
Cómo verificar el funcionamiento de la cámara de tu laptop en pocos pasos.
Verificación de la cámara de tu laptop en pocos pasos
Si estás teniendo problemas con la cámara de tu laptop, puede que necesites verificar si esta está funcionando correctamente. Aquí te explicaremos cómo hacerlo en pocos pasos.
Paso 1: Verifica que la cámara esté activada: Primero, asegúrate de que la cámara esté encendida. Si tienes un botón físico en tu laptop para encender y apagar la cámara, asegúrate de que esté en la posición correcta. También puedes verificar la configuración de la cámara en el menú de opciones de la computadora.
Paso 2: Reinicia tu laptop: En algunos casos, reiniciar la laptop puede ayudar a solucionar problemas de hardware o software. Una vez que se haya reiniciado, intenta usar la cámara de nuevo.
Paso 3: Verifica las conexiones: Asegúrate de que la cámara esté conectada correctamente a la laptop. Si la cámara es externa, verifica que esté enchufada correctamente en el puerto USB o HDMI. Si tienes una cámara integrada, no hay necesidad de verificar las conexiones.
Mira También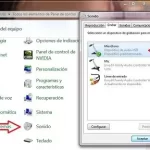 Cómo Comprobar el Micrófono de mi Portátil de Forma Sencilla.
Cómo Comprobar el Micrófono de mi Portátil de Forma Sencilla.Paso 4: Verifica los controladores de la cámara: Los controladores de la cámara pueden ser la causa de los problemas de la cámara. Para verificarlos, haz clic derecho en "Mi PC" o "Mi equipo" y selecciona "Administrar". Luego, selecciona "Administrador de dispositivos" y busca la cámara en la lista. Si hay un problema con los controladores, aparecerá un signo de exclamación amarillo junto al nombre de la cámara.
Paso 5: Actualiza los controladores: Si hay un problema con los controladores, puedes intentar actualizarlos. Para hacerlo, haz clic derecho en la cámara en el Administrador de dispositivos y selecciona "Actualizar controlador". Luego, sigue las instrucciones en pantalla para actualizar los controladores.
Paso 6: Verifica el software de la cámara: El software de la cámara puede ser la causa de los problemas de la cámara. Para verificarlo, haz clic en el botón Inicio y busca el software de la cámara. Si no lo encuentras, puedes descargarlo desde el sitio web del fabricante de la laptop o de la cámara.
Paso 7: Verifica la configuración del software de la cámara: Si el software de la cámara está instalado pero aún no funciona correctamente, verifica la configuración del software. Asegúrate de que la cámara esté seleccionada como la fuente de video en el software y de que la resolución de video sea adecuada.
Paso 8: Usa una aplicación de prueba: Si has intentado todo lo anterior y la cámara aún no funciona, puedes usar una aplicación de prueba para verificar si la cámara está funcionando correctamente. Hay varias aplicaciones de prueba disponibles en línea, como Webcam Test y Camera Checker.
Conclusión
Recuerda que la cámara de tu laptop es un componente importante que puede ser necesario para videoconferencias, reuniones virtuales y otros usos. Si tienes problemas con la cámara, sigue estos pasos para verificar el funcionamiento de la cámara en pocos pasos y asegurarte de que esté funcionando correctamente.
 Cómo Agregar Tildes en Microsoft Word en una Laptop.
Cómo Agregar Tildes en Microsoft Word en una Laptop.14 trucos para la computadora que quisiéramos haber aprendido antes
NO cometas este ERROR de Principiante ⛔️ (Velocidad de Obturación)
¿Cuáles son los pasos para probar la cámara de tu laptop y detectar problemas?
Para probar la cámara de tu laptop y detectar problemas, sigue estos pasos:
- Verifica que la cámara esté encendida: En la mayoría de las laptops, hay un botón físico o una combinación de teclas para encender y apagar la cámara. Asegúrate de que la cámara esté encendida antes de continuar.
- Abre la aplicación de la cámara: Busca la aplicación de la cámara en tu laptop y ábrela. La mayoría de las laptops tienen una aplicación de cámara integrada, pero si no la encuentras, puedes descargar una desde la tienda de aplicaciones de tu sistema operativo.
- Verifica la calidad de la imagen: Una vez que la aplicación de la cámara esté abierta, verifica la calidad de la imagen. Si la imagen se ve borrosa o pixelada, puede ser un indicador de que hay un problema con la cámara o los controladores.
- Prueba el micrófono: Si tu laptop tiene un micrófono integrado, también puedes probarlo abriendo una aplicación de grabación de audio y hablando hacia la computadora. Si no escuchas tu voz claramente, puede ser un indicador de que hay un problema con el micrófono o los controladores.
- Actualiza los controladores: Si la calidad de la imagen o el sonido no es buena, intenta actualizar los controladores de la cámara y el micrófono. Puedes hacer esto desde el Administrador de dispositivos en Windows o en Preferencias del sistema en Mac.
- Reinicia la laptop: Si aún tienes problemas después de actualizar los controladores, intenta reiniciar la laptop. A veces, esto puede resolver problemas menores con la cámara o el micrófono.
- Contacta al soporte técnico: Si has seguido todos estos pasos y aún tienes problemas con tu cámara o micrófono, puede ser necesario contactar al soporte técnico para obtener ayuda adicional.
¿Cómo solucionar problemas comunes con la cámara de tu laptop?
Para solucionar problemas comunes con la cámara de tu laptop, sigue los siguientes pasos:
- Verifica que la cámara esté encendida. Muchas laptops tienen un interruptor físico para encender y apagar la cámara.
- Asegúrate de que el software de la cámara esté instalado y actualizado. Puedes buscar actualizaciones en la página del fabricante o en la sección de actualizaciones de software de tu laptop.
- Revisa las configuraciones de privacidad de tu dispositivo. Si has denegado el acceso a la cámara a alguna aplicación o programa, no podrás utilizarla.
- Desactiva cualquier software de seguridad que pueda estar bloqueando el acceso a la cámara. Algunos programas antivirus pueden bloquear el acceso a la cámara por razones de seguridad.
- Si la cámara sigue sin funcionar, intenta desinstalar y reinstalar el controlador de la cámara. Puedes hacer esto desde el Administrador de dispositivos, buscando la cámara y seleccionando "Desinstalar". Luego reinicia tu laptop y la cámara debería reinstalarse automáticamente.
- Si nada de lo anterior funciona, es posible que la cámara tenga un problema físico. En ese caso, deberás llevar tu laptop a un técnico especializado para que le dé mantenimiento o repare la cámara.
¿Qué herramientas o software son útiles para probar y mejorar el rendimiento de la cámara de la laptop?
Para probar y mejorar el rendimiento de la cámara de la laptop, existen diversas herramientas y software que pueden resultar muy útiles. A continuación, se presentan algunas opciones:
1. Windows Camera: Este es un software incluido en Windows 10 que permite hacer pruebas y ajustes en la cámara de la laptop. Puedes acceder a él buscándolo en el menú de inicio.
2. ManyCam: Este es un software que permite agregar efectos y filtros a la imagen de la cámara, además de permitir la grabación de videos y la transmisión en vivo.
3. Webcam Toy: Se trata de una aplicación web que funciona directamente desde el navegador y que ofrece diversas herramientas para editar y mejorar la imagen de la cámara.
Mira También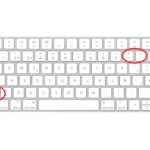 ¿Cómo poner el signo de interrogación en una laptop?
¿Cómo poner el signo de interrogación en una laptop?4. Logitech Webcam Software: Si tu laptop tiene una cámara Logitech integrada, este software te permitirá ajustar la configuración y mejorar el rendimiento de la misma.
Es importante tener en cuenta que, además de utilizar estas herramientas, es fundamental mantener el hardware de la laptop en buen estado para garantizar un rendimiento óptimo de la cámara. Esto implica realizar limpiezas periódicas, verificar que los controladores estén actualizados y evitar el sobrecalentamiento del equipo.
¿Qué precauciones debes tomar al manipular la cámara de tu laptop durante el mantenimiento preventivo?
Al manipular la cámara de tu laptop durante el mantenimiento preventivo, debes tomar ciertas precauciones para evitar dañarla o causar problemas en su funcionamiento.
1. Apaga la laptop: Antes de comenzar cualquier tipo de mantenimiento en la cámara de tu laptop, es importante que apagues completamente tu computadora para evitar dañarla o causar cortocircuitos.
2. Utiliza herramientas adecuadas: Asegúrate de utilizar herramientas adecuadas para el mantenimiento de tu laptop. Evita utilizar objetos punzantes o metálicos que puedan rayar o dañar la cámara.
3. Limpia con cuidado: Si necesitas limpiar la cámara de tu laptop, utiliza un paño suave y seco para evitar rayarla. También puedes utilizar un limpiador especializado para pantallas de computadora.
Mira También ¿Cómo Insertar el Símbolo de Euro en una Laptop?
¿Cómo Insertar el Símbolo de Euro en una Laptop?4. No fuerces el movimiento: Si necesitas mover la cámara de tu laptop para acceder a otras partes de la computadora, hazlo con cuidado y sin forzar el movimiento. Si sientes resistencia, detente y revisa si estás haciendo algo mal.
5. Revisa las conexiones: Si después de realizar el mantenimiento notas que la cámara no funciona correctamente, revisa las conexiones y asegúrate de que estén bien conectadas.
En resumen, al manipular la cámara de tu laptop durante el mantenimiento preventivo, es importante tomar precauciones para evitar dañarla o causar problemas en su funcionamiento. Apaga tu laptop, utiliza herramientas adecuadas, limpia con cuidado, no fuerces el movimiento y revisa las conexiones si es necesario.
Resumen
En conclusión, el mantenimiento de PC es un aspecto importante para garantizar el rendimiento y la vida útil de tu dispositivo. Al seguir algunos consejos simples como la limpieza regular, la actualización de software y la realización de pruebas de diagnóstico, puedes mantener tu PC en óptimas condiciones. Si bien puede parecer una tarea tediosa, hacerlo con regularidad puede ahorrarte dinero a largo plazo y evitar problemas mayores.
Cómo Probar la Cámara de tu Laptop de Manera Sencilla y Rápida
La cámara web de tu laptop es una herramienta muy útil, ya sea para videoconferencias, transmisiones en vivo o simplemente para tomar fotos. Sin embargo, puede haber ocasiones en que experimentes problemas con ella. Afortunadamente, probar la cámara de tu laptop es una tarea sencilla y rápida que puedes hacer por ti mismo.
Para comenzar, abre la aplicación de la cámara en tu laptop. Si no puedes encontrarla, simplemente busca "cámara" en el menú de inicio. Una vez abierta, asegúrate de que la cámara esté encendida y apuntando hacia ti. Si la imagen se ve borrosa o distorsionada, es posible que la lente necesite ser limpiada.
Mira También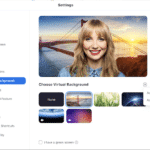 Aprende Cómo Establecer un Fondo Personalizado en Zoom en Tu Laptop.
Aprende Cómo Establecer un Fondo Personalizado en Zoom en Tu Laptop.También puedes usar herramientas de software para probar la cámara. Hay muchas aplicaciones gratuitas disponibles en línea que te permiten realizar pruebas de cámara, como Webcam Test y Online Camera Test. Estas herramientas te permiten verificar la calidad de la imagen, la grabación de audio y otros aspectos importantes.
Recuerda que si experimentas problemas graves con la cámara de tu laptop, es posible que necesites repararla o reemplazarla. En este caso, es mejor llevarla a un profesional para que la revise.
¡Comparte este artículo y deja tus comentarios!
¿Te gustó este artículo sobre mantenimiento de PC y cómo probar la cámara de tu laptop? ¡Compártelo con tus amigos en redes sociales y déjanos tus comentarios! Nos encantaría saber qué piensas y si tienes algún consejo adicional para nuestros lectores. Además, si tienes alguna pregunta o necesitas ayuda con el mantenimiento de tu PC, no dudes en ponerte en contacto con nosotros. ¡Estamos aquí para ayudarte!
Si quieres conocer otros artículos parecidos a Cómo Probar la Cámara de tu Laptop de Manera Sencilla y Rápida. puedes visitar la categoría Tutoriales.
Deja una respuesta

¡Más Contenido!