Cómo Instalar Windows en un Mac paso a paso
Si eres usuario de Mac y necesitas instalar Windows en tu ordenador, ¡no te preocupes! Es posible hacerlo de manera sencilla y rápida. En este artículo te mostraremos los pasos a seguir para que puedas tener ambas plataformas en tu equipo. ¡No te pierdas esta guía paso a paso! Mac, Windows, instalar, paso a paso.
- Guía completa: Instalación de Windows en un Mac para un mejor mantenimiento del PC
- How to Install macOS Ventura On PC | macOS Ventura PC Loader | Step By Step
-
Instalar macOS Big Sur en Windows 11 con Virtualbox 2023 | TUTORIAL PASO A PASO
- ¿Cuáles son los requisitos de hardware para instalar Windows en un Mac?
- ¿Cómo preparar una unidad USB de arranque con el instalador de Windows?
- ¿Cómo particionar el disco duro del Mac para instalar Windows?
- ¿Cuál es el proceso de instalación de Windows en un Mac?
- ¿Cómo configurar los controladores y dispositivos en Windows después de la instalación?
- ¿Cómo cambiar entre macOS y Windows en un Mac con Boot Camp?
- Resumen
- Comparte este articulo con tus amigos y deja tu comentario
Guía completa: Instalación de Windows en un Mac para un mejor mantenimiento del PC
Para instalar Windows en un Mac y mejorar el mantenimiento del PC, sigue estos pasos:
1. Descarga la imagen ISO de Windows desde el sitio web oficial de Microsoft.
2. Descarga e instala el software de virtualización Parallels Desktop en tu Mac.
3. Abre el software Parallels Desktop y haz clic en "Instalar Windows" en la pantalla principal.
4. Selecciona la imagen ISO de Windows que descargaste en el primer paso y sigue las instrucciones en pantalla para completar la instalación.
5. Una vez que Windows esté instalado, puedes usar el software Parallels Desktop para ejecutar Windows en una ventana dentro de macOS.
Nota: asegúrate de tener suficiente espacio de almacenamiento y memoria RAM en tu Mac para garantizar un buen rendimiento al utilizar la virtualización de Windows.
En resumen, para instalar Windows en un Mac y mejorar el mantenimiento del PC, necesitas descargar la imagen ISO de Windows, instalar el software de virtualización Parallels Desktop, seguir las instrucciones para instalar Windows y finalmente utilizar Parallels Desktop para ejecutar Windows en tu Mac.
How to Install macOS Ventura On PC | macOS Ventura PC Loader | Step By Step
Instalar macOS Big Sur en Windows 11 con Virtualbox 2023 | TUTORIAL PASO A PASO
¿Cuáles son los requisitos de hardware para instalar Windows en un Mac?
Requisitos de hardware para instalar Windows en un Mac:
 Aprende Cómo Instalar Microsoft Excel en tu Macbook de Forma Rápida y Sencilla.
Aprende Cómo Instalar Microsoft Excel en tu Macbook de Forma Rápida y Sencilla.- Un Mac con procesador Intel
- Mínimo 55 GB de espacio libre en el disco duro
- 4GB de memoria RAM o más
- Unidad óptica externa si se utiliza un disco de instalación de Windows en DVD
- Teclado y ratón compatibles con Windows
Para instalar Windows en un Mac, se debe utilizar el software Boot Camp Assistant, que permite crear una partición en el disco duro del ordenador para instalar Windows. Este proceso requiere la descarga de los controladores de Windows necesarios para que los componentes de hardware del Mac funcionen correctamente en el sistema operativo de Microsoft.
Es importante tener en cuenta que no todas las versiones de Windows son compatibles con todos los modelos de Mac. Por lo tanto, es necesario verificar la compatibilidad antes de realizar la instalación.
Además, es recomendable hacer un respaldo de todos los archivos importantes antes de iniciar el proceso de instalación de Windows en el Mac.
¿Cómo preparar una unidad USB de arranque con el instalador de Windows?
Para preparar una unidad USB de arranque con el instalador de Windows, sigue los siguientes pasos:
- Obtén una unidad USB de al menos 8 GB de capacidad.
- Descarga el archivo ISO del sistema operativo que deseas instalar desde la página oficial de Microsoft.
- Descarga e instala la herramienta de creación de medios de Windows desde la página oficial de Microsoft.
- Conecta la unidad USB al equipo y ejecuta la herramienta de creación de medios.
- Selecciona la opción "Crear un medio de instalación para otro PC" y haz clic en "Siguiente".
- Elige el idioma, la edición y la arquitectura que desees instalar y haz clic en "Siguiente".
- Selecciona la opción "Dispositivo USB" y escoge la unidad USB que deseas utilizar.
- Haz clic en "Siguiente" y espera a que se complete el proceso de creación de la unidad USB de arranque.
¡Listo! Ahora tienes una unidad USB de arranque que puedes utilizar para instalar Windows en cualquier equipo. Recuerda configurar la BIOS del equipo para que arranque desde la unidad USB antes que desde el disco duro interno.
¿Cómo particionar el disco duro del Mac para instalar Windows?
Para particionar el disco duro de un Mac y poder instalar Windows, sigue los siguientes pasos:
Mira También Los Diferentes Tipos De Formateo Que Debes Conocer.
Los Diferentes Tipos De Formateo Que Debes Conocer.- Abre la aplicación "Utilidad de Discos" que se encuentra en la carpeta "Utilidades" dentro de la carpeta "Aplicaciones".
- Selecciona el disco duro que deseas particionar.
- Haz clic en el botón "Partición" ubicado en la parte superior de la ventana.
- En la nueva ventana que se abre, haz clic en el botón "+" para agregar una nueva partición.
- Asigna un nombre a la nueva partición y selecciona el tamaño que deseas asignarle. Asegúrate de que sea suficiente para instalar el sistema operativo Windows y cualquier otro software que desees utilizar.
- Selecciona el formato de la partición, que debe ser "MS-DOS (FAT)".
- Haz clic en "Aplicar" para guardar los cambios.
- Cierra "Utilidad de Discos" y procede a instalar Windows en la nueva partición creada.
Es importante tener en cuenta que al particionar el disco duro se pueden perder datos, por lo que es recomendable hacer una copia de seguridad antes de realizar este proceso. También se recomienda asegurarse de tener los controladores necesarios para Windows en el modelo específico de Mac que se está utilizando.
¿Cuál es el proceso de instalación de Windows en un Mac?
Lo siento, pero no es posible instalar Windows directamente en un Mac. Sin embargo, hay dos opciones para tener Windows en un Mac:
1. Usar Boot Camp: Boot Camp es una herramienta de Apple que permite a los usuarios instalar Windows en una partición separada del disco duro. Para usar Boot Camp, necesitarás una versión de Windows y espacio suficiente en tu disco duro. Una vez que hayas instalado Windows con Boot Camp, podrás elegir entre macOS y Windows al iniciar tu Mac.
2. Usar una máquina virtual: Una máquina virtual es un software que simula un sistema operativo dentro de otro. Hay varias opciones de software que puedes usar para crear una máquina virtual en un Mac, como Parallels o VirtualBox. Con una máquina virtual, puedes tener Windows y macOS funcionando simultáneamente en tu Mac. Sin embargo, necesitarás suficiente memoria RAM y espacio en el disco duro para ejecutar ambos sistemas operativos al mismo tiempo.
En conclusión, si deseas tener Windows en un Mac, puedes usar Boot Camp o una máquina virtual para lograrlo.
¿Cómo configurar los controladores y dispositivos en Windows después de la instalación?
Después de instalar Windows, es importante configurar correctamente los controladores y dispositivos de tu PC para asegurarte de que funcionen correctamente. Sigue estos pasos para hacerlo:
Mira También ¿Cuáles Son Las Mejores Laptops Duraderas? Explora los Mejores Modelos del 2021.
¿Cuáles Son Las Mejores Laptops Duraderas? Explora los Mejores Modelos del 2021.1. Descarga e instala los controladores de tu hardware. Asegúrate de descargar los controladores correctos para tu modelo de PC y sistema operativo. Puedes encontrarlos en la página web del fabricante o en el CD/DVD que viene con el hardware.
2. Conecta tus dispositivos externos. Conecta todos los dispositivos externos que quieras utilizar, como impresoras, cámaras, discos duros externos, etc. Asegúrate de que estén conectados correctamente y encendidos.
3. Verifica si Windows reconoce tus dispositivos. Haz clic en el botón "Inicio" y selecciona "Panel de control". Luego, selecciona "Dispositivos e impresoras" y verifica si todos tus dispositivos aparecen en la lista. Si alguno de ellos no aparece, eso significa que Windows no lo reconoció automáticamente y deberás instalar sus controladores manualmente.
4. Configura tus dispositivos. Haz clic derecho en cada dispositivo y selecciona "Propiedades". Aquí podrás configurar las opciones avanzadas de cada dispositivo, como la resolución de pantalla para un monitor o la calidad de impresión para una impresora.
5. Actualiza tus controladores regularmente. Es importante mantener tus controladores actualizados para evitar problemas de compatibilidad y mejorar el rendimiento de tu PC. Puedes hacerlo manualmente o mediante programas especializados que buscan e instalan automáticamente las últimas versiones de los controladores.
Recuerda: Configurar adecuadamente los controladores y dispositivos es esencial para el correcto funcionamiento de tu PC. Si tienes problemas con alguno de tus dispositivos, verifica primero si está correctamente conectado y configurado antes de buscar soluciones más complejas.
Mira También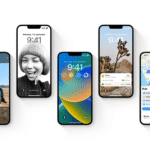 Conoce Los Beneficios Que Los Usuarios De iPhone Tienen.
Conoce Los Beneficios Que Los Usuarios De iPhone Tienen.- Descarga e instala los controladores de tu hardware.
- Conecta tus dispositivos externos.
- Verifica si Windows reconoce tus dispositivos.
- Configura tus dispositivos.
- Actualiza tus controladores regularmente.
¿Cómo cambiar entre macOS y Windows en un Mac con Boot Camp?
Para cambiar entre macOS y Windows en un Mac con Boot Camp:
- Reinicia tu Mac y mantén presionada la tecla Option durante el arranque.
- Verás una pantalla que muestra todas las particiones de disco disponibles en tu Mac, incluyendo las particiones de macOS y Windows.
- Selecciona la partición de Windows y haz clic en el botón "Enter" o "Return" en tu teclado.
- Espera a que se inicie Windows y podrás usar tu computadora como si fuera cualquier otra PC con Windows.
- Para volver a macOS, simplemente reinicia tu Mac y selecciona la partición de macOS en la pantalla de inicio.
Recuerda que cuando estás en Windows, no puedes acceder a los archivos de macOS en tu disco duro, así que asegúrate de guardar cualquier archivo que necesites en una unidad USB o en la nube antes de cambiar de sistema operativo. También es importante realizar un mantenimiento regular de ambos sistemas operativos para mantenerlos funcionando correctamente y evitar problemas de rendimiento o seguridad.
Resumen
En conclusión, para realizar el mantenimiento de una PC es necesario tener conocimientos básicos sobre su funcionamiento y estar al tanto de las últimas tecnologías y actualizaciones. Es importante llevar a cabo un mantenimiento preventivo regularmente para evitar problemas mayores en el futuro. Además, la instalación de programas y sistemas operativos como Windows puede parecer complicado, pero siguiendo los pasos adecuados se puede lograr de manera exitosa.
Cuando se trata de instalar Windows en un Mac, es importante seguir los pasos adecuados para garantizar que todo funcione correctamente. En primer lugar, es necesario tener una copia de Windows y una unidad flash USB con al menos 8 GB de espacio de almacenamiento. Luego, se debe descargar e instalar el software de asistente de Boot Camp de Apple en el Mac. A continuación, se debe crear una partición en el disco duro del Mac para instalar Windows.
Después de esto, se puede insertar la unidad flash USB y seguir las instrucciones para instalar Windows. Una vez que se haya completado la instalación, se deben instalar los controladores de Boot Camp para garantizar que todo funcione correctamente. Finalmente, se debe reiniciar el Mac y seleccionar Windows como sistema operativo predeterminado.
Es importante destacar que, aunque es posible instalar Windows en un Mac, no todos los modelos son compatibles. Antes de comenzar el proceso, se debe asegurar que el modelo de Mac sea compatible con la instalación de Windows.
Mira También ¿Cuáles son las ventajas y desventajas de Linux y Mac para la computación e informática?
¿Cuáles son las ventajas y desventajas de Linux y Mac para la computación e informática?Comparte este articulo con tus amigos y deja tu comentario
¡No esperes más para compartir este artículo con tus amigos y familiares! Aprender sobre el mantenimiento de PC y cómo instalar Windows en un Mac es esencial para mantener nuestros dispositivos en buen estado. Si tienes alguna pregunta o comentario, no dudes en dejarlo a continuación. Además, si necesitas ayuda adicional con el mantenimiento de tu PC, puedes ponerte en contacto con el administrador de este blog. ¡Nos encantaría escuchar tus pensamientos y ayudarte en lo que necesites!
Si quieres conocer otros artículos parecidos a Cómo Instalar Windows en un Mac paso a paso puedes visitar la categoría Tutoriales.
Deja una respuesta

¡Más Contenido!