Cómo Instalar Microsoft Outlook en Tu Laptop.
¿Eres nuevo en el mundo de la gestión de correos electrónicos y te gustaría saber cómo instalar Microsoft Outlook en tu laptop? ¡No te preocupes! Este artículo te guiará paso a paso en el proceso de instalación.
Microsoft Outlook es una herramienta de correo electrónico muy popular que se utiliza tanto en entornos personales como empresariales. Con su interfaz fácil de usar y sus múltiples funciones, se ha convertido en una de las opciones favoritas para la gestión de correos electrónicos. Sigue leyendo para aprender cómo instalar Microsoft Outlook en tu laptop.
- Instalación de Microsoft Outlook: Una Guía Paso a Paso para Mantener Tu Laptop en Óptimas Condiciones.
- SOLUCIÓN: Porque no puedo Enviar ni Recibir correos electrónicos en Outlook
-
Aplicación de escritorio de Outlook: descarga, instalación y configuración
- ¿Cuáles son los requisitos mínimos para instalar Microsoft Outlook en tu laptop?
- ¿Cómo descargar e instalar la última versión de Microsoft Outlook en tu laptop?
- ¿Qué medidas de seguridad debes tomar al instalar Microsoft Outlook en tu laptop?
- ¿Cómo solucionar problemas comunes al instalar Microsoft Outlook en tu laptop?
- Algunas Reflexiones Finales
- ¡Comparte Tu Experiencia Con Nosotros!
Instalación de Microsoft Outlook: Una Guía Paso a Paso para Mantener Tu Laptop en Óptimas Condiciones.
¿Qué es Microsoft Outlook?
Microsoft Outlook es un programa de correo electrónico que permite a los usuarios enviar y recibir correos electrónicos, así como administrar contactos, calendarios y tareas. Es una herramienta muy útil para mantenerse organizado y productivo en el trabajo o en casa.
Requisitos previos para la instalación de Microsoft Outlook
Antes de comenzar la instalación de Microsoft Outlook, es importante asegurarse de que su computadora cumple con los siguientes requisitos mínimos:
- Procesador de al menos 1 GHz
- 1 GB de RAM para sistemas operativos de 32 bits o 2 GB de RAM para sistemas operativos de 64 bits
- Al menos 3 GB de espacio libre en disco duro
- Sistema operativo Windows 7 o posterior
Es importante tener en cuenta que si su computadora no cumple con estos requisitos, es posible que Microsoft Outlook no funcione correctamente o que la instalación falle.
Pasos para instalar Microsoft Outlook
Paso 1: Lo primero que debes hacer es adquirir una copia del programa de instalación de Microsoft Outlook. Puede ser descargado desde el sitio web de Microsoft o comprado en tiendas de software.
Mira También Cómo Instalar OpenGL en tu PC de Manera Fácil y Sencilla
Cómo Instalar OpenGL en tu PC de Manera Fácil y SencillaPaso 2: Una vez que tenga el archivo de instalación, haga doble clic en él para iniciar el proceso de instalación.
Paso 3: Aparecerá una ventana de bienvenida en la que deberás seleccionar "Siguiente" para continuar.
Paso 4: En la siguiente pantalla, se le pedirá que acepte los términos y condiciones de Microsoft Outlook. Asegúrese de leerlos cuidadosamente antes de hacer clic en "Acepto".
Paso 5: En la siguiente pantalla, se le pedirá que seleccione una ubicación donde se instalará el programa. Puede optar por la ubicación predeterminada o seleccionar una ubicación diferente en su disco duro.
Paso 6: Después de seleccionar la ubicación, haga clic en "Instalar" para comenzar el proceso de instalación.
Paso 7: La instalación de Microsoft Outlook tomará unos minutos, dependiendo de la velocidad de su computadora. Durante este tiempo, se le pedirá que seleccione algunas opciones de configuración, como su idioma preferido y si desea o no crear un acceso directo en el escritorio.
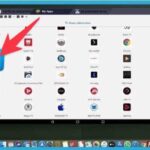 Cómo Instalar MXL TV en una Laptop: Una Guía Paso a Paso
Cómo Instalar MXL TV en una Laptop: Una Guía Paso a PasoPaso 8: Una vez que se complete la instalación, haga clic en "Finalizar" para cerrar el instalador.
Configuración de Microsoft Outlook
Una vez que haya instalado Microsoft Outlook, deberá configurarlo para que pueda enviar y recibir correos electrónicos. Aquí hay algunos pasos a seguir:
Paso 1: Abra Microsoft Outlook desde el acceso directo en el escritorio o desde el menú Inicio.
Paso 2: Se le solicitará que configure una cuenta de correo electrónico. Si ya tiene una cuenta configurada en otro programa de correo electrónico, puede importarla a Microsoft Outlook.
Paso 3: Si aún no tiene una cuenta de correo electrónico, deberá crear una. Puede hacerlo siguiendo las instrucciones en pantalla.
Paso 4: Una vez que haya configurado su cuenta de correo electrónico, podrá enviar y recibir correos electrónicos desde Microsoft Outlook.
Mira También Cómo Instalar Minecraft Tlauncher en una Laptop de Forma Rápida y Segura
Cómo Instalar Minecraft Tlauncher en una Laptop de Forma Rápida y SeguraMantenimiento de Microsoft Outlook
Para mantener Microsoft Outlook funcionando sin problemas, es importante realizar un mantenimiento regular. Aquí hay algunos consejos:
- Elimine correos electrónicos no deseados: Elimine regularmente los correos electrónicos no deseados o los que ya no necesita para liberar espacio en su bandeja de entrada.
- Organice sus correos electrónicos: Utilice carpetas para organizar sus correos electrónicos y etiquetas para categorizarlos.
- Actualice Microsoft Outlook: Asegúrese de tener la última versión de Microsoft Outlook instalada en su computadora.
- Ejecute la herramienta de reparación de Microsoft Outlook: Si tiene algún problema con Microsoft Outlook, ejecute la herramienta de reparación integrada para solucionar el problema.
Conclusión
Como hemos visto, la instalación de Microsoft Outlook es un proceso simple que se puede realizar siguiendo unos pocos pasos. Una vez instalado, es importante realizar un mantenimiento regular para asegurarse de que el programa funcione correctamente. Con estos consejos, podrá mantener su computadora en óptimas condiciones y aumentar su productividad en el trabajo o en casa.
SOLUCIÓN: Porque no puedo Enviar ni Recibir correos electrónicos en Outlook
Aplicación de escritorio de Outlook: descarga, instalación y configuración
¿Cuáles son los requisitos mínimos para instalar Microsoft Outlook en tu laptop?
Los requisitos mínimos para instalar Microsoft Outlook en tu laptop son los siguientes:
Sistema operativo: Windows 10, Windows 8.1, Windows Server 2019, Windows Server 2016, Windows Server 2012 R2, Windows Server 2012 o Windows Server 2008 R2.
Procesador: se recomienda un procesador de al menos 1GHz o más rápido, tanto para versiones de 32 bits como de 64 bits.
Memoria RAM: se recomienda tener al menos 2GB de RAM para la versión de 32 bits y 4GB para la versión de 64 bits.
Mira También Cómo Instalar Minecraft Java en una Laptop.
Cómo Instalar Minecraft Java en una Laptop.Espacio en disco duro: se requiere un mínimo de 3GB de espacio disponible en disco duro para la instalación de Outlook.
- Otros requisitos:
- Tarjeta gráfica con una resolución de 1024x768 o superior.
- Se requiere una cuenta de Microsoft para algunas características.
- Para utilizar la funcionalidad de búsqueda, se necesita Windows Search 4.0.
- Se necesita una conexión a Internet para algunas características.
Es importante revisar los requisitos del sistema antes de instalar cualquier programa en tu laptop para asegurarte de que sea compatible y funcione correctamente.
¿Cómo descargar e instalar la última versión de Microsoft Outlook en tu laptop?
Para descargar e instalar la última versión de Microsoft Outlook en tu laptop, sigue los siguientes pasos:
1. Abre tu navegador web favorito y dirígete al sitio web oficial de Microsoft.
2. En la barra de búsqueda, escribe "Microsoft Outlook" y haz clic en el primer resultado que aparezca.
Mira También Cómo Instalar McAfee en Tu Laptop Fácilmente.
Cómo Instalar McAfee en Tu Laptop Fácilmente.3. En la página de Microsoft Outlook, busca la opción "Descargar ahora" y haz clic en ella.
4. Selecciona la opción de descarga para la versión de Outlook que sea compatible con tu sistema operativo y haz clic en "Descargar".
5. Una vez que se haya descargado el archivo de instalación, haz doble clic en él para iniciar el proceso de instalación.
6. Sigue las instrucciones del asistente de instalación para completar la instalación de Outlook en tu laptop.
7. Si deseas personalizar la configuración de Outlook durante la instalación, asegúrate de leer cuidadosamente cada una de las opciones que se te presentan.
8. Una vez que se haya completado la instalación, inicia sesión con tu cuenta de correo electrónico en Outlook y comienza a utilizarlo.
Mira También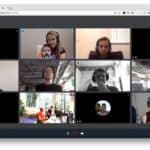 Cómo Instalar Jitsi Meet en una Laptop Paso a Paso
Cómo Instalar Jitsi Meet en una Laptop Paso a PasoRecuerda que es importante mantener actualizada la versión de Outlook para evitar problemas de seguridad y mejorar su rendimiento.
¿Qué medidas de seguridad debes tomar al instalar Microsoft Outlook en tu laptop?
Algunas medidas de seguridad que debes tomar al instalar Microsoft Outlook en tu laptop son:
- Asegurarte de descargar el software de una fuente confiable y legítima, como el sitio web oficial de Microsoft.
- Verificar que el software esté actualizado a la última versión disponible.
- Configurar correctamente las opciones de privacidad y seguridad en la instalación de Outlook.
- Utilizar un buen programa antivirus y mantenerlo actualizado para prevenir infecciones por malware o virus.
- No descargar adjuntos o hacer clic en enlaces sospechosos en correos electrónicos desconocidos o no solicitados.
- Realizar copias de seguridad periódicas de tu información de correo electrónico y archivos importantes.
- Usar contraseñas seguras y actualizarlas regularmente.
- No almacenar información confidencial o sensible en correos electrónicos o archivos adjuntos.
Recuerda que es importante seguir estas medidas de seguridad para proteger tu equipo y tu información personal mientras utilizas Microsoft Outlook.
¿Cómo solucionar problemas comunes al instalar Microsoft Outlook en tu laptop?
Para solucionar problemas comunes al instalar Microsoft Outlook en tu laptop, sigue los siguientes pasos:
1. Comprueba la compatibilidad: Verifica que tu laptop cumpla con los requisitos mínimos de hardware y software para instalar Microsoft Outlook. Además, asegúrate de que la versión que estás instalando sea compatible con el sistema operativo de tu laptop.
2. Elimina cualquier versión anterior: Si tienes una versión anterior de Microsoft Outlook instalada en tu laptop, desinstálala antes de instalar la nueva versión. Esto evitará conflictos y errores durante la instalación.
3. Desactiva el antivirus: Algunos antivirus pueden bloquear la instalación de Microsoft Outlook. Desactiva temporalmente tu antivirus antes de iniciar la instalación y vuelve a activarlo una vez que hayas completado la instalación.
4. Cierra programas en segundo plano: Asegúrate de que no haya programas en segundo plano que puedan interferir con la instalación de Microsoft Outlook. Cierra todas las aplicaciones y procesos que no sean esenciales antes de iniciar la instalación.
5. Ejecuta la instalación como administrador: Haz clic derecho en el archivo de instalación de Microsoft Outlook y selecciona "Ejecutar como administrador". Esto te dará permisos de administrador para instalar el programa y puede resolver algunos problemas de instalación.
6. Reinicia la laptop: Una vez que hayas completado la instalación, reinicia tu laptop para asegurarte de que todos los cambios se hayan guardado correctamente y que Microsoft Outlook funcione sin problemas.
Si sigues teniendo problemas con la instalación de Microsoft Outlook, puedes buscar soluciones en línea o contactar al soporte técnico de Microsoft para obtener ayuda adicional.
Algunas Reflexiones Finales
En conclusión, el mantenimiento de PC es una tarea fundamental para garantizar el correcto funcionamiento de nuestro equipo y prolongar su vida útil. A través de este artículo, hemos aprendido sobre la instalación de Microsoft Outlook en nuestra laptop, así como también algunos consejos útiles para mantener nuestro dispositivo en óptimas condiciones.
Es importante destacar que la instalación de Microsoft Outlook puede ser un proceso sencillo si seguimos los pasos adecuados y prestamos atención a los detalles. Además, una vez instalado, este programa puede facilitar nuestra comunicación y organización de tareas diarias.
Para lograr un mantenimiento efectivo de nuestro PC, es indispensable realizar limpiezas periódicas de nuestro hardware y software, actualizar nuestros programas y sistemas operativos, y tomar medidas de seguridad para evitar la entrada de virus y malware en nuestro dispositivo.
En resumen, con un poco de atención y cuidado, podemos mantener nuestra laptop en las mejores condiciones posibles, lo que nos permitirá disfrutar de un rendimiento óptimo y evitar posibles contratiempos en el futuro.
¡Comparte Tu Experiencia Con Nosotros!
Si te ha gustado este artículo sobre mantenimiento de PC y cómo instalar Microsoft Outlook, te invitamos a compartirlo con tus amigos y seguidores en las redes sociales. Además, si tienes algún comentario o sugerencia sobre el contenido, déjanos saber en la sección de comentarios. Estaremos encantados de leer tu opinión y responder tus preguntas.
Recuerda que estamos aquí para ayudarte y ofrecerte información valiosa sobre el mundo de la tecnología y la informática. Si necesitas asistencia técnica o deseas ponerte en contacto con el administrador de este blog, puedes hacerlo a través de nuestro formulario de contacto en la página principal.
¡Gracias por visitarnos y esperamos verte pronto!
Si quieres conocer otros artículos parecidos a Cómo Instalar Microsoft Outlook en Tu Laptop. puedes visitar la categoría Tutoriales.
Deja una respuesta

¡Más Contenido!