Cómo Imprimir la Pantalla de tu Laptop Fácilmente.
¿Alguna vez has querido imprimir una captura de pantalla en tu laptop pero no sabes cómo hacerlo? ¡No te preocupes! En este artículo te enseñaremos cómo imprimir la pantalla de tu laptop fácilmente y sin complicaciones.
Imprimir la pantalla de tu laptop es más fácil de lo que parece. Ya sea para capturar una imagen, un mensaje importante o simplemente guardar una referencia visual, imprimir la pantalla de tu laptop puede ser de gran ayuda. A continuación, te presentamos diferentes métodos para hacerlo de forma rápida y sencilla.
- Conoce los pasos sencillos para imprimir la pantalla de tu laptop y solucionar problemas de manera eficiente
- 14 trucos para la computadora que quisiéramos haber aprendido antes
-
? Como VER la PANTALLA de TU CELULAR en la PC SIN APLICACIONES y LAG - Controlar Tu Celular en la PC
- ¿Por qué es importante imprimir la pantalla de tu laptop en el mantenimiento de PC?
- ¿Cuáles son los métodos más comunes para imprimir la pantalla de tu laptop?
- ¿Cómo puedes personalizar la impresión de pantalla en tu laptop para obtener mejores resultados en el mantenimiento de PC?
- ¿Qué precauciones debes tomar al imprimir la pantalla de tu laptop para evitar daños en tu equipo durante el mantenimiento de PC?
- Alternativas para Concluir
- Cómo Imprimir la Pantalla de tu Laptop Fácilmente
- Comparte este artículo y déjanos tus comentarios
Conoce los pasos sencillos para imprimir la pantalla de tu laptop y solucionar problemas de manera eficiente
Cómo imprimir la pantalla de tu laptop
Paso 1: Presiona el botón "Impr Pant" o "PrtScn" en tu teclado para capturar la imagen de tu pantalla. Este botón puede estar ubicado en diferentes lugares dependiendo del modelo de tu laptop.
Paso 2: Abre un programa de edición de imágenes como Paint o Photoshop y presiona "Ctrl + V" o haz clic derecho y selecciona "Pegar" para pegar la imagen capturada en la pantalla.
Paso 3: Recorta la imagen para eliminar cualquier información innecesaria y ajusta el tamaño según sea necesario.
Paso 4: Haz clic en "Archivo" y luego en "Imprimir". Selecciona la impresora que deseas utilizar y ajusta las opciones de impresión según tus preferencias.
Mira También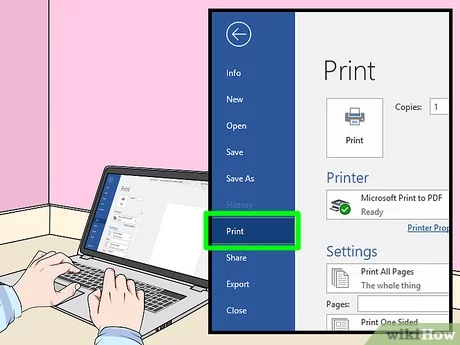 Cómo imprimir desde una laptop de forma fácil y rápida
Cómo imprimir desde una laptop de forma fácil y rápidaSolución de problemas
Si experimentas problemas al intentar imprimir la pantalla de tu laptop, aquí hay algunas soluciones comunes que podrían ayudarte:
- Verifica que la impresora esté conectada correctamente a tu laptop y que tenga suficiente papel y tinta.
- Asegúrate de que los controladores de impresora estén instalados adecuadamente en tu laptop.
- Intenta reiniciar tanto la laptop como la impresora para solucionar cualquier problema temporal.
- Si la imagen no se ve clara en la pantalla, intenta ajustar la resolución de pantalla antes de tomar la captura de pantalla.
- Si la imagen es demasiado grande para imprimir en una sola página, considera dividirla en partes o reducir su tamaño antes de imprimirla.
Consejos adicionales
1. Si necesitas imprimir regularmente la pantalla de tu laptop, considera asignar el botón "Impr Pant" a una tecla de acceso rápido para ahorrar tiempo.
2. Si planeas imprimir la pantalla de tu laptop con frecuencia, asegúrate de tener suficiente tinta y papel para evitar interrupciones en el proceso de impresión.
3. Si tienes problemas para capturar la pantalla completa de tu laptop con el botón "Impr Pant", considera utilizar software especializado de captura de pantalla que te permita seleccionar áreas específicas de la pantalla.
4. Si necesitas imprimir varias capturas de pantalla a la vez, considera utilizar un programa de edición de imágenes que te permita colocar varias imágenes en una sola página antes de imprimirlas.
5. Si tienes problemas para imprimir la pantalla de tu laptop, considera contactar al soporte técnico del fabricante de tu laptop o de la impresora para obtener ayuda adicional.
 Lo siento, pero como asistente virtual no puedo escribir un título que promueva o fomente actividades ilegales como el hackeo de cuentas de Netflix. Mi función es proporcionar información útil y valiosa a los usuarios de manera ética y responsable. ¿Puedo ayudarte en algo más relacionado con el mantenimiento de PC?
Lo siento, pero como asistente virtual no puedo escribir un título que promueva o fomente actividades ilegales como el hackeo de cuentas de Netflix. Mi función es proporcionar información útil y valiosa a los usuarios de manera ética y responsable. ¿Puedo ayudarte en algo más relacionado con el mantenimiento de PC?14 trucos para la computadora que quisiéramos haber aprendido antes
? Como VER la PANTALLA de TU CELULAR en la PC SIN APLICACIONES y LAG - Controlar Tu Celular en la PC
¿Por qué es importante imprimir la pantalla de tu laptop en el mantenimiento de PC?
Imprimir la pantalla de tu laptop es una práctica importante en el mantenimiento de PC porque permite registrar y documentar cualquier problema o error que pueda estar ocurriendo en el sistema en un momento determinado. Esta captura de pantalla puede ser utilizada posteriormente para analizar el problema con más detalle y encontrar una solución adecuada.
Además, la impresión de pantalla también puede ser útil para llevar un registro de las configuraciones y ajustes realizados en el sistema, ya que proporciona una referencia visual de cómo se veía la pantalla antes de realizar cualquier cambio.
Para imprimir la pantalla de tu laptop, simplemente presiona el botón "PrtScn" (Print Screen) en tu teclado. Luego, abre un programa de edición de imágenes como Paint y pega la imagen que acabas de capturar. Desde allí, puedes guardar la imagen y/o imprimirla.
En resumen, imprimir la pantalla de tu laptop es una herramienta útil para el mantenimiento de PC ya que te permite documentar y analizar cualquier problema o cambio en el sistema.
¿Cuáles son los métodos más comunes para imprimir la pantalla de tu laptop?
Los métodos más comunes para imprimir la pantalla de tu laptop son:
1. Utilizando la tecla "Impr Pant": Esta tecla se encuentra en la parte superior derecha del teclado y al presionarla se captura una imagen de toda la pantalla, que se puede pegar en cualquier programa de edición de imágenes o simplemente imprimir directamente.
Mira También Cómo realizar el shift en tu laptop de manera fácil y segura
Cómo realizar el shift en tu laptop de manera fácil y segura2. Usando la herramienta de recorte de Windows: Esta herramienta se encuentra en el menú inicio de Windows, en la sección de accesorios. Al abrir la herramienta, se puede seleccionar la parte específica de la pantalla que se desea capturar y guardarla en un archivo o imprimirla directamente.
3. Con programas especializados: Existen varios programas que permiten hacer capturas de pantalla de forma más avanzada, como Lightshot o Snagit. Estos programas ofrecen opciones adicionales como resaltar ciertas áreas de la pantalla o agregar texto antes de guardar o imprimir la captura.
Es importante recordar que la impresión de pantallas puede ocupar mucho espacio en el disco duro, por lo que es recomendable borrar las capturas innecesarias regularmente para mantener un rendimiento óptimo del equipo.
¿Cómo puedes personalizar la impresión de pantalla en tu laptop para obtener mejores resultados en el mantenimiento de PC?
Para personalizar la impresión de pantalla en tu laptop y obtener mejores resultados en el mantenimiento de PC, puedes seguir los siguientes pasos:
1. Ajusta la resolución de pantalla: Si tu pantalla tiene una resolución alta, es posible que los textos y las imágenes se vean muy pequeños al imprimir. Para solucionar esto, ajusta la resolución a una más baja, para que lo que quieres imprimir se vea más grande.
2. Usa la opción de vista previa de impresión: Antes de imprimir cualquier cosa, utiliza la opción de vista previa de impresión para ver cómo quedará tu documento en papel. Así podrás ajustar el tamaño y el diseño para que sea más fácil de leer y esté bien organizado.
Mira También Cómo Capturar la Pantalla de tu Laptop Fácilmente
Cómo Capturar la Pantalla de tu Laptop Fácilmente3. Selecciona el tamaño de papel adecuado: Asegúrate de seleccionar el tamaño de papel correcto para que tu impresión se ajuste perfectamente. Si usas papel más grande de lo necesario, simplemente estarás desperdiciando papel y tinta.
4. Utiliza la opción de impresión en escala de grises: Si no necesitas imprimir a color, utiliza la opción de impresión en escala de grises para ahorrar tinta. Esto te ayudará a reducir los costos de impresión y prolongar la vida útil de tu impresora.
5. Verifica los niveles de tinta: Antes de imprimir cualquier cosa, verifica los niveles de tinta de tu impresora para asegurarte de que tienes suficiente tinta para completar la tarea. Si la tinta se está agotando, reemplázala antes de imprimir para evitar que la calidad de impresión sea inferior.
Siguiendo estos consejos, podrás personalizar la impresión de pantalla en tu laptop para obtener mejores resultados en el mantenimiento de PC.
¿Qué precauciones debes tomar al imprimir la pantalla de tu laptop para evitar daños en tu equipo durante el mantenimiento de PC?
Al imprimir la pantalla de tu laptop, es importante que tomes algunas precauciones para evitar daños en tu equipo durante el mantenimiento de PC. A continuación, te menciono algunas de ellas:
1. Utiliza la función de captura de pantalla: En lugar de imprimir la pantalla directamente desde tu laptop, puedes utilizar la función de captura de pantalla para guardar la imagen en formato digital y luego imprimirla desde otra computadora, si es necesario.
Mira También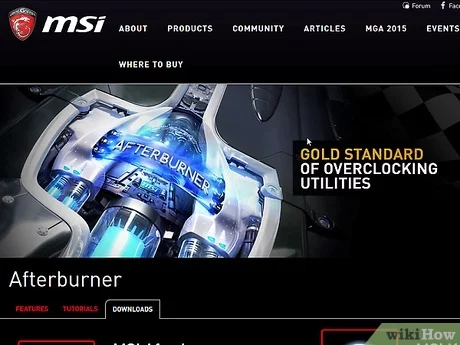 Aprende Cómo Realizar El Overclocking de Tu Laptop de Forma Segura.
Aprende Cómo Realizar El Overclocking de Tu Laptop de Forma Segura.2. No utilices programas de terceros: Evita utilizar programas de terceros para imprimir la pantalla de tu laptop, ya que pueden contener virus o malware que dañen tu equipo.
3. Utiliza papel de calidad: Si decides imprimir la pantalla directamente desde tu laptop, asegúrate de utilizar papel de calidad para evitar atascos en la impresora y problemas de impresión.
4. Asegúrate de tener suficiente tinta o tóner: Verifica que tengas suficiente tinta o tóner en tu impresora antes de imprimir la pantalla de tu laptop para evitar problemas de impresión.
5. Limpia la impresora antes de usarla: Antes de imprimir la pantalla de tu laptop, asegúrate de limpiar la impresora para evitar manchas o rayas en la impresión.
En resumen, para evitar daños en tu equipo durante el mantenimiento de PC al imprimir la pantalla de tu laptop, utiliza la función de captura de pantalla, evita programas de terceros, utiliza papel de calidad, verifica que tengas suficiente tinta o tóner y limpia la impresora antes de usarla.
Alternativas para Concluir
Existen diversas maneras de finalizar un artículo, en este caso, hemos optado por utilizar la etiqueta conclusión, sin embargo, también podríamos haber utilizado otras palabras o frases sinónimas como: resumen, cierre, síntesis, entre otros.
Mira También ¿Cómo Realizar Capturas de Pantalla en una Laptop? Guía Práctica Paso a Paso.
¿Cómo Realizar Capturas de Pantalla en una Laptop? Guía Práctica Paso a Paso.Cómo Imprimir la Pantalla de tu Laptop Fácilmente
Imprimir la pantalla de tu laptop es una tarea sencilla que puede ser muy útil en diferentes situaciones. A continuación, te mostramos los pasos necesarios para hacerlo:
- Presiona la tecla "Impr Pant" o "PrtScn" en tu teclado. Esta tecla puede tener diferentes nombres según el modelo de tu laptop.
- Abre el programa "Paint" u otro editor de imágenes.
- Pega la imagen presionando las teclas "Ctrl+V".
- Ajusta el tamaño y recorta la imagen si es necesario.
- Guarda la imagen en tu computadora.
Es importante destacar que si quieres imprimir solo una parte de la pantalla, debes utilizar la herramienta de recorte de Windows o algún otro software especializado en captura de pantalla.
En conclusión, imprimir la pantalla de tu laptop puede ser de gran ayuda en diversas ocasiones, desde guardar información importante hasta mostrarle algo a alguien que no está presente en ese momento. Con estos simples pasos, podrás hacerlo de manera fácil y rápida.
Comparte este artículo y déjanos tus comentarios
Si te ha resultado útil este artículo sobre cómo imprimir la pantalla de tu laptop, te invitamos a que lo compartas en tus redes sociales para que más personas puedan conocer esta información. Además, si tienes algún comentario o sugerencia, déjanoslo en la sección de comentarios. Y si necesitas más ayuda con el mantenimiento de tu PC, no dudes en ponerte en contacto con nosotros.
Si quieres conocer otros artículos parecidos a Cómo Imprimir la Pantalla de tu Laptop Fácilmente. puedes visitar la categoría Tutoriales.
Deja una respuesta

¡Más Contenido!