Cómo Habilitar la Tecnología Vt en Tu Laptop HP
Si eres un usuario que utiliza su laptop para tareas de alta intensidad, como virtualización, entonces es importante que habilites la tecnología Vt en tu dispositivo. Esta tecnología permite que el sistema operativo pueda crear y controlar máquinas virtuales, lo que mejora significativamente el rendimiento de tu equipo. En este artículo te enseñaremos cómo habilitar esta función en tu laptop HP.
La tecnología Vt es una herramienta fundamental en la virtualización de sistemas operativos. Si tu equipo no tiene esta función habilitada, puede que experimentes problemas de velocidad y rendimiento al realizar tareas de alta intensidad. Es por eso que te mostraremos paso a paso cómo activar la tecnología Vt en tu laptop HP, asegurándote de que puedas utilizarla al máximo y optimizar el rendimiento de tu equipo.
- Mejora el rendimiento de tu laptop HP: Cómo habilitar la tecnología Vt para un mejor mantenimiento de tu PC
- How to Enable Virtualization Technology (VT) | For Hp Laptop | Windows 10 Pro |
-
How to enable virtualization in hp ProBook
- ¿Qué es la tecnología Vt y por qué es importante habilitarla en tu laptop HP para el mantenimiento de PC?
- ¿Cómo verificar si tu laptop HP admite la tecnología Vt y cómo habilitarla en la BIOS?
- ¿Cuáles son los beneficios de habilitar la tecnología Vt en tu laptop HP para el rendimiento y el mantenimiento de PC?
- ¿Qué precauciones debes tomar al habilitar la tecnología Vt en tu laptop HP y cómo solucionar problemas comunes después de habilitarla?
- Palabras Finales
- Comparte este artículo
Mejora el rendimiento de tu laptop HP: Cómo habilitar la tecnología Vt para un mejor mantenimiento de tu PC
¿Qué es la tecnología Vt?
La tecnología Vt (Virtualización de Tecnología) es una característica que se encuentra presente en la mayoría de los procesadores modernos, incluyendo los procesadores de las laptops HP. Esta tecnología permite a los usuarios ejecutar múltiples sistemas operativos en una sola máquina, lo que brinda una serie de beneficios para aquellos que desean mejorar el rendimiento y el mantenimiento de su PC.
¿Por qué habilitar la tecnología Vt?
Habilitar la tecnología Vt en tu laptop HP puede mejorar significativamente el rendimiento y el mantenimiento de tu PC. Cuando habilitas esta función, puedes utilizar programas de virtualización como VirtualBox o VMware para crear máquinas virtuales. Esto significa que puedes tener varios sistemas operativos funcionando al mismo tiempo, lo que es útil para probar software, para ejecutar aplicaciones antiguas que no son compatibles con el sistema operativo actual, o simplemente para mantener varios entornos de trabajo separados.
Cómo habilitar la tecnología Vt
El proceso para habilitar la tecnología Vt en una laptop HP puede variar según el modelo y la versión del BIOS. Sin embargo, en general, los siguientes pasos pueden ayudarte a habilitar esta función:
- Reinicia tu laptop HP y presiona la tecla F10 para ingresar al menú de configuración del BIOS.
- Navega hasta la configuración de CPU. Esto puede variar según la versión del BIOS, pero en general, debes buscar una opción que se refiera a la configuración de la CPU o la configuración avanzada.
- Busca la opción de Virtualización. En algunos casos, esta opción puede estar deshabilitada de forma predeterminada, por lo que es posible que debas habilitarla manualmente. Si no puedes encontrar la opción de virtualización, busca en la sección de seguridad o en la sección de configuración avanzada.
- Habilita la opción de virtualización. Una vez que hayas encontrado la opción de virtualización, asegúrate de habilitarla. En algunos casos, es posible que debas seleccionar "Habilitar" o "Activar". Luego, guarda los cambios y sal del menú de configuración del BIOS.
Conclusión
Recuerda que habilitar la tecnología Vt en tu laptop HP puede mejorar significativamente el rendimiento y el mantenimiento de tu PC. Al permitirte ejecutar varios sistemas operativos en una sola máquina, puedes crear máquinas virtuales para probar software, ejecutar aplicaciones antiguas y mantener varios entornos de trabajo separados. Si tienes alguna duda sobre cómo habilitar la tecnología Vt en tu laptop HP, busca ayuda en línea o comunícate con el soporte técnico de HP para obtener más información.
Mira También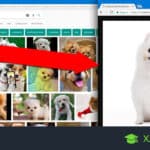 ¿Cómo Guardar Una Imagen en una Laptop de Forma Rápida y Sencilla?
¿Cómo Guardar Una Imagen en una Laptop de Forma Rápida y Sencilla?How to Enable Virtualization Technology (VT) | For Hp Laptop | Windows 10 Pro |
How to enable virtualization in hp ProBook
¿Qué es la tecnología Vt y por qué es importante habilitarla en tu laptop HP para el mantenimiento de PC?
La tecnología Vt, también conocida como Virtualización de Tecnología, es un conjunto de instrucciones que permiten a un sistema operativo crear y administrar múltiples máquinas virtuales. Es importante habilitarla en tu laptop HP para el mantenimiento de PC porque le permite al usuario ejecutar diferentes sistemas operativos y aplicaciones en una misma máquina sin comprometer el rendimiento del equipo.
Beneficios de la tecnología Vt:
- Permite la creación de máquinas virtuales, lo que ayuda en la solución de problemas de software y hardware
- Facilita la instalación y uso de software específico que no es compatible con el sistema operativo principal
- Mejora el rendimiento del equipo al aislar programas y procesos en diferentes máquinas virtuales
- Simplifica el mantenimiento y actualización de software y hardware en diferentes entornos virtuales
Habilitar la tecnología Vt en tu laptop HP es sencillo. Primero, debes verificar si tu procesador admite la tecnología Vt. Si es así, debes ingresar a la configuración de BIOS y habilitar la opción de Virtualización. En caso de no estar seguro de cómo hacerlo, puedes consultar el manual de usuario o buscar información en línea sobre cómo habilitar la tecnología Vt en tu modelo específico de laptop HP.
¿Cómo verificar si tu laptop HP admite la tecnología Vt y cómo habilitarla en la BIOS?
Para verificar si tu laptop HP admite la tecnología Vt y habilitarla en la BIOS, sigue los siguientes pasos:
1. Reinicia tu laptop y presiona la tecla F10 para ingresar a la configuración de la BIOS.
2. Busca la opción "Virtualization Technology" o "Tecnología de virtualización" en el menú de la BIOS.
3. Si esta opción está disponible, asegúrate de que esté habilitada. Si no está habilitada, actívala y guarda los cambios antes de salir de la BIOS.
4. Si no encuentras la opción "Virtualization Technology" en la BIOS, es posible que tu laptop no sea compatible con esta tecnología.
Es importante destacar que la tecnología de virtualización (Vt) permite que un sistema operativo se ejecute en una máquina virtual, lo que puede mejorar significativamente el rendimiento y la eficiencia de tu laptop. Por lo tanto, si necesitas utilizar software de virtualización en tu laptop, es recomendable verificar si tu laptop admite la tecnología Vt y habilitarla en la BIOS si es posible.
 Cómo Almacenar Música en tu Portátil de Forma Segura
Cómo Almacenar Música en tu Portátil de Forma Segura ¿Cuáles son los beneficios de habilitar la tecnología Vt en tu laptop HP para el rendimiento y el mantenimiento de PC?
La tecnología Vt (Virtualization Technology) es una característica que se encuentra en muchos procesadores modernos y que permite la creación de máquinas virtuales dentro de un sistema operativo. Al habilitar esta tecnología en tu laptop HP, puedes obtener varios beneficios para el rendimiento y mantenimiento de tu PC:
- Mejora el rendimiento de las aplicaciones: Al habilitar Vt, se pueden ejecutar múltiples sistemas operativos y aplicaciones simultáneamente en una misma computadora. Esto permite utilizar recursos de manera más eficiente y aumenta el rendimiento general del sistema.
- Aumenta la seguridad: La virtualización permite crear entornos aislados y seguros, lo que reduce el riesgo de infecciones por malware o virus. Además, al mantener los sistemas operativos y aplicaciones en diferentes máquinas virtuales, se reduce la posibilidad de que un problema en una aplicación afecte a otras.
- Simplifica el mantenimiento: Con la tecnología Vt, es posible crear copias de seguridad completas del sistema en forma de máquinas virtuales. Esto significa que si algo sale mal con el sistema operativo principal, se puede restaurar fácilmente una versión anterior y evitar la pérdida de datos importantes.
- Facilita la prueba de software: La creación de máquinas virtuales permite probar diferentes sistemas operativos y aplicaciones sin tener que instalarlos directamente en el equipo principal. Esto es especialmente útil para los desarrolladores de software, ya que les permite probar sus aplicaciones en diferentes entornos de manera segura y sin riesgos.
En resumen, la tecnología Vt puede mejorar significativamente el rendimiento y la seguridad de tu laptop HP, así como simplificar el mantenimiento y facilitar la prueba de software. Si tu procesador es compatible con esta tecnología, es recomendable habilitarla para aprovechar al máximo los beneficios que ofrece.
¿Qué precauciones debes tomar al habilitar la tecnología Vt en tu laptop HP y cómo solucionar problemas comunes después de habilitarla?
Al habilitar la tecnología Vt en tu laptop HP, es importante tomar algunas precauciones para evitar problemas. Primero, asegúrate de que tu sistema operativo sea compatible con esta tecnología y que tengas instalados los controladores necesarios. También es recomendable actualizar la BIOS de tu laptop antes de habilitar Vt.
Una vez habilitada la tecnología Vt, es posible que experimentes algunos problemas comunes. Uno de ellos es el reinicio constante de la laptop. Para solucionarlo, debes deshabilitar Vt desde la BIOS y volver a habilitarlo después de reiniciar el sistema. Otro problema común es la pantalla azul de la muerte o Blue Screen of Death (BSoD). Esto puede deberse a conflictos de hardware o controladores incompatibles. En este caso, es recomendable actualizar los controladores de tu hardware y verificar su compatibilidad con Vt.
Además, es importante tener en cuenta que la habilitación de Vt puede aumentar la temperatura de la laptop y reducir la duración de la batería. Para evitar esto, se recomienda utilizar una base refrigeradora y ajustar la configuración de energía del sistema.
En resumen, al habilitar la tecnología Vt en tu laptop HP, debes tomar precauciones como asegurarte de que tu sistema operativo sea compatible y actualizar la BIOS. Si experimentas problemas comunes como reinicios constantes o pantallas azules, puedes solucionarlos deshabilitando y volviendo a habilitar Vt, actualizando controladores y verificando la compatibilidad de hardware. También es importante tener en cuenta el aumento de la temperatura y la reducción de la duración de la batería, por lo que se recomienda utilizar una base refrigeradora y ajustar la configuración de energía del sistema.
Palabras Finales
En conclusión, el mantenimiento de PC es un tema que requiere de conocimientos especializados y actualizaciones constantes para asegurar el correcto funcionamiento de nuestros equipos. En este artículo hemos hablado específicamente sobre cómo habilitar la tecnología Vt en tu laptop HP, lo que te permitirá mejorar el rendimiento y la seguridad de tu dispositivo.
Es importante destacar que este proceso puede variar dependiendo del modelo y la marca de tu equipo, por lo que siempre es recomendable consultar el manual de usuario o buscar información en línea de fuentes confiables antes de realizar cualquier cambio.
En resumen, el mantenimiento de PC va más allá de simplemente limpiar el polvo o actualizar el software. Es necesario tener conocimientos técnicos sólidos y estar al tanto de las últimas tendencias y tecnologías para garantizar el mejor rendimiento posible de nuestros dispositivos.
Mira También Cómo Grabar la Pantalla de Tu Laptop de Forma Fácil y Rápida
Cómo Grabar la Pantalla de Tu Laptop de Forma Fácil y RápidaComparte este artículo
Si te ha gustado este artículo y crees que puede ser útil para otras personas, ¡compártelo en tus redes sociales! No olvides dejarnos un comentario con tus impresiones y sugerencias, y si necesitas ayuda con algún problema relacionado con el mantenimiento de tu PC, ¡no dudes en ponerte en contacto con nosotros! Estamos aquí para ayudarte.
Si quieres conocer otros artículos parecidos a Cómo Habilitar la Tecnología Vt en Tu Laptop HP puedes visitar la categoría Tutoriales.
Deja una respuesta

¡Más Contenido!