Cómo Habilitar la Tarjeta Gráfica en Windows 10.
La tarjeta gráfica es uno de los componentes más importantes de una computadora, ya que permite visualizar imágenes en alta calidad y ejecutar juegos y programas demandantes de recursos. Sin embargo, en ocasiones, Windows 10 no detecta la tarjeta gráfica o no la habilita automáticamente, lo que puede afectar el rendimiento y la calidad de imagen del equipo. En este artículo, te explicaremos cómo habilitar la tarjeta gráfica en Windows 10 de manera sencilla y efectiva.
Para habilitar la tarjeta gráfica, es necesario seguir algunos pasos específicos que te permitirán acceder a la configuración de la tarjeta y activarla. En este sentido, te mostraremos diferentes métodos para habilitar la tarjeta gráfica en Windows 10, desde la opción más básica hasta la más avanzada, para que puedas elegir la que mejor se adapte a tus necesidades y conocimientos técnicos. Sigue leyendo y aprende cómo aprovechar al máximo tu tarjeta gráfica en Windows 10.
- Mejora el rendimiento de tu PC: Cómo habilitar correctamente la tarjeta gráfica en Windows 10
- Desinstala GeForce Experience AHORA MISMO!!! ?
-
Como INSTALAR TARJETA GRÁFICA fácil [Para Principiantes] | Instalar tarjeta de vídeo | Armar PC
- ¿Cómo saber si la tarjeta gráfica está habilitada en Windows 10?
- ¿Cuáles son los pasos para habilitar la tarjeta gráfica en Windows 10?
- ¿Qué problemas pueden surgir al no tener habilitada la tarjeta gráfica en Windows 10?
- ¿Cómo actualizar los controladores de la tarjeta gráfica en Windows 10 para mejorar su rendimiento?
- En conclusión
- ¡Comparte tus pensamientos!
Mejora el rendimiento de tu PC: Cómo habilitar correctamente la tarjeta gráfica en Windows 10
¿Por qué habilitar correctamente la tarjeta gráfica en Windows 10?
La tarjeta gráfica es un componente fundamental para el rendimiento de tu PC, ya que es la encargada de procesar la información visual que se muestra en tu monitor. Por lo tanto, si no está habilitada correctamente, puede afectar significativamente el rendimiento de tu equipo y la calidad de imagen que recibes.
¿Cómo saber si la tarjeta gráfica está habilitada?
Antes de habilitar la tarjeta gráfica, es importante verificar si ya está habilitada. Para ello, puedes seguir estos pasos en Windows 10:
- Presiona las teclas "Windows" + "X".
- Selecciona "Administrador de dispositivos".
- Busca la opción "Adaptadores de pantalla".
- Si aparece la tarjeta gráfica allí, significa que ya está habilitada.
¿Cómo habilitar correctamente la tarjeta gráfica?
Si la tarjeta gráfica no aparece en el Administrador de dispositivos o si aparece con una marca de exclamación amarilla, significa que está deshabilitada o hay un problema en su controlador. Para habilitarla correctamente, sigue estos pasos:
- Descarga e instala el controlador más reciente de la página web del fabricante de tu tarjeta gráfica.
- Presiona las teclas "Windows" + "X".
- Selecciona "Administrador de dispositivos".
- Busca la opción "Adaptadores de pantalla".
- Selecciona la tarjeta gráfica y haz clic derecho en ella.
- Selecciona "Habilitar dispositivo".
- Si aparece la opción "Actualizar controlador", haz clic en ella e instala el controlador que descargaste previamente.
- Reinicia tu PC para que los cambios surtan efecto.
¿Cómo configurar la tarjeta gráfica para mejorar el rendimiento?
Una vez habilitada la tarjeta gráfica, es recomendable realizar algunas configuraciones para maximizar su rendimiento. Algunas de las opciones más importantes son:
Mira También Aumenta La Memoria De Tu Tarjeta Gráfica Integrada En Poco Tiempo.
Aumenta La Memoria De Tu Tarjeta Gráfica Integrada En Poco Tiempo.- Configuración de energía: Accede a "Opciones de energía" en el Panel de control y selecciona "Alto rendimiento" para que la tarjeta gráfica funcione al máximo.
- Configuración de resolución: Ajusta la resolución de tu monitor en función de la capacidad de tu tarjeta gráfica. Si tu tarjeta es de gama baja, es recomendable reducir la resolución para obtener un mejor rendimiento.
- Configuración de calidad gráfica: En los ajustes de calidad gráfica de los juegos o programas que utilices, selecciona opciones que no exijan demasiado a tu tarjeta gráfica. Por ejemplo, desactiva el antialiasing o las sombras en tiempo real.
Conclusión
Recuerda que habilitar correctamente la tarjeta gráfica y configurarla adecuadamente puede mejorar significativamente el rendimiento de tu PC. Si tienes problemas para habilitarla o configurarla, no dudes en acudir a un experto en mantenimiento de PC para que te ayude a solucionarlos.
Desinstala GeForce Experience AHORA MISMO!!! ?
Como INSTALAR TARJETA GRÁFICA fácil [Para Principiantes] | Instalar tarjeta de vídeo | Armar PC
¿Cómo saber si la tarjeta gráfica está habilitada en Windows 10?
Para saber si la tarjeta gráfica está habilitada en Windows 10, sigue los siguientes pasos:
- Presiona la tecla de Windows + R para abrir la ventana Ejecutar.
- Escribe "dxdiag" y presiona Enter.
- En la ventana de Diagnóstico de DirectX, selecciona la pestaña "Pantalla".
- Allí podrás ver información detallada sobre tu tarjeta gráfica, incluyendo el nombre del fabricante, modelo, cantidad de memoria dedicada, etc.
- Si se muestra la información de la tarjeta gráfica, significa que está habilitada. Si no se muestra, es posible que debas actualizar los controladores o verificar si está correctamente instalada en tu PC.
Recuerda que mantener actualizados los controladores de la tarjeta gráfica puede mejorar el rendimiento de tu PC al ejecutar aplicaciones y juegos que requieren gráficos intensivos.
¿Cuáles son los pasos para habilitar la tarjeta gráfica en Windows 10?
Para habilitar la tarjeta gráfica en Windows 10, sigue los siguientes pasos:
- Abre el Administrador de dispositivos: Haz clic derecho en el botón de inicio y selecciona "Administrador de dispositivos".
- Encuentra tu tarjeta gráfica: Busca la opción "Adaptadores de pantalla" y haz clic en la flecha para expandir la lista. Allí deberías encontrar tu tarjeta gráfica.
- Habilita la tarjeta gráfica: Haz clic derecho en la tarjeta gráfica y selecciona "Habilitar dispositivo".
- Actualiza los controladores de la tarjeta gráfica: Haz clic derecho en la tarjeta gráfica y selecciona "Actualizar controlador". Puedes elegir buscar automáticamente actualizaciones en línea o descargar e instalar manualmente desde el sitio web del fabricante.
Es importante habilitar y actualizar los controladores de la tarjeta gráfica para garantizar un rendimiento óptimo en la visualización de gráficos y video en tu PC.
¿Qué problemas pueden surgir al no tener habilitada la tarjeta gráfica en Windows 10?
Problemas al no habilitar la tarjeta gráfica en Windows 10:
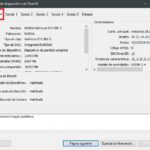 Cómo ver la tarjeta gráfica de tu PC en Windows 7
Cómo ver la tarjeta gráfica de tu PC en Windows 71. Bajo rendimiento: Si la tarjeta gráfica no está habilitada, se utilizará la tarjeta de video integrada en la placa base, lo que puede resultar en un bajo rendimiento en aplicaciones que requieren un alto procesamiento gráfico, como los videojuegos o el diseño gráfico.
2. Pantalla en negro: Al intentar abrir una aplicación o juego que requiere la tarjeta gráfica, es posible que la pantalla se quede en negro y la aplicación no se abra. Esto se debe a que la tarjeta gráfica no está habilitada para su uso.
3. Problemas de visualización: Si la tarjeta gráfica no está habilitada, es posible que se presenten problemas de visualización en el escritorio, como iconos o texto borrosos o distorsionados.
4. Incompatibilidad con monitores externos: Si utilizas un monitor externo, es posible que este no funcione correctamente si la tarjeta gráfica no está habilitada.
Para evitar estos problemas, es importante asegurarse de que la tarjeta gráfica esté habilitada en el sistema operativo. Esto se puede hacer desde el Administrador de dispositivos de Windows, seleccionando la tarjeta gráfica y habilitándola en las propiedades del dispositivo. También es importante asegurarse de tener los controladores actualizados para la tarjeta gráfica, lo que puede mejorar el rendimiento y prevenir problemas de compatibilidad.
¿Cómo actualizar los controladores de la tarjeta gráfica en Windows 10 para mejorar su rendimiento?
Para actualizar los controladores de la tarjeta gráfica en Windows 10 y mejorar su rendimiento, sigue estos pasos:
Mira También Actualiza la BIOS de tu Tarjeta Gráfica AMD para Mejorar el Rendimiento
Actualiza la BIOS de tu Tarjeta Gráfica AMD para Mejorar el Rendimiento1. Identifica el modelo de tu tarjeta gráfica. Puedes hacerlo abriendo el Administrador de dispositivos y buscando la sección de Adaptadores de pantalla.
2. Accede al sitio web del fabricante de la tarjeta gráfica y busca la sección de descargas o soporte técnico.
3. Descarga el controlador más reciente para tu modelo de tarjeta gráfica y sistema operativo (en este caso, Windows 10).
4. Una vez descargado, haz doble clic en el archivo de instalación y sigue las instrucciones en pantalla para completar la instalación del controlador.
5. Reinicia tu PC para que los cambios surtan efecto.
Otras recomendaciones para el mantenimiento de la tarjeta gráfica:
Mira También Cómo Reemplazar la Pasta Térmica de tu Tarjeta Gráfica de Forma Correcta
Cómo Reemplazar la Pasta Térmica de tu Tarjeta Gráfica de Forma Correcta- Limpia regularmente el polvo y la suciedad acumulados en el ventilador y disipador de calor de la tarjeta gráfica, ya que pueden afectar su rendimiento y causar sobrecalentamiento.
- Controla la temperatura de la tarjeta gráfica utilizando programas especializados como GPU-Z o MSI Afterburner.
- Evita forzar demasiado la tarjeta gráfica con juegos o aplicaciones muy exigentes si no cuenta con los requisitos necesarios para funcionar correctamente.
- Si quieres mejorar aún más el rendimiento de tu PC en general, puedes:
- Limpiar regularmente el registro de Windows con programas como CCleaner.
- Desinstalar programas que ya no utilizas para liberar espacio en disco.
- Eliminar virus y malware con programas de seguridad como Malwarebytes.
En conclusión
En conclusión, el mantenimiento de PC es una tarea importante que no se debe pasar por alto. Mantener la tarjeta gráfica habilitada en Windows 10 puede mejorar significativamente el rendimiento de la computadora y asegurar una experiencia de usuario más satisfactoria.
Es importante tener en cuenta que la habilitación de la tarjeta gráfica en Windows 10 puede variar dependiendo del modelo y la marca de la tarjeta. Por lo tanto, siempre es recomendable leer cuidadosamente las instrucciones proporcionadas por el fabricante.
Además, es importante mantener actualizados los controladores de la tarjeta gráfica para evitar problemas de compatibilidad y garantizar un rendimiento óptimo.
Mira También Consejos para Cambiar de una Tarjeta Gráfica Integrada a una Tarjeta Dedicada AMD
Consejos para Cambiar de una Tarjeta Gráfica Integrada a una Tarjeta Dedicada AMDPara mantener su PC funcionando sin problemas, también es importante realizar regularmente tareas de mantenimiento, como la eliminación de archivos innecesarios, la desfragmentación de discos duros y la limpieza física de la computadora.
Recuerde: mantener una computadora bien mantenida y actualizada es fundamental para garantizar su buen funcionamiento y prolongar su vida útil.
- Mantener la tarjeta gráfica habilitada en Windows 10 es crucial para un mejor rendimiento.
- Leer cuidadosamente las instrucciones del fabricante para la habilitación de la tarjeta gráfica.
- Mantener los controladores actualizados para evitar problemas de compatibilidad.
- Realizar tareas de mantenimiento regulares para mantener la PC funcionando sin problemas.
¡Comparte tus pensamientos!
¿Qué piensas sobre la importancia del mantenimiento de PC y la habilitación de la tarjeta gráfica en Windows 10? ¡Déjanos tus comentarios y opiniones en la sección de abajo!
Y si te gustó este artículo, ¡no dudes en compartirlo con tus amigos en las redes sociales! ¡Mantengamos nuestras computadoras felices y saludables juntos! Si deseas ponerte en contacto con el administrador del blog, puedes hacerlo a través del formulario de contacto que se encuentra en la página de inicio.
Mira También ¿Cómo Aprovechar Mejor Mi Tarjeta Gráfica Con Dos Monitores?
¿Cómo Aprovechar Mejor Mi Tarjeta Gráfica Con Dos Monitores?Si quieres conocer otros artículos parecidos a Cómo Habilitar la Tarjeta Gráfica en Windows 10. puedes visitar la categoría Tarjeta de video.
Deja una respuesta

¡Más Contenido!